
КАТЕГОРИИ:
Архитектура-(3434)Астрономия-(809)Биология-(7483)Биотехнологии-(1457)Военное дело-(14632)Высокие технологии-(1363)География-(913)Геология-(1438)Государство-(451)Демография-(1065)Дом-(47672)Журналистика и СМИ-(912)Изобретательство-(14524)Иностранные языки-(4268)Информатика-(17799)Искусство-(1338)История-(13644)Компьютеры-(11121)Косметика-(55)Кулинария-(373)Культура-(8427)Лингвистика-(374)Литература-(1642)Маркетинг-(23702)Математика-(16968)Машиностроение-(1700)Медицина-(12668)Менеджмент-(24684)Механика-(15423)Науковедение-(506)Образование-(11852)Охрана труда-(3308)Педагогика-(5571)Полиграфия-(1312)Политика-(7869)Право-(5454)Приборостроение-(1369)Программирование-(2801)Производство-(97182)Промышленность-(8706)Психология-(18388)Религия-(3217)Связь-(10668)Сельское хозяйство-(299)Социология-(6455)Спорт-(42831)Строительство-(4793)Торговля-(5050)Транспорт-(2929)Туризм-(1568)Физика-(3942)Философия-(17015)Финансы-(26596)Химия-(22929)Экология-(12095)Экономика-(9961)Электроника-(8441)Электротехника-(4623)Энергетика-(12629)Юриспруденция-(1492)Ядерная техника-(1748)
Контроллер Look At
|
|
|
|
Создание путей
Анимация по ключевым кадрам
Самый простой способ создания анимации. Заключается в задании параметров объектов в отдельных кадрах, например, положение и поворот. Пакет автоматически создает промежуточные значения этих параметров для каждого из кадров. Такой способ анимации может применяться для объектов сцены, а также для осветительных элементов и камер.
В дополнение к путям, сгенерированным для камер посредством трансформаций, можно создать пути с помощью объектов формы и затем присвоить форму объектам Camera, Target или Dummy. Данная альтернатива иногда оказывается более простой и управляемой по сравнению с трансформациями и в результате обеспечивает более чистую и гладкую анимацию.
Пути можно нарисовать с использованием любого объекта формы, но наиболее распространена технология создания линии на сцене, вдоль которой будет двигаться камера. Преимущество подобной технологии состоит в том, что у вас имеется полный контроль за кривизной пути и не приходится полагаться на ключевые параметры настройки сплайна.
После создания пути для камеры также следует создать объект Dummy, который будет выполнять роль посредника между камерой, целью камеры и путем. Хотя пути камеры можно присвоить непосредственно камерам, но тогда возникают серьезные ограничения. Когда камера и, возможно, цель жестко привязаны к пути, пространство для настройки камер, при котором не происходит повреждение плавности движения, оказывается недостаточным. Даже с новой свободной камерой непосредственное назначение пути не обеспечивает лучшего движения из возможных. Большие возможности для реалистического движения достигаются, если связать камеру или цель с двигающимся объектом или фиктивным объектом.
|
|
|
Использование путей является быстрым и эффективным способом перемещения камеры по серии сложных поворотов на сцене. Пути можно провести в точности по тем позициям, по которым должна проходить камера. Связав камеру и цель с объектом Dummy — очень похоже на реальную съемочную тележку — можно добиться гладкой анимации.
Контроллер Look At является контроллером по умолчанию для целевых камер и указывает на отрицательную локальную ось Z камеры у точки вращения объекта Target. Это полезно в случаях, когда необходимо, чтобы камера во время анимации следила за определенным объектом. Например, космический корабль является центральным объектом сцены и перемещается во время анимации. Сделайте космический корабль целью камеры в свитке параметров Look At. После этого потребуется только выполнить анимацию корабля и камера будет хранить его в поле зрения. Цель камеры была заменена космическим кораблем, что устранило необходимость анимировать и цель, и корабль. В результате анимация получилась значительно чище и глаже.
Лабораторная работа по 3D MAX (№ 3)
Задание. Создать ключевые кадры для анимации камеры.
Проделайте пример.
1. Загрузите одну из ранее созданных сцен или создайте новую.
2. Нажмите кнопку Cameras на закладке Create.
3. На свитке нажмите кнопку Target и создайте нацеленную камеру…
4. Для этого в окне, например, Top, нажмите кнопку мыши (например, ниже сцены на оси координат) и затем тащите в центр одного из объектов или сцены.
5. В окне Perspective выберите вид из Camera01.
6. В окне Left или Front перетащите камеру немного вверх, чтобы она смотрела вниз.
7. Выберите окно Top и распахните его максимально для удобства.
8. Настройте параметры фильтра ключей анимации: Вызовите окно Set Key Filters и оставьте флажки только на параметрах Position и Rotation. Закройте окно фильтра.
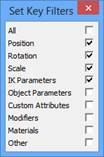
9. Нажмите кнопку Set Key (Установить ключ; с подсказкой Toggle Set Key Mode (Включить режим установки ключа)) и оставьте в нажатом состоянии. Линия с ползунком окрасится в красный цвет.
|
|
|
10. Нажмите кнопку Set Keys (с пиктограммой ключа). Создастся ключ в нулевом кадре.
Внимание. Ключи создаются только для выделенных объектов. Объектов может быть выделено и несколько одновременно. Здесь следите, чтобы камера всегда была выделена, чтобы для нее фиксировались ключи.
11. Ползунок (под окном) переместите в позицию 25/100.
12. Переместите камеру на горизонтальную ось на таком же расстоянии от сцены.
13. Нажмите кнопку Set Keys. Создастся ключ в текущем кадре.
14. Ползунок (под окном) переместите в позицию 50/100.
15. Переместите камеру на вертикальную ось (выше) на таком же расстоянии от сцены.
16. Нажмите кнопку Set Keys. Создастся ключ в текущем кадре.
17. Ползунок (под окном) переместите в позицию 75/100.
18. Переместите камеру на горизонтальную ось (по другую сторону от сцены) на таком же расстоянии от сцены.
19. Нажмите кнопку Set Keys. Создастся ключ в текущем кадре.
20. Ползунок (под окном) переместите в позицию 100/100.
21. Переместите камеру в конечное положение (совпадающее с исходным).

22. Нажмите кнопку Set Keys. Создастся ключ в текущем кадре.
23. Выключите режим записи ключей анимации.
24. Ползунок (под окном) переместите в позицию 0/100 (можно воспользоваться кнопкой Go To Start).
25. Сверните окно Top. Выберите окно Camera01.
26. Нажмите кнопку Play Animation. Убедитесь, что в окне изменяется вид сцены, так как бы это было, если бы камера вращалась вокруг сцены.
27. Остановите анимацию, нажав на ту же кнопку Stop Animation.

Задание. Корректировка ключевых кадров для анимации камеры.
Продолжите делать пример.
28. Выберите камеру Camera01.
29. На закладке Display в разделе Display Properties включите параметр Trajectory. Убедитесь, что в окне Top (и в других тоже) появилась кривая линия, соответствующая пути перемещения камеры. (Убедитесь, что на закладке Motion нажата кнопка Trajectories, а камера выделена. Иначе раздел Display Properties или необходимые параметры могут быть неактивными — дескать: а что и для кого отображать?).
30. Откройте окно Track View – Curve Editor через контекстное меню, команду Curve Editor… или команду главного меню Graph Editors/Track View – Curve Editors (или в нижней части через соответствующую кнопку).
|
|
|
31. В дереве объектов сцены распахните траекторию позиции камеры World/Objects/Camera01/Transform/Position.
32. На распахнувшихся графиках трансформации X, Y, Z скорректируйте графики для X и Y координат, чтобы они более походили на синусоиды (точные значения можно устанавливать в окошках вверху окна Track View).
Рекомендации. В данном примере исходная траектория камеры (после задания всех ключей) может иметь излом в исходной/конечной точке. Более того исходная и конечная точки могут не совпадать. Да сама форма кривой далека от окружности, хотя задумывалась именно такая траектория. Но корректировка кривых-проекций по каждой из координат X и Y, то есть максимальное их приближение к синусоиде и косинусоиде, с совпадающими начальным и конечным значением и касательной, создаст в пространстве кривую максимально схожую с окружностью. Для контроля качества окружности на сцену, временно, можно положить действительно объект окружность. А по окончанию корректировки удалить.
33. Закройте окно Track View. Убедитесь, что траектория движения изменилась.
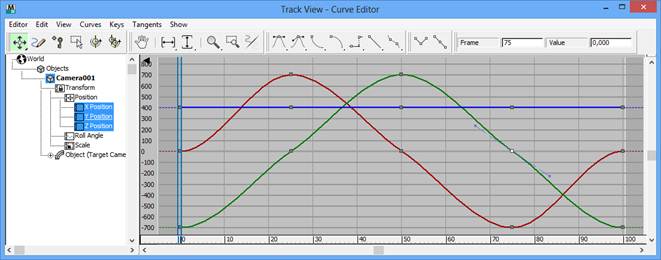
Задание. Создание пути для движения камеры.
Продолжите делать пример.
34. Нажмите кнопку Cameras на закладке Create.
35. На свитке Object Type нажмите кнопку Target и создайте нацеленную камеру…
36. Для этого в окне проекции, например, Top, нажмите кнопку мыши в стороне от сцены и затем тащите в центр одного из объектов или сцены.
37. В окне Perspective выберите вид из Camera02.
38. Разверните видовое окно Тор так, чтобы было видно только оно.
39. Щелкните на кнопке Shapes на панели Create и затем щелкните на Line.
40. Начинайте рисовать ломаную линию для создания грубого варианта пути, по которому камера должна перемещаться в пределах сцены.
41. После вычерчивания всех отрезков линии перейдите на панель Modify и убедитесь, что в качестве подобъекта построенной линии выбрано Vertex. Щелкайте правой кнопкой на каждой вершине, выбирайте тип Безье и настраивайте касательные по своему усмотрению.
42. Теперь ваша кривая-путь готова для использования в качестве траектории любой камеры (или объекта). Со сложными путями лучше всего применять свободные камеры, но и нацеленные камеры тоже могут использоваться, когда цель привязана к камере или/и камера, и цель привязаны к фиктивному объекту Dummy.
|
|
|
Продолжите делать пример. Присвойте камере контроллер пути и сплайн в качестве пути…
43. Выделите объект Camera02.
44. На закладке Motion (при нажатой кнопке Parameters), в свитке Assign Controller, в дереве контроллеров объекта Transform:Position/Rotation/Scale (или Transform:Look At) выбрать строку Position.
45. Нажать кнопку Assign Controller (над окном с деревом контроллеров кнопка с вопросительным знаком).
46. В окне Assign Position Controller выбрать строку Path Constraint и нажать кнопку <OK>.
47. В разделе Look At Target нажмите кнопку Pick Target, а затем выделите объект, на который должна смотреть камера (лучше через список). Теперь камера смотрит на объект (центр его локальной системы координат), а не в точку нацеливания.
48. В свитке Path Parameters в разделе Current Path Object нажмите кнопку Add Path и выделите линию пути, созданную ранее. Название объекта–линии появится в списке путей. Кнопку Add Path и теперь необходимо отжать.
49. Нажмите кнопку Play Animation. Убедитесь, что в окне изменяется вид сцены, так как бы это было, если бы камера перемещалась вокруг сцены, перемещаясь вдоль созданного пути.
50. Остановите анимацию нажав на ту же кнопку Stop Animation.

Задание. Настройка нацеленной камеры на слежение за перемещениями объекта сцены (на примере вспомогательного).
Продолжите делать пример. Для создания пути для движения вспомогательного объекта выполните следующие шаги.
51. Нажмите кнопку Cameras на закладке Create.
52. На свитке нажмите кнопку Target и создайте нацеленную камеру…
53. Для этого в окне, например, Top, нажмите кнопку мыши в стороне от сцены и затем тащите в центр одного из объектов или сцены.
54. В окне Perspective выберите вид из Camera03.
55. Разверните видовое окно Front так, чтобы было видно только оно.
56. В окне создайте вспомогательный объект Dummy. Для этого на закладке Create, в разделе Helpers нажмите кнопку Dummy, щелкните и чуть-чуть протяните мышь в видовом окне.
57. Щелкните на кнопке Shapes на панели Create и затем щелкните на Line.
58. Начинайте рисовать отрезки линии для создания грубого варианта пути, по которому объект Dummy01 должен перемещаться в пределах сцены. Скорректируйте путь на свое усмотрение.
59. Свяжите объект с путем (аналогично камере, см. выше).
60. Привяжите "взгляд" камеры к объекту…
61. Для этого выберите камеру Camera03.
62. На закладке Motion, в разделе Assign Controller, в дереве объекта выбрать строку Transform:Position/Rotation/Scale.
63. Нажать кнопку Assign Controller (треугольник и стрелка).
64. В окне Replace Position Controller убедитесь, что указан контроллер Look At.
65. В разделе Look At Target нажмите кнопку Pick Target, а затем выделите объект Dummy01, на который должна смотреть камера (лучше через список). Убедитесь, что направление «взгляда» камеры переместилось с точки нацеливания на указанный объект.
66. Нажмите кнопку Play Animation. Убедитесь, что в окне изменяется вид сцены, так как бы это было, если бы камера следила за перемещениями объекта Dummy01 вдоль созданного пути.
67. Остановите анимацию, нажав на ту же кнопку Stop Animation.
Задание. Настройка движения камеры, как зависимой от движения объекта сцены (на примере вспомогательного).
Продолжите делать пример. Для анимации камеры и ведущего объекта (вспомогательного объекта) выполните следующие шаги.
68. Нажмите кнопку Cameras на закладке Create.
69. На свитке нажмите кнопку Free и создайте свободную камеру…
70. Для этого в окне, например, Front, нажмите кнопку мыши чуть выше сцены.
71. В окне Perspective выберите вид из Camera04.
72. В окне Top, Left или Front перетащите камеру в необходимую позицию и поверните ее, если это необходимо, чтобы она смотрела на сцену.
73. Выберите окно Top и распахните его максимально для удобства.
74. В окне создайте вспомогательный объект Dummy. Для этого на закладке Create, в разделе Helpers нажмите кнопку Dummy, щелкните и чуть-чуть протяните мышь в видовом окне.
75. Перетащите объект Dummy на высоту камеры, над центром сцены.
76. Создайте связь между камерой Camera04 и вспомогательным объектом Dummy02.
77. Для этого на графическом меню нажмите кнопку Select and Link. Затем выделите дочерний объект, Camera04, и, не отпуская кнопку мыши, тяните к родительскому объекту Dummy02.
78. На графическом меню отожмите кнопку Select and Link.
79. Заставьте вращаться камеру вокруг сцены (вокруг центра объекта Dummy02)…
80. Для этого разверните видовое окно Тор так, чтобы было видно только оно.
81. Настройте параметры фильтра ключей анимации: Вызовите окно Set Key Filters и оставьте флажки только на параметрах Position и Rotation. Закройте окно фильтра.
82. Нажмите кнопку Set Key и оставьте в нажатом состоянии.
83. Нажмите кнопку Set Keys. Создастся ключ в нулевом кадре.
84. Ползунок кадров (под окном) переместите в позицию 25/100.
85. Поверните объект Dummy02 на 90°.
86. Нажмите кнопку Set Keys. Создастся ключ в текущем кадре.
87. Ползунок (под окном) переместите в позицию 50/100.
88. Поверните объект Dummy02 ещё на 90°.
89. Нажмите кнопку Set Keys. Создастся ключ в текущем кадре.
90. Ползунок (под окном) переместите в позицию 75/100.
91. Нажмите кнопку Set Keys. Создастся ключ в текущем кадре.
92. Поверните объект Dummy02 ещё на 90°.
93. Ползунок (под окном) переместите в позицию 100/100.
94. Нажмите кнопку Set Keys. Создастся ключ в текущем кадре.
95. Поверните объект Dummy02 ещё на 90°. Камера переместится в исходное положение.
96. Нажмите кнопку Set Keys. Создастся ключ в текущем кадре.
97. Ползунок (под окном) переместите в позицию 0/100 (можно воспользоваться кнопкой Go To Start).
98. Сверните окно Top. Выберите окно Camera04.
99. Нажмите кнопку Play Animation. Убедитесь, что в окне изменяется вид сцены, так как бы это было, если бы камера вращалась вокруг сцены.
100. Остановите анимацию, нажав на ту же кнопку Stop Animation.
101. Закройте графический пакет 3D Studio MAX.
|
|
|
|
Дата добавления: 2014-01-15; Просмотров: 639; Нарушение авторских прав?; Мы поможем в написании вашей работы!