
КАТЕГОРИИ:
Архитектура-(3434)Астрономия-(809)Биология-(7483)Биотехнологии-(1457)Военное дело-(14632)Высокие технологии-(1363)География-(913)Геология-(1438)Государство-(451)Демография-(1065)Дом-(47672)Журналистика и СМИ-(912)Изобретательство-(14524)Иностранные языки-(4268)Информатика-(17799)Искусство-(1338)История-(13644)Компьютеры-(11121)Косметика-(55)Кулинария-(373)Культура-(8427)Лингвистика-(374)Литература-(1642)Маркетинг-(23702)Математика-(16968)Машиностроение-(1700)Медицина-(12668)Менеджмент-(24684)Механика-(15423)Науковедение-(506)Образование-(11852)Охрана труда-(3308)Педагогика-(5571)Полиграфия-(1312)Политика-(7869)Право-(5454)Приборостроение-(1369)Программирование-(2801)Производство-(97182)Промышленность-(8706)Психология-(18388)Религия-(3217)Связь-(10668)Сельское хозяйство-(299)Социология-(6455)Спорт-(42831)Строительство-(4793)Торговля-(5050)Транспорт-(2929)Туризм-(1568)Физика-(3942)Философия-(17015)Финансы-(26596)Химия-(22929)Экология-(12095)Экономика-(9961)Электроника-(8441)Электротехника-(4623)Энергетика-(12629)Юриспруденция-(1492)Ядерная техника-(1748)
Тема : Элементы окна Excel
|
|
|
|
Лекция 3
.
Учебные цели: изучить основные термины, понятия и практическое
использование.
Вопросы:
Кнопка Office
Лента
Строка формул
Поле имени
Рабочий лист книги
Строка состояния
Полосы прокрутки
Разделители листа
Сортировка данных
Фильтрация данных
Автор лекции: к.т.н., профессор Ванин Ю.П.
Литература:
Основная:
Каймин В.А. Информатика / учебник. - М.: Инфра, 2007.
Турецкий В.Я. Математика и информатика / учебник. - М.: Инфра, 2007.
Дополнительная:
Стоцкий Ю., Васильев A. Office 2007. - Спб.: Литер, 2007. - 524 с.
Лекция обсуждена и одобрена на заседании кафедры общих гуманитарных и естественнонаучных дисциплин. Протокол № 8 от «_27__» марта 2012
Элементы окна Excel
Чтобы запустить Excel, следует зайти в меню Пуск, в подменю Все программы, открыть программную группу Microsoft Office, а затем выбрать пункт Microsoft Office Excel 2007.
После запуска, редактор Excel автоматически откроет пустую книгу с названием Книга1, которое будет отображено в Строке заголовка, расположенной в верхней части окна (рис. 3.1).
 Рис. 3.1 - Интерфейс Excel
Строка формул используется для ввода и редактирования содержимого активной ячейки или содержащейся в ней формулы. Для ввода данных необходимо указать ячейку, поставив на нее курсор (сделав ее активной), и ввести в строку формул данные, после чего нажать кнопку Ввод в строке формул, или клавишу Enter. Данные появляются в строке формул по мере их ввода в выделенную ячейку. Показать или скрыть строку формул с экрана можно при помощи настройки одноименной опции на вкладке Вид. Для этого следует выбрать указанную вкладку и щелкнуть стрелку справа от команды Показать или скрыть, после чего установить или снять флажок с опции Строку формул. Здесь же можно отметить соответствующие опции для отображения сетки ячеек (опция Сетка) и заголовков строк и столбцов (опция Заголовки).
Поле имени – это поле, расположенное слева на строке формул, в нем выводится имя активной ячейки или выделенного объекта. В этом поле так же можно присвоить имя ячейке или диапазону ячеек.
Рабочий лист книги содержит ячейки, в которые могут быть помещены данные. Лист разделен линиями сетки на столбцы и строки. Каждый столбец имеет соответствующий буквенный заголовок, который выводится вверху, а каждая строка в качестве заголовка содержит число, которое выводится слева.
Строка состояния расположена в нижней части окна Excel. В левой ее части отображается название выполняемой операции (открытие или сохранение файла, копирование ячеек или запись макроса и т.д.). Также здесь может выводится подсказка, например при нажатии на границе выделенного блока ячеек отображается подсказка, как перетащить данный блок; при нажатии на маркере заполнения выводится подсказка, как заполнить ячейки рядом данных, и т.п. Правая часть строки состояния содержит ярлыки переключения режимов просмотра документа, кнопку Масштаб, которая открывает одноименное диалоговое окно для выбора масштаба отображения документа, и панель масштабирования, на которой с помощью бегунка можно вручную уменьшать и увеличивать масштаб. Можно также воспользоваться кнопками Уменьшить и Увеличить, при нажатии на которые масштаб уменьшается или увеличивается с шагом 10%.
Набор элементов строки состояния можно изменять по своему усмотрению. Для этого следует щелкнуть по ней правой кнопкой мыши и в появившемся окне Настройки включить и отключить интересующий элемент.
При этом следует отметить, что некоторые знаки будут отображаться лишь для действующего состояния или режима. К примеру, если режим Scroll Lock включен на клавиатуре, в строке состояния отображается соответствующий значок, если выключен – значок не отображается, и в окне настройки выводится об этом сообщение. Или, например, такие значения, как среднее, количество, количество чисел, минимум, максимум, сумма, если их вывод включен в строке состояния, отображается лишь в случае, если будет выделен блок ячеек.
Полосы прокрутки служат для перемещения видимой области рабочего листа на экране монитора. При помощи бегунка можно быстро перемещаться в нужную часть активного рабочего листа.
Разделители листа – это кнопки которые расположены справа горизонтальной полосы прокрутки, и сверху над вертикальной. Захватив разделитель мышью, и переместив влево или вниз, можно разделять окно на несколько областей для одновременного просмотра нескольких фрагментов листа, что удобно при работе с большими документами.
2. Создание базы данных в программе MicrosoftExcel
База данных – это совокупность хранимых в памяти компьютера данных, которые отображают состояние некоторой предметной области. Данные взаимосвязаны и специальным образом организованы. Вопросы сбора данных, их хранения, учета и обработки можно решить, имея систему управления списками. Термин список используется в Excel для обозначения базы данных.
База данных – это особый тип рабочей таблицы, в которой не столько вычисляются новые значения, сколько размещаются большие объемы информации в связанном виде.
Например, мы создаем базу данных 5-х классов ГОУ СОШ № 1150 с полями и записями (рис. 2.1).
Рис. 3.1 - Интерфейс Excel
Строка формул используется для ввода и редактирования содержимого активной ячейки или содержащейся в ней формулы. Для ввода данных необходимо указать ячейку, поставив на нее курсор (сделав ее активной), и ввести в строку формул данные, после чего нажать кнопку Ввод в строке формул, или клавишу Enter. Данные появляются в строке формул по мере их ввода в выделенную ячейку. Показать или скрыть строку формул с экрана можно при помощи настройки одноименной опции на вкладке Вид. Для этого следует выбрать указанную вкладку и щелкнуть стрелку справа от команды Показать или скрыть, после чего установить или снять флажок с опции Строку формул. Здесь же можно отметить соответствующие опции для отображения сетки ячеек (опция Сетка) и заголовков строк и столбцов (опция Заголовки).
Поле имени – это поле, расположенное слева на строке формул, в нем выводится имя активной ячейки или выделенного объекта. В этом поле так же можно присвоить имя ячейке или диапазону ячеек.
Рабочий лист книги содержит ячейки, в которые могут быть помещены данные. Лист разделен линиями сетки на столбцы и строки. Каждый столбец имеет соответствующий буквенный заголовок, который выводится вверху, а каждая строка в качестве заголовка содержит число, которое выводится слева.
Строка состояния расположена в нижней части окна Excel. В левой ее части отображается название выполняемой операции (открытие или сохранение файла, копирование ячеек или запись макроса и т.д.). Также здесь может выводится подсказка, например при нажатии на границе выделенного блока ячеек отображается подсказка, как перетащить данный блок; при нажатии на маркере заполнения выводится подсказка, как заполнить ячейки рядом данных, и т.п. Правая часть строки состояния содержит ярлыки переключения режимов просмотра документа, кнопку Масштаб, которая открывает одноименное диалоговое окно для выбора масштаба отображения документа, и панель масштабирования, на которой с помощью бегунка можно вручную уменьшать и увеличивать масштаб. Можно также воспользоваться кнопками Уменьшить и Увеличить, при нажатии на которые масштаб уменьшается или увеличивается с шагом 10%.
Набор элементов строки состояния можно изменять по своему усмотрению. Для этого следует щелкнуть по ней правой кнопкой мыши и в появившемся окне Настройки включить и отключить интересующий элемент.
При этом следует отметить, что некоторые знаки будут отображаться лишь для действующего состояния или режима. К примеру, если режим Scroll Lock включен на клавиатуре, в строке состояния отображается соответствующий значок, если выключен – значок не отображается, и в окне настройки выводится об этом сообщение. Или, например, такие значения, как среднее, количество, количество чисел, минимум, максимум, сумма, если их вывод включен в строке состояния, отображается лишь в случае, если будет выделен блок ячеек.
Полосы прокрутки служат для перемещения видимой области рабочего листа на экране монитора. При помощи бегунка можно быстро перемещаться в нужную часть активного рабочего листа.
Разделители листа – это кнопки которые расположены справа горизонтальной полосы прокрутки, и сверху над вертикальной. Захватив разделитель мышью, и переместив влево или вниз, можно разделять окно на несколько областей для одновременного просмотра нескольких фрагментов листа, что удобно при работе с большими документами.
2. Создание базы данных в программе MicrosoftExcel
База данных – это совокупность хранимых в памяти компьютера данных, которые отображают состояние некоторой предметной области. Данные взаимосвязаны и специальным образом организованы. Вопросы сбора данных, их хранения, учета и обработки можно решить, имея систему управления списками. Термин список используется в Excel для обозначения базы данных.
База данных – это особый тип рабочей таблицы, в которой не столько вычисляются новые значения, сколько размещаются большие объемы информации в связанном виде.
Например, мы создаем базу данных 5-х классов ГОУ СОШ № 1150 с полями и записями (рис. 2.1).
 Рис. 2.1 - База данных ГОУ СОШ № 1150
База данных представляет собой последовательность записей, содержащую однозначно определенную по категориям и последовательности информацию. Под каждую категорию данных в записи отводится отдельное поле, которому присваивается имя и отводится столбец. База данных создается в обычной электронной таблице, но с выполнением таких правил:
Рис. 2.1 - База данных ГОУ СОШ № 1150
База данных представляет собой последовательность записей, содержащую однозначно определенную по категориям и последовательности информацию. Под каждую категорию данных в записи отводится отдельное поле, которому присваивается имя и отводится столбец. База данных создается в обычной электронной таблице, но с выполнением таких правил:
 Рис. 2.2 - Форма
2.1 Поиск и замена данных
После того, как в ячейки таблицы введена информация, может возникнуть необходимость отыскать ранее введенный текст или внести в него изменения. С этой целью используем группу команд Редактирование на вкладке Главная.
В частности, окна команд Найти и Заменить из меню кнопки Найти и Выделить во многом похожи между собой. Указанные команды имеют диалоговые окна, в которых присутствуют одинаковые параметры настройки.
Действие команды Найти распространяется на выделенный фрагмент или на весь рабочий лист, если фрагмент не выделен. Эта команда просматривает так же выделенную группу листов.
На вкладке Главная нажимаем на кнопку Найти и выделить, появляется контекстное меню, выбираем команду Найти, возникает диалоговое окно, в строку вводим фамилию, к примеру Монисов, щелкаем по кнопке Найти все, далее появляется ячейка с фамилией, именем, отчеством, номером ячейки, книгой и листом.
В режиме Ячейка целиком, который доступен только для рабочих листов, поиск ведется по совпадению всего содержимого ячейки с заданным набором символов. Так же можно указать режимы просмотра листа (по строкам или столбцам) и формат искомых данных.
При нажатии кнопки Найти далее выполняется поиск следующего вхождения заданного набора символов. Результатом является первая выделенная ячейка, содержащая заданные символы. Повторный поиск начинается с текущего положения и заканчивается на следующей ячейке, в которой имеются указанные символы. Для возврата к позиции предыдущего вхождения нажимаем клавишу Shift и одновременно с этим кнопку Найти далее. При отсутствии символов, заданных в команде Найти, выдаётся соответствующее сообщение.
Выбор команды Заменить предоставляет в наше распоряжение дополнительное поле диалогового окна, в которое следует ввести информацию для замены найденного сочетания символов. Например, ученик школы № 1150 сменил место жительства, заменяем его адрес.
На вкладке Главная нажимаем кнопку Найти и выделить, в появившемся меню, выбираем команду Заменить. В строке Заменить на, вводим новый адрес и нажимаем кнопку Заменить.
Кнопка Заменить производит замену в первой ячейке, удовлетворяющей условию, находит следующую ячейку, удовлетворяющую этому условию, и прекращает поиск. Для автоматической замены во всех ячейках удовлетворяющих условиям поиска, служит кнопка Заменить всё.
2.2 Сортировка данных
Очень часто возникает потребность предоставить электронную таблицу в упорядоченном виде, для чего данные сортируют тем или иным образом, например по возрастанию содержимого одного из столбцов.
Чтобы сортировать таблицу по возрастанию (от А до Я или от 0 до 9) либо по убыванию (от Я до А или от 9 до 0) данных какого-либо столбца, можно воспользоваться командами или из подменю кнопки Сортировки и Фильтр, или из группы команд Сортировка и фильтрация вкладки Данные.
Для выполнения сортировки нам достаточно указать ячейку в сортируемом столбце и нажать кнопку
Рис. 2.2 - Форма
2.1 Поиск и замена данных
После того, как в ячейки таблицы введена информация, может возникнуть необходимость отыскать ранее введенный текст или внести в него изменения. С этой целью используем группу команд Редактирование на вкладке Главная.
В частности, окна команд Найти и Заменить из меню кнопки Найти и Выделить во многом похожи между собой. Указанные команды имеют диалоговые окна, в которых присутствуют одинаковые параметры настройки.
Действие команды Найти распространяется на выделенный фрагмент или на весь рабочий лист, если фрагмент не выделен. Эта команда просматривает так же выделенную группу листов.
На вкладке Главная нажимаем на кнопку Найти и выделить, появляется контекстное меню, выбираем команду Найти, возникает диалоговое окно, в строку вводим фамилию, к примеру Монисов, щелкаем по кнопке Найти все, далее появляется ячейка с фамилией, именем, отчеством, номером ячейки, книгой и листом.
В режиме Ячейка целиком, который доступен только для рабочих листов, поиск ведется по совпадению всего содержимого ячейки с заданным набором символов. Так же можно указать режимы просмотра листа (по строкам или столбцам) и формат искомых данных.
При нажатии кнопки Найти далее выполняется поиск следующего вхождения заданного набора символов. Результатом является первая выделенная ячейка, содержащая заданные символы. Повторный поиск начинается с текущего положения и заканчивается на следующей ячейке, в которой имеются указанные символы. Для возврата к позиции предыдущего вхождения нажимаем клавишу Shift и одновременно с этим кнопку Найти далее. При отсутствии символов, заданных в команде Найти, выдаётся соответствующее сообщение.
Выбор команды Заменить предоставляет в наше распоряжение дополнительное поле диалогового окна, в которое следует ввести информацию для замены найденного сочетания символов. Например, ученик школы № 1150 сменил место жительства, заменяем его адрес.
На вкладке Главная нажимаем кнопку Найти и выделить, в появившемся меню, выбираем команду Заменить. В строке Заменить на, вводим новый адрес и нажимаем кнопку Заменить.
Кнопка Заменить производит замену в первой ячейке, удовлетворяющей условию, находит следующую ячейку, удовлетворяющую этому условию, и прекращает поиск. Для автоматической замены во всех ячейках удовлетворяющих условиям поиска, служит кнопка Заменить всё.
2.2 Сортировка данных
Очень часто возникает потребность предоставить электронную таблицу в упорядоченном виде, для чего данные сортируют тем или иным образом, например по возрастанию содержимого одного из столбцов.
Чтобы сортировать таблицу по возрастанию (от А до Я или от 0 до 9) либо по убыванию (от Я до А или от 9 до 0) данных какого-либо столбца, можно воспользоваться командами или из подменю кнопки Сортировки и Фильтр, или из группы команд Сортировка и фильтрация вкладки Данные.
Для выполнения сортировки нам достаточно указать ячейку в сортируемом столбце и нажать кнопку  или от Я до А.
Например, производим сортировку поля ФИО по убыванию, выделим любую ячейку этого поля и воспользуемся кнопкой Сортировка по убыванию.
Если требуется сортировка ячеек таблицы по двум или трём столбцам (рис. 2.3), используется команда Настраиваемаясортировка из подменю кнопки Сортировка и фильтр или кнопка Сортировка группы команд Сортировка и фильтрация. или от Я до А.
Например, производим сортировку поля ФИО по убыванию, выделим любую ячейку этого поля и воспользуемся кнопкой Сортировка по убыванию.
Если требуется сортировка ячеек таблицы по двум или трём столбцам (рис. 2.3), используется команда Настраиваемаясортировка из подменю кнопки Сортировка и фильтр или кнопка Сортировка группы команд Сортировка и фильтрация.
 Рис. 2.3 - Окно Сортировки по нескольким столбцам
2.3 Фильтрация данных
В Excel списком называется последовательность строк рабочего листа, первая строка которой в каждом столбце содержит наименование данных, а остальные строки – данные различных типов (например, набор адресов и телефонов), но при этом каждый столбец содержит однотипные данные. Кроме того, в списке не должно быть пустых сток или столбцов.
Рис. 2.3 - Окно Сортировки по нескольким столбцам
2.3 Фильтрация данных
В Excel списком называется последовательность строк рабочего листа, первая строка которой в каждом столбце содержит наименование данных, а остальные строки – данные различных типов (например, набор адресов и телефонов), но при этом каждый столбец содержит однотипные данные. Кроме того, в списке не должно быть пустых сток или столбцов.
|
|
|
|
|
|
|
|
|
|
|
|
|
|
|
|
|
Дата добавления: 2014-01-15; Просмотров: 670; Нарушение авторских прав?; Мы поможем в написании вашей работы!
 Рис. 2.4 - Фильтрация по 1997 году рождения
Можно выделить несколько способов фильтрации данных, выбираемых их меню фильтрации и подменю Числовые фильтры:
Рис. 2.4 - Фильтрация по 1997 году рождения
Можно выделить несколько способов фильтрации данных, выбираемых их меню фильтрации и подменю Числовые фильтры:
 Рис. 2.5 - Способы фильтрации
В результате этих действий будут отображены 2 строки таблицы, удовлетворяющие заданным условиям.
Аналогичным образом можно осуществить фильтрацию и в других столбцах таблицы.
Для возращения исходного списка следует в меню фильтрации выбрать команду Снять фильтр, где в кавычках будет отображаться имя поля, для которого снимается настройка фильтра.
В Microsoft Excel 2007 в начале раскрывающегося списка автофильтра добавлены команды Сортировка от минимального к максимальному, Сортировка от максимального к минимальному, Сортировка по цвету и фильтр по цвету. При выборе одной из этих команд список сортируется в указанном порядке по тому столбцу, в котором была выбрана команда или указан цвет.
Режим Фильтр по цвету подразумевает, что столбец будет отфильтрован по цветам и заливки ячеек. Так, если в столбце ячейки окрашены в два цвета, то пользователю будет предложено выбрать, к какому именно цвету применять фильтрацию.
Например: Отобразим учащихся 5 «б» класса, которые учатся на одни «5» по математике.
2.4 Работа с мастером функций
Функции это заранее созданные формулы, которые выполняют вычисления по введенным величинам и в указанном порядке. Функция включает следующие элементы:
Рис. 2.5 - Способы фильтрации
В результате этих действий будут отображены 2 строки таблицы, удовлетворяющие заданным условиям.
Аналогичным образом можно осуществить фильтрацию и в других столбцах таблицы.
Для возращения исходного списка следует в меню фильтрации выбрать команду Снять фильтр, где в кавычках будет отображаться имя поля, для которого снимается настройка фильтра.
В Microsoft Excel 2007 в начале раскрывающегося списка автофильтра добавлены команды Сортировка от минимального к максимальному, Сортировка от максимального к минимальному, Сортировка по цвету и фильтр по цвету. При выборе одной из этих команд список сортируется в указанном порядке по тому столбцу, в котором была выбрана команда или указан цвет.
Режим Фильтр по цвету подразумевает, что столбец будет отфильтрован по цветам и заливки ячеек. Так, если в столбце ячейки окрашены в два цвета, то пользователю будет предложено выбрать, к какому именно цвету применять фильтрацию.
Например: Отобразим учащихся 5 «б» класса, которые учатся на одни «5» по математике.
2.4 Работа с мастером функций
Функции это заранее созданные формулы, которые выполняют вычисления по введенным величинам и в указанном порядке. Функция включает следующие элементы:
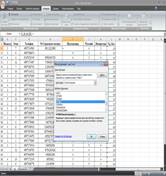 Рис. 2.6 - Окно Мастер функций
Рис. 2.6 - Окно Мастер функций
 Рис.2.7 - Типы диаграмм
Созданная диаграмма отобразится в рабочем листе, после чего станет доступна контекстная вкладка Работа с диаграммами с тремя наборами инструментов (Вкладками) для изменения диаграмм:
Рис.2.7 - Типы диаграмм
Созданная диаграмма отобразится в рабочем листе, после чего станет доступна контекстная вкладка Работа с диаграммами с тремя наборами инструментов (Вкладками) для изменения диаграмм: