
КАТЕГОРИИ:
Архитектура-(3434)Астрономия-(809)Биология-(7483)Биотехнологии-(1457)Военное дело-(14632)Высокие технологии-(1363)География-(913)Геология-(1438)Государство-(451)Демография-(1065)Дом-(47672)Журналистика и СМИ-(912)Изобретательство-(14524)Иностранные языки-(4268)Информатика-(17799)Искусство-(1338)История-(13644)Компьютеры-(11121)Косметика-(55)Кулинария-(373)Культура-(8427)Лингвистика-(374)Литература-(1642)Маркетинг-(23702)Математика-(16968)Машиностроение-(1700)Медицина-(12668)Менеджмент-(24684)Механика-(15423)Науковедение-(506)Образование-(11852)Охрана труда-(3308)Педагогика-(5571)Полиграфия-(1312)Политика-(7869)Право-(5454)Приборостроение-(1369)Программирование-(2801)Производство-(97182)Промышленность-(8706)Психология-(18388)Религия-(3217)Связь-(10668)Сельское хозяйство-(299)Социология-(6455)Спорт-(42831)Строительство-(4793)Торговля-(5050)Транспорт-(2929)Туризм-(1568)Физика-(3942)Философия-(17015)Финансы-(26596)Химия-(22929)Экология-(12095)Экономика-(9961)Электроника-(8441)Электротехника-(4623)Энергетика-(12629)Юриспруденция-(1492)Ядерная техника-(1748)
Введение. Создание первой базы данных в Microsoft Office Access 2007 В современном мире человеку приходится сталкиваться с огромными массивами однородной
|
|
|
|
Создание первой базы данных в Microsoft Office Access 2007
В современном мире человеку приходится сталкиваться с огромными массивами однородной информации. Эту информацию необходимо упорядочить каким-либо образом, обработать однотипными методами и в результате получить сводные данные или разыскать в массе конкретную информацию. Этой цели служат базы данных. Используя Microsoft Office Access, который входит в пакет офисных приложений Microsoft Office, вы можете самостоятельно создать базу данных.
Невзирая на то, что «Нельзя объять необъятное» в этой статье сделана попытка собрать материал, который будет интересен и начинающим пользователям программы Access, и тем, кто уже знаком с предыдущими версиями данной программы.
Для того чтобы мы говорили на одном языке, определимся с понятиями, которые будут использоваться. В реляционной теории содержится очень много различных понятий и терминов, но мы будем использовать упрощенный набор определений. Это практическое руководство к действию, а не теоретические изыскания.
Под базой данных принято понимать объективную форму представления и организации совокупности данных (статей, расчетов и так далее), систематизированных таким образом, чтобы эти данные могли быть найдены и обработаны с помощью электронной вычислительной машины.
В базе данных вся информация собрана в виде таблиц. Таблица для нас - это аналогия таблицы на бумаге и состоит из строк и столбцов. Каждый столбец имеет имя, не повторяющееся в этой таблице. Строки следуют в произвольном порядке, и не имеют номеров. Поиск строк производится не по номерам, а по идентификаторам (ключам). О ключах мы поговорим подробнее в соответствующем разделе.
Для поиска и обработки информации служат запросы, а готовый результат выводится в виде отчетов.
В программе Access 2007 имеется ряд наиболее распространенных шаблоновбаз данных. В новой терминологии такие шаблоны названы предустановленными базами данных. Эти шаблоны вынесены на новое окно, которое появляется при запуске программы Access 2007 и называется «Приступая к работе». Мы не будем использовать указанные шаблоны, а создадим собственную базу данных. Дружественный интерфейс Access 2007 позволяет делать это, не имея специального образования по программированию.
Запуск Access 2007 для создания новой базы
Допустим, что мы решили на своем сайте открыть торговлю информационными продуктами и для учета этой торговли создаем базу «Электронный магазин». Для этого щелкните мышью на иконке «Новая база данных».
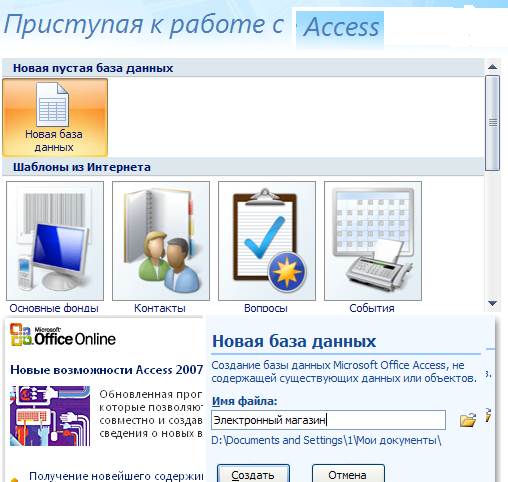 Рис.4
В открывшемся поле имени файла введите имя файла «Электронный магазин». При необходимости можете выбрать папку для размещения файла базы данных. В данном примере файл будет располагаться в E:my doc.
Создание таблиц
Нажмите кнопку Создать, приложение Access создаст новую базу данных и откроет ее в режиме Таблица. Программа автоматически создала первый столбец будущей
таблицы, назвав его «Код»
.В отличие от более ранних версий офисных приложений фирма Microsoft в версии 2007 изменила интерфейс. На смену меню и панелей инструментов пришли Ленты. Лента - это область в верхней части окна, в которой можно выбирать команды. Для более быстрого восприятия смысла команд каждая из них проиллюстрирована соответствующим значком.
Программа автоматически создала первый столбец будущей таблицы, назвав его «Код». Этот код мы будем позже использовать при создании связей между таблицами. Если вы щелкните мышью на поле со значком «№», то станет активным поле «Тип данных» в котором отобразится слово «Счетчик». Это означает, что программа будет автоматически нумеровать строки нашей таблицы.
Рис.4
В открывшемся поле имени файла введите имя файла «Электронный магазин». При необходимости можете выбрать папку для размещения файла базы данных. В данном примере файл будет располагаться в E:my doc.
Создание таблиц
Нажмите кнопку Создать, приложение Access создаст новую базу данных и откроет ее в режиме Таблица. Программа автоматически создала первый столбец будущей
таблицы, назвав его «Код»
.В отличие от более ранних версий офисных приложений фирма Microsoft в версии 2007 изменила интерфейс. На смену меню и панелей инструментов пришли Ленты. Лента - это область в верхней части окна, в которой можно выбирать команды. Для более быстрого восприятия смысла команд каждая из них проиллюстрирована соответствующим значком.
Программа автоматически создала первый столбец будущей таблицы, назвав его «Код». Этот код мы будем позже использовать при создании связей между таблицами. Если вы щелкните мышью на поле со значком «№», то станет активным поле «Тип данных» в котором отобразится слово «Счетчик». Это означает, что программа будет автоматически нумеровать строки нашей таблицы.
 Рис.5
Р
В новой версии Access появилась возможность создавать таблицу, не задумываясь о формате данных, которые вы вводите в соответствующий столбец. Программа автоматически отследит вводимую информацию и предложит соответствующий тип данных и наиболее часто используемый формат представления информации. При создании таблицы это наглядно видно.
Поскольку мы создаем электронный магазин, то нам понадобиться таблица для учета наших продуктов. Для этого в первой строке второго столбца «Добавить поле» вы вписываете наименование первого информационного продукта. Допустим, это будет «Стратегия продаж в Интернете». После ввода текста в ячейку второго столбца с правой стороны появился третий столбец с наименованием «Добавить поле». Второй столбец получил по умолчанию наименование «Поле 1». Для удобства работы с таблицей переименуем этот столбец, для чего щелкните мышью на наименовании и после включения текстового курсора введите текст «Наименование продукта». Поскольку в ячейку таблицы был введен текст «Стратегия продаж в Интернете», то программа автоматически определила тип данных как «Текстовый».
Рис.5
Р
В новой версии Access появилась возможность создавать таблицу, не задумываясь о формате данных, которые вы вводите в соответствующий столбец. Программа автоматически отследит вводимую информацию и предложит соответствующий тип данных и наиболее часто используемый формат представления информации. При создании таблицы это наглядно видно.
Поскольку мы создаем электронный магазин, то нам понадобиться таблица для учета наших продуктов. Для этого в первой строке второго столбца «Добавить поле» вы вписываете наименование первого информационного продукта. Допустим, это будет «Стратегия продаж в Интернете». После ввода текста в ячейку второго столбца с правой стороны появился третий столбец с наименованием «Добавить поле». Второй столбец получил по умолчанию наименование «Поле 1». Для удобства работы с таблицей переименуем этот столбец, для чего щелкните мышью на наименовании и после включения текстового курсора введите текст «Наименование продукта». Поскольку в ячейку таблицы был введен текст «Стратегия продаж в Интернете», то программа автоматически определила тип данных как «Текстовый».
 Рис.6
Аналогично в третий столбец впишем цену продукта с точностью до четырех знаков 12,3456, а в четвертый размер файла в килобайтах - 1300 без указания единиц измерения. Переименуем соответствующие поля, назвав их «Цена» и «Размер файла». Для удобства чтения данных о размере файла установите формат отображения данных «С разделителями разрядов».
Рис.6
Аналогично в третий столбец впишем цену продукта с точностью до четырех знаков 12,3456, а в четвертый размер файла в килобайтах - 1300 без указания единиц измерения. Переименуем соответствующие поля, назвав их «Цена» и «Размер файла». Для удобства чтения данных о размере файла установите формат отображения данных «С разделителями разрядов».
 Рис.7
Изменить количество знаков после запятой можно, используя кнопки «Увеличить разрядность», «Уменьшить разрядность».
Рис.7
Изменить количество знаков после запятой можно, используя кнопки «Увеличить разрядность», «Уменьшить разрядность».
 Рис.8
Сохраните таблицу, нажав кнопку «Сохранить» в верхнем левом
углу окна или комбинацию клавиш (Ctrl + S) клавиатуры. В поле «Имя таблицы» укажите «Продукты».
Аналогичным образом создайте таблицу «Заказчики», используя команду «Таблица» ленты «Создание» (Рис. 9).
Рис.8
Сохраните таблицу, нажав кнопку «Сохранить» в верхнем левом
углу окна или комбинацию клавиш (Ctrl + S) клавиатуры. В поле «Имя таблицы» укажите «Продукты».
Аналогичным образом создайте таблицу «Заказчики», используя команду «Таблица» ленты «Создание» (Рис. 9).
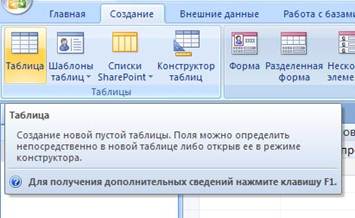 Рис.9
Предполагаем, что наши заказчики будут рассчитываться за покупки с использованием системы электронных платежей WebMoney. Нам потребуется указать для учета этой информации поля «Индекс кошелька» с текстовым типом данных, «№ кошелька» - с числовым типом данных и «Дата регистрации» с типом данных «Дата/время» в кратком формате даты.
Рис.9
Предполагаем, что наши заказчики будут рассчитываться за покупки с использованием системы электронных платежей WebMoney. Нам потребуется указать для учета этой информации поля «Индекс кошелька» с текстовым типом данных, «№ кошелька» - с числовым типом данных и «Дата регистрации» с типом данных «Дата/время» в кратком формате даты.
 Рис.10
Для удобства ввода дат справа от ячейки с типом дан
ных «Дата/время» располагается кнопка электронного календаря. Щелчок мышкой по выбранной дате вводит дату в ячейку. Заполнив первую строку, сохраните таблицу «Заказчики».
Рис.10
Для удобства ввода дат справа от ячейки с типом дан
ных «Дата/время» располагается кнопка электронного календаря. Щелчок мышкой по выбранной дате вводит дату в ячейку. Заполнив первую строку, сохраните таблицу «Заказчики».
 Ртс.11
Создание форм
Для удобства ввода информации в таблицы применяются формы. В версии Access 2007 можно воспользоваться заготовками форм, соответствующие кнопки расположены на ленте «Создание». Первая заготовка используется для создания формы, в которую можно будет вводить информацию только по одной строке соответствующей таблицы за один раз.
Ртс.11
Создание форм
Для удобства ввода информации в таблицы применяются формы. В версии Access 2007 можно воспользоваться заготовками форм, соответствующие кнопки расположены на ленте «Создание». Первая заготовка используется для создания формы, в которую можно будет вводить информацию только по одной строке соответствующей таблицы за один раз.
 Рис.12
Созданная при помощи такой заготовки форма для таблицы «Продукты» выглядит следующим образом.
Рис.12
Созданная при помощи такой заготовки форма для таблицы «Продукты» выглядит следующим образом.
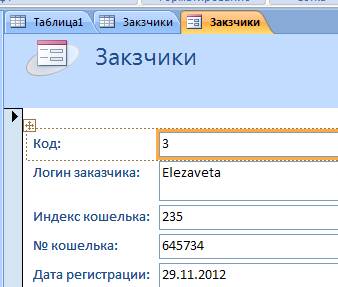 Рис.13
При большом количестве полей в таблице такая форма очень удобна для ввода данных, она не позволяет случайно пропустить ввод какого-либо поля. Недостатком является необходимость просматривать исходную таблицу, чтобы по ошибке не вводить данные, уже имеющиеся в таблице. При переходе к следующей записи программа проверит уникальность сделанных добавлений и не допустит повтора, но время на ввод уже потрачено.
Более предпочтительна форма, созданная с помощью следующей заготовки.
Рис.13
При большом количестве полей в таблице такая форма очень удобна для ввода данных, она не позволяет случайно пропустить ввод какого-либо поля. Недостатком является необходимость просматривать исходную таблицу, чтобы по ошибке не вводить данные, уже имеющиеся в таблице. При переходе к следующей записи программа проверит уникальность сделанных добавлений и не допустит повтора, но время на ввод уже потрачено.
Более предпочтительна форма, созданная с помощью следующей заготовки.
 Рис.14
Как видно из комментария к команде на создание такой формы, она позволяет видеть на
экране данные уже введенные в таблицу и поля для ввода. Созданная при помощи такой заготовки форма для таблицы «Продукты» выглядит следующим образом. Обратите внимание на ошибку комментария: Таблица расположена снизу, а поля формы сверху окна формы.
Рис.14
Как видно из комментария к команде на создание такой формы, она позволяет видеть на
экране данные уже введенные в таблицу и поля для ввода. Созданная при помощи такой заготовки форма для таблицы «Продукты» выглядит следующим образом. Обратите внимание на ошибку комментария: Таблица расположена снизу, а поля формы сверху окна формы.
 Рис.15
Промежуточным вариантом по удобству работы среди вышеописанных форм можно считать форму, созданную из третьей заготовки (Рис. 02_3).
Рис.15
Промежуточным вариантом по удобству работы среди вышеописанных форм можно считать форму, созданную из третьей заготовки (Рис. 02_3).
 Рис.16
Она позволяет видеть на экране сразу несколько записей в форме, но это не приемлемо для таблиц с очень большим количеством полей, т.к. это снижает удобство ввода информации в мелкие по размерам поля.
Рис.16
Она позволяет видеть на экране сразу несколько записей в форме, но это не приемлемо для таблиц с очень большим количеством полей, т.к. это снижает удобство ввода информации в мелкие по размерам поля.

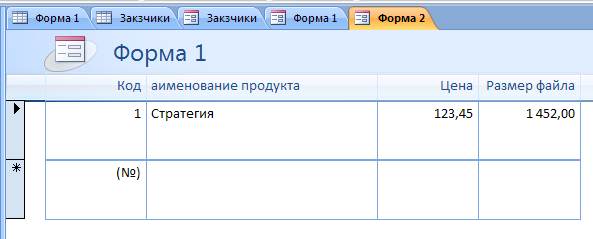 Рис.16
Используя команду «Разделенная форма» ленты «Создать» создаем форму для таблицы «Продукты» и «Заказчики».
После создания формы продукты дополните данные о предлагаемых продуктах информацией:
Рис.16
Используя команду «Разделенная форма» ленты «Создать» создаем форму для таблицы «Продукты» и «Заказчики».
После создания формы продукты дополните данные о предлагаемых продуктах информацией:
Для этого щелкните мышкой по кнопке «Следующая запись» на Строке состояния в нижней части экрана или воспользуйтесь клавишей «Tab», нажимая ее до появления на экране пустой записи в форме. После внесения данных в форму закройте ее, щелкнув правой кнопкой мыши по ярлыку формы и выбрав в открывшемся контекстном меню команду «Закрыть».
Рис.17 Аналогичным образом дополните информацию о заказчиках, внеся следующую запись:
После внесения данных в форму закройте её. |
|
|
|
|
|
Дата добавления: 2014-01-15; Просмотров: 398; Нарушение авторских прав?; Мы поможем в написании вашей работы!