
КАТЕГОРИИ:
Архитектура-(3434)Астрономия-(809)Биология-(7483)Биотехнологии-(1457)Военное дело-(14632)Высокие технологии-(1363)География-(913)Геология-(1438)Государство-(451)Демография-(1065)Дом-(47672)Журналистика и СМИ-(912)Изобретательство-(14524)Иностранные языки-(4268)Информатика-(17799)Искусство-(1338)История-(13644)Компьютеры-(11121)Косметика-(55)Кулинария-(373)Культура-(8427)Лингвистика-(374)Литература-(1642)Маркетинг-(23702)Математика-(16968)Машиностроение-(1700)Медицина-(12668)Менеджмент-(24684)Механика-(15423)Науковедение-(506)Образование-(11852)Охрана труда-(3308)Педагогика-(5571)Полиграфия-(1312)Политика-(7869)Право-(5454)Приборостроение-(1369)Программирование-(2801)Производство-(97182)Промышленность-(8706)Психология-(18388)Религия-(3217)Связь-(10668)Сельское хозяйство-(299)Социология-(6455)Спорт-(42831)Строительство-(4793)Торговля-(5050)Транспорт-(2929)Туризм-(1568)Физика-(3942)Философия-(17015)Финансы-(26596)Химия-(22929)Экология-(12095)Экономика-(9961)Электроника-(8441)Электротехника-(4623)Энергетика-(12629)Юриспруденция-(1492)Ядерная техника-(1748)
Інші операції над розділами
|
|
|
|
Що ще можна зробити з розділом? Поміняти тип файлової системи, змінити розмір кластера, зробити копію розділу, задати активний розділ. Букву роздягнула можемо поміняти. Видалити можемо. Що ще? Протестувати на відсутність помилок, одержати докладні дані про розділ. От такий зразковий перелік «інших операцій». Всі вони найдуться в меню Operations і в контекстному меню роздягнула. Для багатьох зроблені власні кнопки на панелі інструментів.
Видалення роздягнула (Delete parttion) буває двох видів — звичайне (Delete) і надійне (Delete and Secure erase), при якому дані відновленню не підлягають. На місце вилученого розділу можна розширити або зрушити існуючий, створити отут інший розділ і т.п.
Кнопка Undelete Partition і однойменна команда в меню операцій повертають те, що компанія Microsoft називає необратимо втраченим (я маю на увазі страшні погрози команди FDisk щодо необоротної втрати даних при видаленні роздягнула). Простіше говорячи, PM відновлює стерті розділи разом з тими даними, які на них були. Якщо, звичайно, ви не піддали такий розділ «надійному видаленню».
Аналізуються диски й складається список вилучених розділів, виявлених на них (мал. 6.10). Позначаєте потрібний рядок галочкою, тиснете ОК і необоротне звертається!..
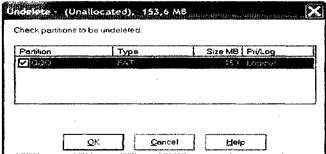
Рис. 6.10. Знайдений один вилучений розділ. Відновити?
Кнопка Сміттю Partition (і така ж команда) створює точну копію роздягнула на нерозподіленій частині диска. Питання задається тільки один: у початок вільного місця поставити копію або в кінець.
Кнопка й команда Convert Partition перетворять розділ в один з доступних програмі типів файлової системи: FAT, FAT32, NTSF. Є ряд вимог і обмежень.
• Перетворенням FAT в FAT32 можна користуватися тільки Windows 95 OSR2 і більше пізніх версіях 9х, а також в Windows 2000 і XP. Класична версія Windows 95, а також NT4 не розуміють FAT32.
|
|
|
• Розмір роздягнула FAT32 не може бути менше 256 МБ.
• Розмір роздягнула FAT не може перевищувати 2 ГБ. Тому, бажаючи переробити в FAT16 великий розділ іншого формату, ви повинні будете забирати з його всі зайві дані або ж попередньо розділити на частині. Треба пам'ятати, що для виконання процесу перетворення програмі буде потрібно 300-400 МБ вільного місця на диску.
• Для перетворення FAT в NTFS потрібна версія PMagic для NT. При конвертуванні використовується микрософтовская утиліта Convert з комплекту Windows NT. Ця операція можлива тільки тоді, коли розділу вже привласнена буква.
Крім того, ви зможете перетворити логічний розділ в основний і навпаки. Ці перетворення теж відбуваються без втрати даних.
Чого не скажеш про команду форматування Format Partition — отут всі дані стираються. Можна отформатировать розділ під FAT, FAT32, NTFS, а також у системах ЕXT2 і Swap (обидві — для Linux).
Кнопка Check partition on error запускає перевірку обраного розділу на наявність помилок. Всі операції можливі тільки з розділами, у яких помилок немає. Якщо ж ця утиліта видала повідомлення про помилку, ви можете відразу запустити перевірку розділу виндоузовской утилітою Checkdisk (є такий рядок у меню операцій і контекстному). Однак запускається Checkdisk без ключа /P, а виходить, помилок не виправляє! Ну й навіщо тоді?.. А для перевірки!
Клацнувши по кнопці Info, ви можете одержати відомості про обраний диск — його розмірі, вільному місці на ньому, про файлову систему. Зокрема, можна довідатися й про те, які загальні втрати в розділі (рядок Wasted на сторінці Рис. 6.10. Знайдений один вилучений розділ. Відновити?). Однак бачити втрати - не значить неодмінно зуміти їх уникнути.
У меню Operation є підменю, що випадає, Advanced), а в ньому рядок Resize cluster, по якій видається віконце такого типу, як на мал. 6.11. Отут підраховано й показано, які будуть втрати при тім або іншому розмірі кластера.
|
|
|
Рис. 6.11. Зміна розмірів кластера

|
Можемо відразу ж поміняти, тільки треба спочатку вирішити, яке значення вибрати. Адже при занадто великому кластері, як ми знаємо, великі втрати дискового простору, а при занадто малому — набуває чинності обмеження на розміри дисків (через обмеження на загальну кількість кластерів у розділі FAT і FAT32).
Майте на увазі, що не має особливого змісту вибирати маленький кластер, коли на розділі у вас зберігається всього кілька файлів дуже більших розмірів або, тим більше, один-єдиний файл (яка-небудь база даних, повнометражний відеофільм або винесений на окремий диск swap-файл). Виграшу ніякого ви не одержите.
Придивившись до мал. 6.11, можна зрозуміти, що втрати мінімальні при кластері розміром 512 Б. Але тоді нам не вдасться зберегти колишні розміри роздягнула, треба буде його зменшити, а вільного місця для цього недостатньо, про що й сигналізує Partition написом Too mach data («занадто багато даних»),
Для диска на нашім малюнку оптимальний кластер розміром 2 КБ: і по розмірі
проходить, і використання дискового простору близько до 100% (втрати в 9,1 МБ — це менше одного відсотка). А от був би розмір диска ледве більше — не 4,024 ГБ, а 4,025, і довелося б обмежитися четырехкилобайтным кластером і втратою вже 19 МБ дискового простору.
Поразмышляв у такий спосіб хвилину-іншу, вибираю 2 кб, говорю ОК, а потім Apply Changes.
Ще одна операція, про яку неодмінно потрібно згадати, — зміна активного розділу — команда Set Active («зробити активним») у меню Operations > Advanced. З її допомогою ви призначите якийсь розділ у якості завантажувального. Дуже рекомендую спочатку створити на цьому завантажувальному розділі область завантаження :-)
Нагадую, що для Windows розділ повинен бути основним. Якщо ви виділили логічний диск на додатковому розділі, то команда виявиться недоступна.
Команда Create Rescue Disks меню Тооls і така ж утиліта в папці програми в головному меню не має прямого відношення до операцій над розділами. Вона має відношення до безпеки. По цій команді Partition Magic попросить вставити чисту відформатовану дискету, а потім ще одну, і створить на цих дискетах фактично повну досовскую версію Partition Magic (якщо, звичайно, ви не створили ці дискети при установці програми).
|
|
|
Дискетная версія може знадобитися, якщо не вдається завантажити Windows. Або коли ви не маєте доступу до розділу диска, на якому встановлена виндоузовская версія Partition Magic. Наприклад, ви зробили активним розділ, з якого завантаження не пішло. Або ненавмисно видалили розділ із системою. Або конвертували мирний старий FAT в FAT32 і намагаєтеся тепер одержати доступ до цього розділу із класичної версії Windows 95. Або зробили розділ невидимим (Hidden) і тепер ніяк не можете його побачити. Або видалили розділ. Або ще що таке удумали, чого удумывать ну ніяк не випливало.
Варто створити такі дискетки, надписати й забрати в коробочку. А замишляючи всякі ризиковані експерименти з розділами, варто колись дістати ці дискетки й перевірити, що завантаження з них іде, що досовский Partition Magic запускається й нормально працює. А вуж потім...
|
|
|
|
|
Дата добавления: 2014-01-11; Просмотров: 510; Нарушение авторских прав?; Мы поможем в написании вашей работы!