
КАТЕГОРИИ:
Архитектура-(3434)Астрономия-(809)Биология-(7483)Биотехнологии-(1457)Военное дело-(14632)Высокие технологии-(1363)География-(913)Геология-(1438)Государство-(451)Демография-(1065)Дом-(47672)Журналистика и СМИ-(912)Изобретательство-(14524)Иностранные языки-(4268)Информатика-(17799)Искусство-(1338)История-(13644)Компьютеры-(11121)Косметика-(55)Кулинария-(373)Культура-(8427)Лингвистика-(374)Литература-(1642)Маркетинг-(23702)Математика-(16968)Машиностроение-(1700)Медицина-(12668)Менеджмент-(24684)Механика-(15423)Науковедение-(506)Образование-(11852)Охрана труда-(3308)Педагогика-(5571)Полиграфия-(1312)Политика-(7869)Право-(5454)Приборостроение-(1369)Программирование-(2801)Производство-(97182)Промышленность-(8706)Психология-(18388)Религия-(3217)Связь-(10668)Сельское хозяйство-(299)Социология-(6455)Спорт-(42831)Строительство-(4793)Торговля-(5050)Транспорт-(2929)Туризм-(1568)Физика-(3942)Философия-(17015)Финансы-(26596)Химия-(22929)Экология-(12095)Экономика-(9961)Электроника-(8441)Электротехника-(4623)Энергетика-(12629)Юриспруденция-(1492)Ядерная техника-(1748)
Основные правила редактирования текста
Редактированием называется изменение содержания текста (ввод новых символов, удаление символов и фрагментов текста, вырезание, копирование и вставка символов и фрагментов текста).
2.1. Выделение фрагментов текста
Чтобы выделить символ (несколько символов), надо:
- подвести курсор мыши к началу символа, нажать левую кнопку и, не отпуская, переместить курсор вправо. Текст становится инверсированным. Выделив нужное количество символов, отпустить кнопку.
Чтобы выделить слово, надо:
- подвести курсор мыши к началу слова, нажать левую кнопку и, не отпуская, переместить курсор вдоль слова. Отпустить левую кнопку.
- дважды щелкнуть левой кнопкой по слову.
Чтобы выделить строку, надо:
- подвести курсор мыши к началу строки, нажать левую кнопку и, не отпуская, переместить курсор вдоль строки. Отпустить левую кнопку.
- щелкнуть левой кнопкой мыши в полосе выделения слева от строки.
Чтобы выделить абзац, надо:
- подвести курсор мыши к началу абзаца, нажать левую кнопку и, не отпуская, переместить курсор вдоль абзаца. Отпустить левую кнопку.
- дважды щелкнуть левой кнопкой мыши слева от абзаца,
- трижды щелкнуть по абзацу.
Чтобы выделить предложение, надо щелкнуть по нему левой кнопкой при нажатой клавише Ctrl.
Чтобы выделить произвольный фрагмент текста, надо щелкнуть мышкой на начале фрагмента, а затем нажать клавишу Shift и щелкнуть в конце фрагмента (этот прием необходим для выделения больших фрагментов, которые не умещаются на экране).
Чтобы снять выделение, надо щелкнуть мышкой в любом месте вне выделенного фрагмента.
2.2. Вырезание, копирование и вставка
При вырезании или копировании выделенного фрагмента этот фрагмент помещается в буфер обмена. Поместив курсор в нужное место, можно вставить содержимое буфера обмена.
Выделенный фрагмент можно скопировать в буфер обмена, а затем вставить в любое место (неоднократно).
Действия:
- выделить фрагмент, в меню Правка выбрать пункт Вырезать или Копировать;
- поместить курсор в нужное место текста, в меню Правка выбрать пункт Вставить.
Кроме того, можно воспользоваться кнопками Вырезать, Копировать, Вставить на панели инструментов.

Буфер обмена может содержать до 12 различных объектов. Для просмотра ячеек буфера обмена в меню Вид выбрать Панели инструментов, а затем Буфер обмена.

О содержании конкретной ячейки буфера можно судить по всплывающей подсказке. При заполнении буфера ячейки сдвигаются, а при переполнении теряется содержимое первой ячейки.
Выделенный фрагмент можно перетаскивать и копировать, не используя Буфер обмена. Для этого нужно подвести курсор к краю выделенного фрагмента, I-образный курсор превратится в стрелку. Нажать левую кнопку мыши и тащить фрагмент, куда нужно. Если при этом нажата клавиша Ctrl, то фрагмент будет скопирован (рядом со стрелкой появится знак +).
Чтобы вставить символ, необходимо поместить курсор в нужное место документа, а затем в меню Вставка выбрать пункт Символ.

Щелкнуть по нужному символу, а затем по кнопке Вставить. Закрыть окно Символ. На вкладке Специальные символы также можно выбрать необходимое (знак параграфа, авторского права и т.п.).
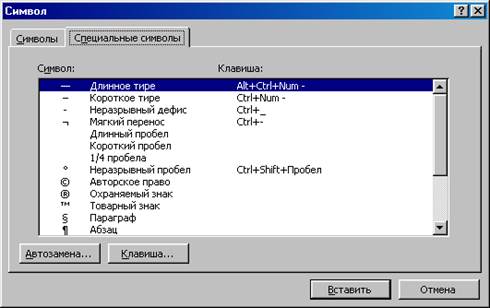
2.3. Режимы вставки и замены символов
В режиме вставки вводимый текст как бы раздвигает существующий текст, а в режиме замены вводимые символы замещают символы существующего текста, при этом в строке состояния включен индикатор ЗАМ. Для переключения режимов следует нажать на клавишу Insert или дважды щелкнуть по индикатору.
Режим замены обычно используется при редактировании стандартных форм и стандартных элементов документа (бланков, колонтитулов и т.п.).
Примечание: В автоматическом режиме проверки правописания орфографические ошибки подчеркиваются красным цветом, а грамматические – зеленым.
|
Дата добавления: 2014-01-15; Просмотров: 1689; Нарушение авторских прав?; Мы поможем в написании вашей работы!