
КАТЕГОРИИ:
Архитектура-(3434)Астрономия-(809)Биология-(7483)Биотехнологии-(1457)Военное дело-(14632)Высокие технологии-(1363)География-(913)Геология-(1438)Государство-(451)Демография-(1065)Дом-(47672)Журналистика и СМИ-(912)Изобретательство-(14524)Иностранные языки-(4268)Информатика-(17799)Искусство-(1338)История-(13644)Компьютеры-(11121)Косметика-(55)Кулинария-(373)Культура-(8427)Лингвистика-(374)Литература-(1642)Маркетинг-(23702)Математика-(16968)Машиностроение-(1700)Медицина-(12668)Менеджмент-(24684)Механика-(15423)Науковедение-(506)Образование-(11852)Охрана труда-(3308)Педагогика-(5571)Полиграфия-(1312)Политика-(7869)Право-(5454)Приборостроение-(1369)Программирование-(2801)Производство-(97182)Промышленность-(8706)Психология-(18388)Религия-(3217)Связь-(10668)Сельское хозяйство-(299)Социология-(6455)Спорт-(42831)Строительство-(4793)Торговля-(5050)Транспорт-(2929)Туризм-(1568)Физика-(3942)Философия-(17015)Финансы-(26596)Химия-(22929)Экология-(12095)Экономика-(9961)Электроника-(8441)Электротехника-(4623)Энергетика-(12629)Юриспруденция-(1492)Ядерная техника-(1748)
Методичні вказівки
|
|
|
|
до виконання лабораторної роботи №1
“ЗАГАЛЬНІ ПРИНЦИПИ РОБОТИ ПРОГРАМНОГО КОМПЛЕКСУ „БУДІВЕЛЬНІ ТЕХНОЛОГІЇ ─ КОШТОРИС”.
СТВОРЕННЯ ДОКУМЕНТУ, УСТАНОВКА ПАРАМЕТРІВ РОЗРАХУНКІВ. ФОРМУВАННЯ ТА РЕДАГУВАННЯ КОШТОРИСНИХ ДОКУМЕНТІВ”
з дисципліни “Проектно-кошторисна справа”
для студентів напряму підготовки: 6.030504 «Економіка підприємства» (ЕП)
галузі підготовки: 0305 «Економіка і підприємництво»
всіх форм навчання
Кривий Ріг
2010 р.
Укладач: к.т.н., доцент кафедри ЕОУП Кадол Л.В.
Рецензент: к.е.н., доцент Короленко О.Б.
Відповідальний за випуск:
в.о.зав.кафедри ЕОУП, д.т.н..проф., Ковальчук В.А.
Методичні вказівки призначені для вивчення основних технічних прийомів, необхідних для ефективної роботи з програмою „Будівельні технології ─ Кошторис” та правил створення кошторисних документів і установки параметрів розрахунку кошторисної вартості будівництва
Розглянуто на засіданні Схвалено на засіданні
кафедри економіки, вченої ради
організації та управління економічного факультету
підприємствами факультету
Протокол №1 Протокол № 1
від 30.08.2010 року від 08.09.2010 року
Тема лабораторного заняття №1:
“ЗАГАЛЬНІ ПРИНЦИПИ РОБОТИ ПРОГРАМНОГО КОМПЛЕКСУ „БУДІВЕЛЬНІ ТЕХНОЛОГІЇ ─ КОШТОРИС”.
СТВОРЕННЯ ДОКУМЕНТУ, УСТАНОВКА ПАРАМЕТРІВ РОЗРАХУНКІВ. ФОРМУВАННЯ ТА РЕДАГУВАННЯ КОШТОРИСНИХ ДОКУМЕНТІВ”
Мета заняття: Вивчити основні технічні прийоми, що необхідні при роботі з програмою „Будівельні технології ─ Кошторис”. Придбати навички створення проекту та його структури, встановлення параметрів розрахунку кошторисної вартості будівництва та формування і редагування кошторисних документів
|
|
|
План лабораторного заняття
1. Запуск програми, меню основного вікна, вторинні вікна і вікна запиту програми, вихід із програми
2. Загальні принципи роботи програми
3. Менеджер проектів, збереження і відображення проектів
4. Створення і вилучення папок, переміщення й пошук папок і проектів
5. Відкриття, створення й вилучення проекту
6. Збереження проекту в архіві, відновлення проекту із архіву, читання проектів попередніх версій програми, відновлення проекту із резервної копії
7. Структура проекту та її редагування
8. Редагування найменування і нумерація документа
9. Властивості та параметри розрахунку документів проекту
1. Запуск програми, меню основного вікна, вторинні вікна і вікна запиту програми, вихід із програми
Запуск програми „Будівельні технології ─ Кошторис” на робочих місцях здійснюється після запуску сервера. Для запуску програми в операційному середовищі Windows вибирають команду меню „Пуск” ─ „Програми” ─ „Будівельні технології ─ Кошторис”, або натискають мишею піктограму „Будівельні технології ─ Кошторис 7.х”, що розміщена на робочому столі.
Програма запускається після виявлення в мережі зв’язку локального комп’ютера із запущеним сервером. Якщо ім’я локального комп’ютера вказано неправильно, необхідно натиснути мишею кнопку „Знайти сервер”, вибрати його в отриманому переліку і натиснути кнопку „Подключиться”.
Після запуску програми у вікні запиту, що з’явиться на екрані, необхідно вибрати „домен” і підтвердити кнопкою „ОК”. Поняття „домен” вводиться для спрощення роботи з файлами бази даних і вказує шлях до бази даних (бази проектів, бази ресурсів нормативної бази, бази архіву проектів тощо).
Оброблена програмою інформація відображається в прямокутній частині екрану, яка називається вікнами. Після запуску програми на екрані з’являється основне вікно програми (рис. 1.1).
|
|
|
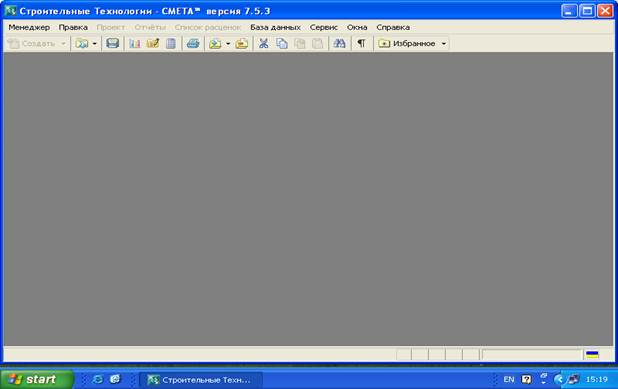
Рис. 1.1. Основне вікно програми „Будівельні технології ─ Кошторис”
У верхній частині вікна виводиться назва і версія програми „Будівельні технології ─ Кошторис, версія 7.х”. У правому верхньому куту вікна знаходяться кнопки згортання, розкриття і закриття вікна.
Під рядком заголовка вікна розміщується меню основного вікна програми, що містить наступні команди „Менеджер”, „Правка”, „Проект”, „Список расценок”, „База данных”, ”Сервис”, „Окна”, „Справка”.
Під рядком основного меню розміщена стандартна панель інструментів, яка містить розбиті на групи кнопки піктографічного меню. В першій групі цієї панелі „Менеджер”, розташовані кнопки відкриття і збереження документу, друга група ─ включає піктограми, пов’язані з меню „Проект”, третя група ─ пов’язана з меню „Правка” і відповідає командам: „Вырезать”, „Копировать”, „Копировать с накоплением”, „Вставить”. Права частина панелі інструментів при запуску програми відображається „пустою” і призначається для кнопок піктографічного меню вторинних вікон, що відкриваються в процесі роботи з програмою.
Вторинні вікна програми призначені для відображення документів, указаних в каталозі проектів, переліків, результатів розрахунків, звітів та іншої інформації. В процесі роботи з програмою можуть бути відкритими декілька вторинних вікон (декілька локальних кошторисів, вікно редактора нормативної бази) та з’являтись вікна запиту. Перелік відкритих вторинних вікон відображається в меню „Окна”. Для переходу до заданого вікна необхідно натиснути мишею меню „Окна” і вибрати із отриманого переліку ім’я необхідного вікна (документа). Вікна запитів завжди виводяться поверх інших вікон програми і використовуються для виводу на короткий строк певної інформації, запиту на ті чи інші дії користувача, введення даних тощо. Подальша робота з програмою неможлива до закриття вікна запиту.
Перед виходом із програми збережіть введені дані, натиснувши на панелі інструментів піктограму „Сохранить”. Для виходу із програми необхідно послідовно закрити створені програмою вікна до повернення в основне вікно програми. Для закриття вікна програми необхідно натиснути мишею кнопку системного меню, розташовану в правому верхньому куту заголовка вікна, або натиснути відповідну кнопку у вікні запиту: ”ОК”, „Cancel”. Для примусового закриття активного вікна натискають комбінацію клавіш „ALT” + „F4”, для закриття вторинного вікна ─ комбінацію клавіш „CTRL” + „F4”, для закриття вікна запиту ─ клавішу „ESС”. Основне вікно програми можна закрити натиском мишею кнопки системного меню „Менеджер” ─ „Вихід”. Збереження документів, в склад яких були внесені зміни в поточному сеансі роботи, підтвердьте кнопкою „ОК” у вікні запиту.
|
|
|
2. Загальні принципи роботи програми
Кожному пункту меню основного вікна програми „Будівельні технології ─ Кошторис” відповідає група підпорядкованих йому пунктів меню. Пункти меню, вкладені меню і підменю відкриваються автоматично при наведенні на них ваказівника миші. Для вибору команди меню необхідно натиснути мишею назву цієї команди або після вибору необхідної команди курсором, натиснути на клавіатурі кнопку „ENTER”. Відміняють певний пункт меню натиском миші за межами меню.
В програмі „Будівельні технології ─ Кошторис”, при зверненні до певних функцій програми, можна використовувати „спливаюче меню”. Для виклику „спливаюче меню” на екран необхідно навести вказівник миші на елемент екрану з яким пов’язане „спливаюче меню” (наприклад при редагуванні локального кошторису ─„Список расценок”) та натиснути праву клавішу миші. За допомогою „спливаючого меню”, що з’явиться на екрані, можна виконувати всі операції, пов’язані з вибраним елементом екрану (при редагуванні розцінок локального кошторису ─ добавити розділ, добавити розцінку в локальний кошторис, видалити поточну розцінку тощо). Для відміни „спливаючого меню” натисніть мишу в будь-якому місці екрану за межами меню, або натисніть клавішу „ESC”.
Якщо праворуч від назви пункту меню зображена темна стрілка повернута вершиною вниз, то при виборі цього пункту (натиску на стрілку) відкриється підпорядкований список команд меню. Сірий колір команди меню означає недоступність команди в даний момент.
|
|
|
В вікнах програми використовується піктографічне меню, яке включає поля кнопок із зображенням піктограм для пояснення суті операцій, що пов’язані з ними (рис. 1.2).

Рис. 1.2. Приклад піктографічного меню
Якщо помістити вказівник миші на кнопку піктографічного меню, то з’явиться підказка (текстове поле з найменуванням команди, яка виконується при натиску кнопки піктографічного меню). Для виконання дії, що пов’язана з піктограмою, необхідно натиснути цю піктограму мишею.
Рядок символів у програмі називають текстовим полем (рис. 1.3). Значення текстового поля задається шляхом введення рядка символів з клавіатури. В деякі текстові поля можна вводити будь-які значення, в інші ─ тільки значення певного типу (наприклад, тільки цифри). При недопустимому значенню текстового поля буде видане відповідне попередження.

Рис. 1.3. Приклад текстового поля
Для введення даних в текстове поле натискають мишу де-небудь в середині його рамки. В полі з’явиться курсор вводу і потім біля нього будуть з’являться введені вами символи. Курсор вводу переміщується в текстовому полі за допомогою натиску миші в необхідному місці. Для переміщення курсору вводу ліворуч чи праворуч використовують клавіші клавіатури управління курсором  ,
,  . За допомогою клавіш „HOME”, „END” курсор можна переміщувати відповідно на початок та на кінець поля.
. За допомогою клавіш „HOME”, „END” курсор можна переміщувати відповідно на початок та на кінець поля.
Комбінація клавіш „CTRL” +  , „CTRL” +
, „CTRL” +  переміщує курсор відповідно на слово праворуч та ліворуч. Для виправлення помилок використовують клавіші: „DEL” ─ вилучення символу праворуч від курсору та „BACKSPAKE” ─ для вилучення символу ліворуч від курсору. Операцію вводу інформації в текстове поле завершують натиском клавіші „ENTER”.
переміщує курсор відповідно на слово праворуч та ліворуч. Для виправлення помилок використовують клавіші: „DEL” ─ вилучення символу праворуч від курсору та „BACKSPAKE” ─ для вилучення символу ліворуч від курсору. Операцію вводу інформації в текстове поле завершують натиском клавіші „ENTER”.
За необхідності вилучення або заміни фрагмента тексту, можна його виділити рухом миші при натиску лівої кнопки або за допомогою клавіш управління курсором  ,
,  при натиснутій клавіші „SHIFT”. Можна також вилучити виділений фрагмент тексту клавішами „DEL” або „BACKSPAKE”. Для відміни вилучення тексту натискають мишу в будь-якому місці строки, або ─ клавіші управління курсором
при натиснутій клавіші „SHIFT”. Можна також вилучити виділений фрагмент тексту клавішами „DEL” або „BACKSPAKE”. Для відміни вилучення тексту натискають мишу в будь-якому місці строки, або ─ клавіші управління курсором  ,
,  .
.
За необхідності вибору однієї із декількох взаємовиключних можливостей в запитах програми використовуються „перемикачі”, що мають групу надписів, які відмічені колами ¤ і ¡ (рис. 1.4). Колом з точкою зображається діючий (активний) в цей час режим, пустими колами ─ пасивні на цей час режими, але доступні користувачу. Для вибору іншого режиму перемикача натискають мишею назву нового режиму. При включені вибраного режиму точка переміститься в позицію рядом з його назвою.
Аналогічно змінюють режим роботи програми за наявністю рядом з надписом режиму пустого квадратика (¨) або квадратика з символом (þ). Це поле може мати одне із двох значень: включено або виключено.

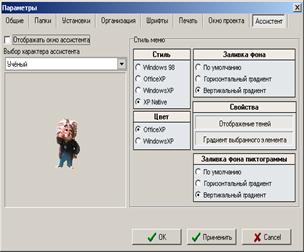
Рис. 1.4. Приклади групи полів „перемикачів”
Програма передбачає роботу із списками. Список включає однотипні записи, що виводяться на екран вертикально одна під іншою. Список може складатися із однієї або декількох граф (рис 1.5). Поле списку ─ це параметр на перетині рядка з графою. Кожна графа має заголовок, який визначає тип змісту списку у певній графі. Графа, що змінюється в поточному рядку відмічається курсором світловою плямою. Поточний рядок списку відмічається темним трикутником ліворуч списку.
Для вибору із виведеного на екран списку певної строки необхідно натиснути мишею в будь-якому місці цієї строки або розмістити світлову пляму на будь-яке поле цієї строки за допомогою клавіш управління курсором  ,
,  .
.
При роботі із списком програма може знаходитись в одному із двох режимів ─ перегляду і редагування. В режимі перегляду поточне поле списку виділене в цілому, а в режимі редагування ─ в полі розміщується або мигаюча вертикальна риска ─ курсор вводу, або виділена частина поля. Для входу в режим редагування необхідно вибрати поле списку, натиснувши його мишею, або перемістити на нього світлову пляму клавішами управління курсором  ,
,  та натиснути клавішу „F2”. Якщо для редагування поточного поля необхідно вибрати показник із іншого списку або вікна програми, то натискають мишею кнопку, що відображається в правій частині поля списку (чотирикутник з трьома точками), для відкриття додаткового вікна або списку з можливими варіантами установки необхідних параметрів (рис 1.5).
та натиснути клавішу „F2”. Якщо для редагування поточного поля необхідно вибрати показник із іншого списку або вікна програми, то натискають мишею кнопку, що відображається в правій частині поля списку (чотирикутник з трьома точками), для відкриття додаткового вікна або списку з можливими варіантами установки необхідних параметрів (рис 1.5).
Знаходячись в режимі редагування, можна переміщувати курсор вводу в межах поля списку за допомогою клавіш управління курсором:
 ─ для переміщення курсору вліво,
─ для переміщення курсору вліво,  ─ для переміщення курсору вправо. За допомогою клавіш „HOME” і „END” курсор вводу можна переміщувати відповідно на початок та на кінець поля. При виправленні помилок використовують клавіші: „DEL” ─ вилучення символу праворуч від курсору та „BACKSPAKE” ─ для вилучення символу ліворуч від курсору.
─ для переміщення курсору вправо. За допомогою клавіш „HOME” і „END” курсор вводу можна переміщувати відповідно на початок та на кінець поля. При виправленні помилок використовують клавіші: „DEL” ─ вилучення символу праворуч від курсору та „BACKSPAKE” ─ для вилучення символу ліворуч від курсору.

Рис. 1.5. Приклад списку із встановленням параметру
Для виходу із режиму редагування і збереження інформації операцію вводу і редагування завершують натиском клавіші „ENTER”. Якщо інформація в полі списку відображається в декількох рядках, то для виходу із режиму редагування і збереження інформації використовують комбінацію клавіш „CTRL” + „ENTER”. Процес редагування можна перервати і відновити інформацію якщо до виходу програми із режиму редагування натиснути комбінацію клавіш „CTRL” + „Z”. При цьому всі зроблені при редагуванні зміни будуть анульовані.
Деякі списки дозволяють не тільки редагувати наявні значення полів, але й добавляти чи вилучати записи (рядки) в список. Для вставлення запису в кінець списку необхідно вибрати останній запис (рядок) у списку і натиснути клавішу управління курсором  . При натиску клавіші
. При натиску клавіші  в список добавляється пустий запис. Після натиску клавіші „F2” в полі списку з’явиться курсор вводу для редагування поля списку з врахуванням описаних вище правил. Комбінація клавіш „CTRL” + „INSERT” добавляє запис в будь-якому місці списку і розміщує її за поточним записом. Комбінація клавіш „CTRL” + ”DELETE” вилучає поточний запис із списку. Можна виконувати операції над групою записів у списку: для копіювання чи вилучення запису натискують мишею клавішу „CTRL” і, тримаючи її натиснутою, виділяють вибрану групу записів.
в список добавляється пустий запис. Після натиску клавіші „F2” в полі списку з’явиться курсор вводу для редагування поля списку з врахуванням описаних вище правил. Комбінація клавіш „CTRL” + „INSERT” добавляє запис в будь-якому місці списку і розміщує її за поточним записом. Комбінація клавіш „CTRL” + ”DELETE” вилучає поточний запис із списку. Можна виконувати операції над групою записів у списку: для копіювання чи вилучення запису натискують мишею клавішу „CTRL” і, тримаючи її натиснутою, виділяють вибрану групу записів.
Якщо всі можливі значення списку не вміщуються на екрані, то список має прокрутку. Для перегляду списку по вертикалі перетягують мишею бігунок, що знаходиться на вертикальній лінійці прокрутки біля правої межі списку між кнопками зображеними темними стрілками повернутими відповідно вверх та вниз (5, 6). Для переміщення по списку на одну строку вверх або вниз натискають відповідну кнопку зображену темною стрілкою. Для перегляду списку по горизонталі необхідно перетягнути мишею бігунок на горизонтальній лінійці прокрутки біля нижньої межі списку між кнопкам зображеними темними стрілками повернутими ліворуч та праворуч (3 і 4). Незначне переміщення списку по горизонталі здійснюють натиском мишею відповідної кнопки із зображенням темної стрілки. При перегляді списку за допомогою клавіатури можна використовувати клавіші переміщення курсору і клавішу „ТАВ” або клавіші „PACE UP”, „PACE DOWN” відповідно для переміщення на сторінку вверх чи вниз.
У розкривному списку (рис. 1.6) видний тільки вибраний елемент. Розкриття списку для доступу до інших його елементів можна здійснити натиском миші на кнопку із стрілкою вниз. Для вибору нового елементу можна використовувати клавіші управління курсором  ,
,  , або натиснути мишею необхідне поле розкривного списку.
, або натиснути мишею необхідне поле розкривного списку.
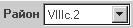
Рис. 1.6. Приклад розкривного списку
Поле приміток призначене для введення і редагування довільної текстової інформації за правилами редагування текстового поля (рис. 1.7).
| РОЗРОБКА ГРУНТУ ВРУЧНУ У ТРАНШЕЯХ ГЛИБИНОЮ ДО 2М З ВІДКОСАМИ І КОПАННЯ ЯМ ГЛИБИНОЮ ДО 1,5М, ГРУНТ І ГРУПИ |
Рис.1.7. Приклад використання поля приміток
В програмі пошук одиничних вартостей робіт в межах вибраного збірника може здійснюватись за допомогою „навігатора”. Натиском кнопок „навігатора” здійснюється переходи: на наступну одиничну вартість збірника ─ (4) та на попередню ─ (3), на першу одиничну вартість ─ (I 3) та на ─ останню (4 I).

Рис 1.8. Навігатор
Програмою передбачається використання технології „Drag ′n′ Drop”, яка дозволяє натиснутою лівою кнопкою миші переміщувати один об’єкт на інший (на іншу строку, локальний кошторис в об’єктний тощо). Після переміщення кнопку миші відпускають.
3. Менеджер проектів, збереження і відображення проектів
Функції відкриття, створення, збереження і відображення проекту виконує модуль „Менеджер проектов” (рис. 1.9). Вікно „Менеджер проектов” відкривають командою „Менеджер” ─ „Список проектов”.
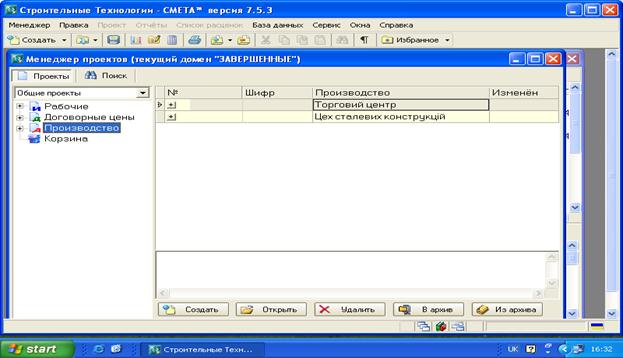
Рис. 1.9. Менеджер проектів
Проекти відображаються програмою у вигляді списку із графами: номер проекту, найменування проекту, дата останньої модифікації. Щоб вибрати необхідний проект натискають мишею заголовок відповідної графи списку. При цьому у нижній частині вікна на полі заміток можна вказувати любу робочу інформацію, пов’язану з вибраним проектом.
Тип проекту (інвесторська документація; договірна ціна чи ціна тендерної пропозиції; акт приймання виконаних робіт) визначається на етапі його створення. Проекти різних типів розбиті на групи і зберігаються в папках. Найменування груп відображаються у вигляді піктограм у лівій частині вікна „Менеджер проектов”. Проекти, що відносяться до інвесторської кошторисної документації, створюються і зберігаються в групі „Рабочие”; проекти з договірною ціною ─ в групі „Договорные цены”; акти приймання виконаних робіт ─ в групі „Производство”. Для переходу від одного типу проекту до іншого необхідно натиснути мишею піктограму необхідної групи. Адміністратор програми створює робочі місця у списку робочих місць „Общие проекты”.
4. Створення і вилучення папок, переміщення й пошук папок і проектів
Для забезпечення швидкого доступу до проектів створюють папку.
Виконання індивідуальних завдань студентів здійснюється у папці створеній старостою з викладачем на академічну групу студентів.
Для створення папки: вибирають у списку групу проекту(„Рабочие”, „Договорные цены”, „Производство”); натискають праву кнопку миші; вибирають команду меню „Добавить папку”; вводять найменування папки у вікні „Создание папки” і стверджують кнопкою „ОК”.
Для вилучення папки (ліквідації всіх проектів, що включені до неї) необхідно вибрати її у списку вікна „Менеджер проектов” і, натиснувши праву кнопку миші, вибрати команду „Удалить папку”, а потім підтвердити операцію вилучення папки у вікні запиту кнопкою „ОК”. Для відміни операції вилучення папки натисніть кнопку „Cancel”.
Переміщення папок і проектів можна здійснювати в межах певної групи. Для переміщення папки з усіма її проектами натискають мишею її найменування в списку „Менеджер проектов” і, тримаючи натиснутою ліву кнопку миші, переміщують її на іншу папку, після перенесення папки кнопку миші відпускають.
Щоб перемістити проект (групу проектів) із однієї папки в іншу, необхідно: вибрати найменування проекту у списку „Менеджер проектов”, виділити його мишею (для вибору групи проектів натискують клавішу „CTRL” і, тримаючи її натиснутою, виділяють мишею найменування проектів у списку) та натиснути мишею команду меню „Менеджер” ─ „Переместить в папку”. У вікні „Переміщення проектів”, яку програма виведе на екран, виберіть ім’я робочого місця, вкажіть (або створіть) папку, в яку необхідно перемістити проект (проекти) і натисніть кнопку „Переместить” (рис. 1.10).
 Для встановлення права доступу або заперечення доступу до створених папок і проектів користувач вибирає в списку вікна „Менеджер проектов” необхідну папку, натискає праву клавішу миші і вибирає команду меню „Разрешить доступ” або „Запретить доступ”. Захист проектів від несанкціонованих змін здійснюють за допомогою команди „Установить защиту” меню „Менеджер”. У полі „Пароль” вводять пароль для відкриття
Для встановлення права доступу або заперечення доступу до створених папок і проектів користувач вибирає в списку вікна „Менеджер проектов” необхідну папку, натискає праву клавішу миші і вибирає команду меню „Разрешить доступ” або „Запретить доступ”. Захист проектів від несанкціонованих змін здійснюють за допомогою команди „Установить защиту” меню „Менеджер”. У полі „Пароль” вводять пароль для відкриття
Рис. 1.10. Переміщення проектів проекту, а потім натискають „ОК”.
Пошук проекту можна здійснити на закладці „Поиск” у вікні „Менеджер проектов”. Для цього у текстове поле вводять ключові слова через пробіли. Для пошуку в корзині вибирають опцію „ Пошук в корзині”. Користувачу також доступні команди меню „Перейти” і „Восстановить из корзины”.
5. Відкриття, створення й вилучення проекту
Щоб відкрити проект необхідно:
1) вибрати у списку вікна „Менеджер проектов” найменування необхідного проекту і натиснути правою кнопкою миші команду меню „Менеджер” ─ „Открыть”;
2) два рази натиснути мишею найменування проекту в списку;
3) натиснути мишею кнопку (розкрита книга), що розміщена праворуч від піктограми „Открыть”.
В результаті відкриття проекту програма виведе на екран вікно „Структура проекта”.
При роботі з проектом в мережному режимі зміни параметрів проекту, що впливають на витрати ресурсів, необхідно виконувати в „монопольному режимі”. Установка монопольного режиму включає монопольний доступ до проектів, що відкриті на поточних робочих місцях. В цьому випадку проект не може бути відкритим одночасно на іншому мережному робочому місці.
Для відкриття проекту в монопольному режимі необхідно у вікні „Структура проекта” вибрати команду меню „Проект” ─ „Подключиться в монопольном режиме”.
Для дозволу (відключення) монопольного завантаження проектів необхідно вибрати меню „Сервис” ─ „Параметры” і на закладці „Общие” включити (відключити) опцію „Открывать проекты в монопольном режиме”.
При виконанні завдань студентами проекти створюються за вибраним типом і відкриваються тільки у монопольному режимі.
Для створення інвесторської кошторисної документації проекту у групі „Рабочие” вікна „Менеджер проектов” виберіть папку для розміщення проекту, натисніть послідовність команд меню „Менеджер” ─ „Создать” ─ „Инвесторскую документацию”. У вікні, що відкриється, необхідно ввести найменування проекту і натиснути мишею кнопку „ОК”. Найменування проекту є умовним позначенням і слугує для швидкого пошуку проекту.
Договірна ціна (ціна тендерної пропозиції) формується на підставі інвесторської кошторисної документації або створюється як окремий проект.
Для створення договірної ціни на базі інвесторської кошторисної документації необхідно у списку вікна „Менеджер проектов” вибрати найменування необхідного проекту і натиснути послідовність команд меню програми „Менеджер” ─ „Сформировать” ─ „Договорную цену”. Потім у вікні „Перемещение проектов” необхідно вказати папку, до якої вкладається договірна ціна, або створити нову папку, натиснувши послідовно мишею кнопки „Создать папку” та „Поместить”.
Для створення проекту „Договорная цена” без інвестиційного проекту необхідно перейти до групи „Договорные цены” і натиснути послідовність команд „Менеджер” ─ „Создать” ─„Договорную цену”. У вікні, що з’явиться, необхідно ввести ім’я проекту і натиснути кнопку „ОК”.
Акти приймання робіт у програмі можуть бути сформовані на підставі інвесторської документації та договірної ціни або як окремий документ.
Щоб створити акт приймання робіт на підставі інвесторської документації або договірної ціни необхідно в списку вікна „Менеджер проектов” виділити назву необхідного проекту і натиснути послідовність команд меню „Менеджер” ─ „Сформировать” ─ „Акт приемки”. У вікні „Перемещение проектов”, що з’явиться на екрані, необхідно вказати папку до якої вкладається акт приймання робіт або створити нову папку, натиснувши послідовно мишею кнопки „Создать папку” та „Поместить”.
Для створення акта приймання робіт, як окремого документа, необхідно перейти до групи „Производство” і натиснути послідовність команд „Менеджер” ─ „Создать” ─„Акт приемки”. У вікні, що з’явиться, необхідно ввести ім’я проекту і натиснути кнопку „ОК”.
Щоб вилучити проект, його необхідно вибрати у списку вікна „Менеджер проектов” і натиснути команду меню „Менеджер” ─ „Удалить”. Програма виведе на екран вікно запиту для підтвердження операції видалення проекту. Для підтвердження операції вилучення необхідно натиснути кнопку „Да”, а для відміни операції вилучення проекту ─ кнопку „Нет”. Список вилучених проектів можна переглянути в корзині натиснувши піктограму „Корзина” у вікні „Менеджер проектов”. Для відновлення проекту із „Корзины” необхідно вибрати його в списку і натиснути команду „Менеджер” ─ „Восстановить из корзины”. Програма „вилучає” проект із „Корзини” і розміщує його у відповідну групу вікна „Менеджер проектов”.
Натиском мишею меню „Менеджер” ─ ”Очистить корзину” вилучають із програми всі проекти. Для видалення із „Корзини” тільки одного проекту необхідно вибрати його в списку і натиснути меню „Менеджер” ─ „Удалить”.
6. Збереження проекту в архіві, відновлення проекту із архіву, читання проектів попередніх версій програми, відновлення проекту із резервної копії
Щоб зберегти проект в архіві, виберіть необхідний проект у вікні „Менеджер проектов” і натисніть мишею меню проекту „Сервис” ─ „Сохранить в архив”; введіть ім’я архіву проекту в поле запиту „Имя файла” і натисніть кнопку „Сохранить”. Програма переміщує архів проекту в папку. лях до цієї папки задається на закладці „Общие” вікна „Параметры”.
Для відкриття вікна „Параметры” використовують меню „Сервис” ─ „Параметры”.
При виконанні команд архівації та відновлення даних із архіву програми, шлях до файлу архіву задається у полі „Папка архивов” у такій послідовності: натиснути мишею піктограму ”Обзор”, вибрати шлях до папки архівів, натиснути кнопку „ОК”.
Для відновлення проекту із архіву необхідно відкрити вікно „Менеджер проектов” і натиснути команду меню „Восстановить из архива”. Потім у стандартному вікні „Открытие файла”, що виведе на екран програма, вказати шлях до файла архіву і натиснути кнопку „Открыть”. У вікні „Перемещение проектов”, що з’явиться на екрані, необхідно вказати папку (вибравши із відкритого списку ім’я робочого місця), до якої включають відновлений проект. При відсутності необхідної папки у списку її створюють, натиснувши послідовно мишею кнопки „Создать папку” та „Поместить”.
У програмі „Будівельні технології ─ Кошторис” можна переглядати проекти створені попередніми її версіями. Для цього у вікні „Менеджер проектов” необхідно натиснути мишею команду меню „Сервіс” ─ „Восстановить из архива”. Потім у вікні „Открытие файла” із відкритого списку вибрати тип файлу попередніх версій, вказати шлях до файла архіву і натиснути кнопку „Открыть”.
При відновленні із архіву проектів, створених програмою „Будівельні технології ─ Кошторис - 97”, програма конвертує норми 1997року у поточні кошторисні норми.
Останні зміни проекту зберігаються в папці „Recycled”. Щоб відновити резервну копію проекту необхідно у вікні „Менеджер проектов” вибрати ушкоджений проект та натиснути команду меню „Менеджер” ─ „Восстановить из резервной копии”. Програма виведе на екран вікно з переліком збережених версій даного проекту. Необхідно вибрати у списку необхідний запис і натиснути кнопку „Восстановить”.
7. Структура проекту та її редагування
Проект включає певні кошторисні документи (зведений кошторисний розрахунок, об’єктні та локальні кошториси). В процесі створення документа користувач визначає його ієрархію шляхом включення в нього документів нижчого рівня із встановленням їх властивостей. Таким чином визначається структура документу і, відповідно, правила його розрахунку. Структура і склад документа залежить від його типу. Документом вищого рівня є зведений кошторисний розрахунок, в склад глав якого необхідно включити об’єктні кошториси та кошторисні розрахунки. Об’єктні кошториси включають локальні кошториси і розрахунки, які є документами нижчого рівня і складаються з частин, розділів і строк. Створена структура документу „головний ─ підлеглий” визначає включення одних типів документів у інші і візуально відображається програмою у вигляді дерева. На верхнім рівні „дерева структури документа” розміщується головний документ ─ „вершина дерева”. Підлеглі, включені до нього документи, відображаються у вигляді „гілок”.
Для перегляду і редагування структури документів у вікні „Менеджер проектов” необхідно двічі натиснути мишею найменування необхідного проекту або вибрати команду „Менеджер” ─ „Открыть”. В результаті програма виведе на екран вікно „Структура проекта”, в якому документи відображаються у вигляді списку (рис. 1.11).
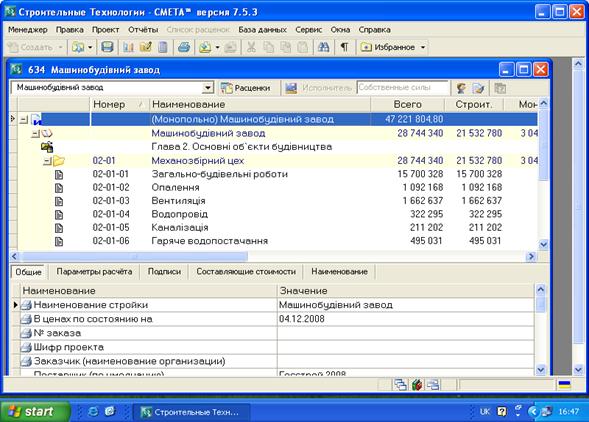
Рис. 1.11. Структура проекту програми
В цьому списку відображаються: піктограма типу документа (зведений кошторисний розрахунок відображається у вигляді книги &; об’єктний кошторис ─ папкою 1, локальний кошторис ─ як стік документів); номер документа в структурі кошторисної документації; найменування документа; загальна вартість робіт і витрат поточного документа та вартість її складових (будівельних робіт; монтажних робіт; устаткування, меблів і інвентарю; інших витрат). Документ може відображатись у двох станах: закритий (позначений значком „+” ліворуч від піктограми) та відкритий (позначений значком „-” ліворуч від піктограми). Щоб відкрити документ необхідно виділити мишею значок „+”, або двічі натиснути мишею найменування документу. Відкритий документ відображається піктограмою у вигляді розкритої книги.
Для виведення структури („дерева”) проекту на екран натискають мишею найменування необхідного документу у розкривному списку, що розміщується під лінійкою піктографічного меню основного вікна програми та кнопку із стрілкою вниз, що знаходиться праворуч від цього списку.
При створенні проекту у вікні редагування відображається найменування проекту на „верхньому рівні”. Ліворуч від найменування проекту відображається піктограма типу проекту з літерами: інвесторська документація ( ), договірна ціна (
), договірна ціна ( ), акт приймання робіт (
), акт приймання робіт ( ).
).
Структура проекту формується включенням у проект кошторисних документів (рис. 1.12).
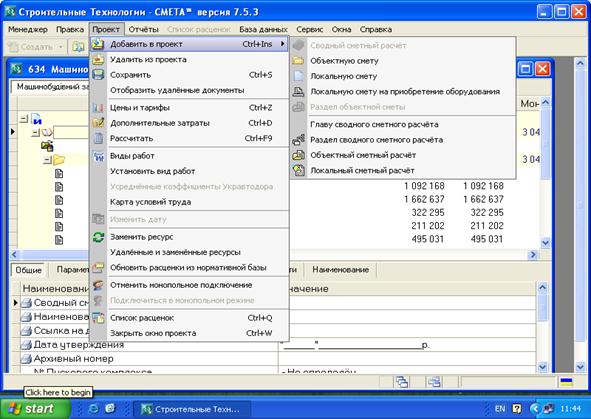
Рис. 1.12. Формування структури проекту
Для формування структури проект вибирають мишею послідовність команд меню „Проект” ─ „Добавить в проект”, потім у підлеглій групі команд, що з’являться на екрані, вказують тип документа, натиснувши відповідну команду меню. Для включення в структуру документа „нижчого рівня” необхідно вибрати у списку відповідний документ „вищого рівня” і натиснути мишею послідовність команд „Проект” ─ „Добавить в проект” ─ „Объектную смету” („Локальную смету”). Структуру проекту можна змінювати шляхом простого переміщення документа. Для цього: у списку вікна редагування структури проекту вибирають необхідний для переміщення документ; натискають ліву кнопку миші і, утримуючи її, переміщують вказівник миші на об’єкт до якого необхідно включити вибраний документ; потім кнопку миші відпускають. При переміщенні документа програма переміщує всі вхідні до нього („підлеглі”) документи. Для вилучення документа із проекту вибирають його найменування в списку і натискають послідовність команд „Проект” ─ „Удалить из проекта” або використовують команду „спливаючого меню „Удалить”. Вилучення документу відмічається відповідною піктограмою. Для збереження введених змін вибирають команду „Проект” ─ „Сохранить” або натискають мишею піктограму „Сохранить”. Щоб відмінити вилучення документа натискають меню „Правка” ─ „Отменить редактирование”.
Для створення копії документа (документа за аналогом у буфері) вибирають у списку необхідний документ і виконують команди „Правка” ─ „Копировать” або натискають піктограму „Копировать”. Потім вибирають проект, до якого необхідно помістити копію документа, і натискають мишею піктограму „Вставить”. Для розміщення копії документа в склад раніше створених проектів необхідно його скопіювати, потім відкрити проект, в склад якого необхідно включити копію документа та натиснути мишею піктограму „Вставить” або вибрати послідовність команд меню „Правка” ─ „Вставить”. В процесі включення документа до структури раніше створеного проекту програма зберігає ієрархію документів, виходячи із їх типу. Копії документів можна включати тільки в склад документів більш високого рівня.
8. Редагування найменування і нумерація документа
За мовчанням програма присвоює заново створеним документам стандартні імена, які можна змінювати в режимі редагування після подвійного натиску мишею стандартного імені або на закладці відповідного документа „Наименование”. Для підтвердження операцій введення і збереження введених даних необхідно натиснути клавішу „ENTER”.
Документам, що входять до складу проекту будівництва, присвоюються номера. Нумерація локальних кошторисів (розрахунків) проводиться при формуванні об’єктного кошторису (кошторисного розрахунку) наступним чином: перші дві цифри відповідають номеру глави зведеного кошторисного розрахунку, другі дві цифри ─ номеру рядка в главі, а треті дві цифри означають порядковий номер локального кошторису (02-01-01).
Номери об’єктних кошторисів включають дві цифри номера глави Зведеного кошторисного розрахунку та дві цифри номера рядка в главі (02-01).
Номер документу указується в графі „Номер” списку документа та вводиться на закладці відповідного документа „Номер” у вікні редагування структури проекту. Програма сортує документи за присвоєними номерами.
9. Встановлення властивостей та параметрів розрахунку документів проекту
При створенні проекту його властивості заповнюються у вікні „Параметры” (меню „Сервис” ─ Параметры”), (рис. 1.13).
|
|
|
|
Дата добавления: 2014-01-15; Просмотров: 528; Нарушение авторских прав?; Мы поможем в написании вашей работы!