
КАТЕГОРИИ:
Архитектура-(3434)Астрономия-(809)Биология-(7483)Биотехнологии-(1457)Военное дело-(14632)Высокие технологии-(1363)География-(913)Геология-(1438)Государство-(451)Демография-(1065)Дом-(47672)Журналистика и СМИ-(912)Изобретательство-(14524)Иностранные языки-(4268)Информатика-(17799)Искусство-(1338)История-(13644)Компьютеры-(11121)Косметика-(55)Кулинария-(373)Культура-(8427)Лингвистика-(374)Литература-(1642)Маркетинг-(23702)Математика-(16968)Машиностроение-(1700)Медицина-(12668)Менеджмент-(24684)Механика-(15423)Науковедение-(506)Образование-(11852)Охрана труда-(3308)Педагогика-(5571)Полиграфия-(1312)Политика-(7869)Право-(5454)Приборостроение-(1369)Программирование-(2801)Производство-(97182)Промышленность-(8706)Психология-(18388)Религия-(3217)Связь-(10668)Сельское хозяйство-(299)Социология-(6455)Спорт-(42831)Строительство-(4793)Торговля-(5050)Транспорт-(2929)Туризм-(1568)Физика-(3942)Философия-(17015)Финансы-(26596)Химия-(22929)Экология-(12095)Экономика-(9961)Электроника-(8441)Электротехника-(4623)Энергетика-(12629)Юриспруденция-(1492)Ядерная техника-(1748)
Методика и порядок выполнения работы
|
|
|
|
Аппаратура и материалы
Персональный компьютер, не ниже Pentium-2, операционная система Windows98/2000, программа MathCad 2000/2001.
2. Откройтефайлс выполненным заданием лабораторной работы № 1.
Построим график данной функции. Переместите точку ввода в нижнюю часть документа ниже вычислений.
3. Откройте панель инструментов Graph (График), выберите двумерный график(X-Y Plot (Декартовы координаты)) или дайте команду Insert/Graph/X-Y Plot (Вставка/График/Декартовы координаты). В документе появится область для создания графика.
4. Вместо заполнителя в нижней части графика укажите в качестве независимой переменной хi..
5. Вместо заполнителя слева от графика укажите f(x,i). Курсором мыши щелкните на любом свободном месте вне графика – график будет построен (Рисунок 2). Диапазон значений для осей координат выбирается программой MathCad автоматически.
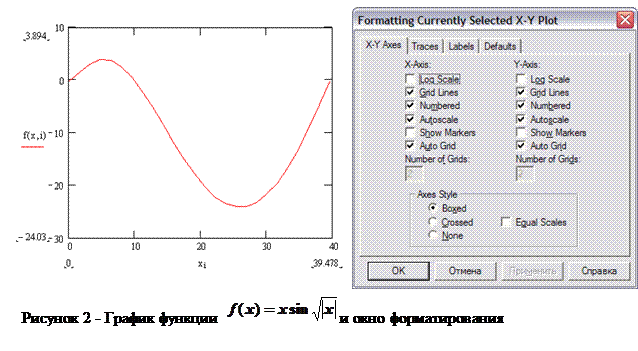
6. Чтобы изменить вид автоматически построенного графика, дважды щелкните внутри него. Откроется диалоговое окно Formatting Currently Selected X-Y Plot (Форматирование графика в декартовых координатах) (Рисунок 2).
7. На вкладке X-Y Axes можно изменить вид осей Х и У, установить сетку (флажки на Grid Lines по оси Х и У). Изменяя параметры нажимайте Применить, что бы увидеть изменения.
2. Первая запись в списке на вкладке Traces (Кривые) соответствует первой отображенной кривой графика. Для изменения вида и цвета графика используются поля под списком. В раскрывающемся списке под столбцом Symbol (Маркер) выберите способ обозначения для отдельных точек.
3. Например, можно заменить линию (lines) на точки (points), красный цвет (red) на синий(blu), прямую линию на *.
4. На вкладке Labels в раздел Title (Подпись) введите название графика, а в разделе AxisLabels введите подписи координатных осей.
|
|
|
Построение трехмерных графиков
Задача 2. Построить трехмерный график функции z(x,y)=x2 +y2
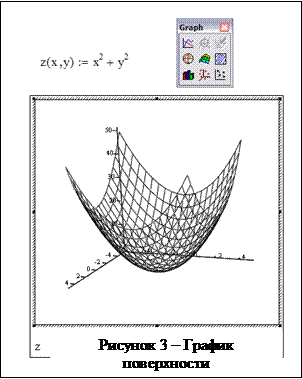 Mathcad версии 2000/2001 и выше обладает принципиально новой возможностью – построение трехмерных графиков без задания матрицы аппликат поверхностей. В результате процесс построения графиков упрощается.
Mathcad версии 2000/2001 и выше обладает принципиально новой возможностью – построение трехмерных графиков без задания матрицы аппликат поверхностей. В результате процесс построения графиков упрощается.
1. Откройте новый лист MathCad. Для этого можно использовать меню команд FileNew или соответствующий инструмент.
2. Введите z(x,y)=x2 +y2
3. Дайте команду Insert > Graph > Surface Plot (Вставка > График > Поверхность) или воспользуйтесь кнопкой Surface Plot (Поверхность) на панели инструментов Graph (График).
4. На единственное место ввода под шаблоном введите z.
5. Курсором мыши щелкните на любом свободном месте вне графика – график будет построен (Рисунок 3).
6. Рассмотрите полученный график. Растяните его, взяв за угол, и поместите в удобное место. Сохраните файл с графиком в своей папке.
7. Чтобы изменить формат построенного графика и сделать его более привлекательным, дважды щелкните на его области. Откроется диалоговое окно 3-D Plot Format (Формат трехмерного графика).
8. 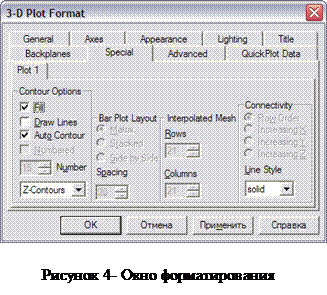 На вкладке General (Общие) установите флажок Data Points в окне Display As и нажмите Применить. Сравните результаты. Затем установите Bar Plot и нажмите Применить. Верните начальные назначения (Surface Plot) и ОК.
На вкладке General (Общие) установите флажок Data Points в окне Display As и нажмите Применить. Сравните результаты. Затем установите Bar Plot и нажмите Применить. Верните начальные назначения (Surface Plot) и ОК.
9. На вкладке Special установите флажки и параметры так, как показано на рисунке 4 и нажмите ОК. Сохраните файл с рисунком в своей папке.
10. Вызовите снова окно форматирования и измените параметр Line Style (Стиль линии) solid на любой другой. Нажмите Применить. Сравните результаты.
11. Вид трехмерной графики зависит от того, под каким углом относительно осей рассматривать фигуру. Выполним вращение фигуры. Для этого поместите указатель мыши в область графика, нажмите левую кнопку мыши и, удерживая ее, перемещайтесь в любом направлении. Вращение фигуры эквивалентно ее просматриванию с разных сторон.
12. Если оперировать мышью при нажатой клавише Ctrl (или вращающимся колесом мыши, если оно есть), то можно удалять или приближать объект.
|
|
|
13. Если оперировать мышью с нажатой клавишей Shift, то после отпускания левой кнопки можно наблюдать анимированную картинку вращения объекта в заданном направлении. Для остановки вращения надо щелкнуть левой клавишей мыши.
14. Рассмотрим возможность построения на одном графике несколько поверхностей. Для этого вернитесь к последнему сохраненному варианту построения. Ниже первой функции z(x,y)=x2 +y2, введите вторую f(x,y)=-(x2 +y2).
На место ввода под шаблоном графика введите z, f и щелкните на свободном месте. Каждую поверхность фигуры можно форматировать по своему усмотрению.
15. Измените первую функцию на z(x,y)=x2 +y2 +40. Проанализируйте изменения в построении. Сохраните файл.
Задания
Задание 1. Построить график функции в декартовых координатах. Интервал выбрать произвольно.
Задание 2. Построить график поверхности в декартовых координатах. Интервал выбрать произвольно.
| № варианта | Задание 1 | № варианта | Задание 2 |

| 
| ||

| 
| ||

| 
| ||
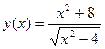
| 
| ||

| 
| ||

| 
| ||
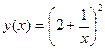
| 
| ||
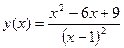
| 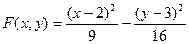
| ||
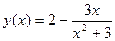
| 
| ||

| 
| ||

| 
| ||

| 
| ||

| 
| ||
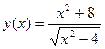
| 
| ||

| 
| ||

| 
| ||
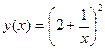
| 
| ||
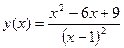
| 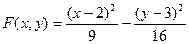
| ||
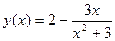
| 
| ||

| 
|
Содержание отчета и его форма
Отчет должен содержать:
1. Тему, цель лабораторной работы.
2. Краткое теоретическое описание работы.
3. Описание выполнения работы.
Отчет предоставить в письменной форме в тетради или в виде распечатки.
Контрольные вопросы и защита работы
1. Опишите интерфейс MathCad.
2. Как записываются формулы в MathCad.
3. Опишите, как вычисляются функции с дискретным аргументом.
К защите лабораторной работы представить отчет и ответить на предлагаемые контрольные вопросы.
|
|
|
|
Дата добавления: 2014-01-15; Просмотров: 416; Нарушение авторских прав?; Мы поможем в написании вашей работы!