
КАТЕГОРИИ:
Архитектура-(3434)Астрономия-(809)Биология-(7483)Биотехнологии-(1457)Военное дело-(14632)Высокие технологии-(1363)География-(913)Геология-(1438)Государство-(451)Демография-(1065)Дом-(47672)Журналистика и СМИ-(912)Изобретательство-(14524)Иностранные языки-(4268)Информатика-(17799)Искусство-(1338)История-(13644)Компьютеры-(11121)Косметика-(55)Кулинария-(373)Культура-(8427)Лингвистика-(374)Литература-(1642)Маркетинг-(23702)Математика-(16968)Машиностроение-(1700)Медицина-(12668)Менеджмент-(24684)Механика-(15423)Науковедение-(506)Образование-(11852)Охрана труда-(3308)Педагогика-(5571)Полиграфия-(1312)Политика-(7869)Право-(5454)Приборостроение-(1369)Программирование-(2801)Производство-(97182)Промышленность-(8706)Психология-(18388)Религия-(3217)Связь-(10668)Сельское хозяйство-(299)Социология-(6455)Спорт-(42831)Строительство-(4793)Торговля-(5050)Транспорт-(2929)Туризм-(1568)Физика-(3942)Философия-(17015)Финансы-(26596)Химия-(22929)Экология-(12095)Экономика-(9961)Электроника-(8441)Электротехника-(4623)Энергетика-(12629)Юриспруденция-(1492)Ядерная техника-(1748)
Отслеживание исправлений в документе
|
|
|
|
Совместная работа над документом
В этой лекции вы узнаете, как:
ü отслеживать исправления в документе;
ü вставлять, просматривать и редактировать примечания;
ü устанавливать защиту документа паролем;
ü защитить документ от внесения изменений;
ü рассылать документ на рецензирование по электронной почте;
ü сравнивать документы и объединять исправления.
Завершив работу над документом, можно направить его коллегам на рецензирование для внесения исправлений и замечаний. Такой подход позволяет устранить все ошибки и неточности и обеспечивает достоверность информации.
Microsoft Office Word включает средства электронного рецензирования, позволяющие просматривать и корректировать электронную, а не напечатанную копию документа. Это осуществляется с помощью функции Запись исправлений, которая сохраняет все исправления, произведенные рецензентами. Помимо исправлений, рецензенты могут вставить в документ примечания, которые содержат предложения и замечания, предназначенные для автора документа и других рецензентов. Получив документ после рецензирования, вы можете отобразить все исправления и решить, какие из них принять, а какие отклонить. Если рецензенты вносили свои изменения и примечания в разные версии документа, вы можете свести все документы в один и уже в нем принимать или отклонять изменения.
Если вы не хотите, чтобы рецензенты вносили исправления непосредственно в вашу работу, вы можете защитить документ - тогда никто, кроме вас, не сможет вносить в него изменения. При необходимости можно даже установить пароль, который придется ввести, чтобы открыть документ.
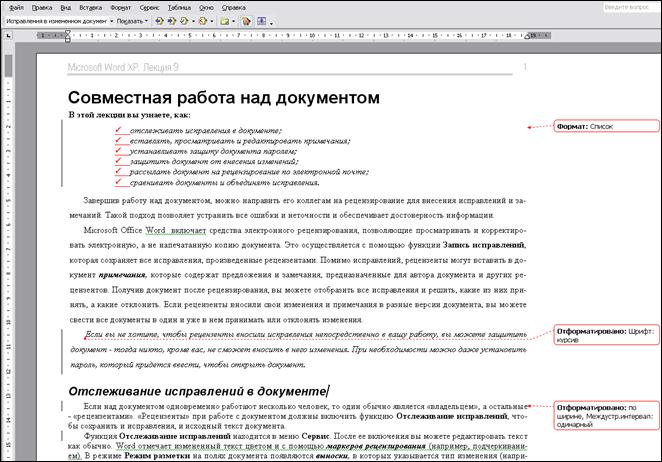 |
Если над документом одновременно работают несколько человек, то один обычно является «владельцем», а остальные _ «рецензентами». «Рецензенты» при работе с документом должны включить функцию Отслеживание исправлений, чтобы сохранить и исправления, и исходный текст документа.
|
|
|
Функция Отслеживание исправлений находится в меню Сервис. После ее включения вы можете редактировать текст как обычно. Word отмечает измененный текст цветом и с помощью маркеров рецензирования (например, подчеркиванием). В режиме Режим разметки на полях документа появляются выноски, в которых указывается тип изменения (например, удаление), а на полях слева от исправленной строки появляется вертикальная черта;
 |
Чтобы увидеть исправления, щелкните правой кнопкой мыши на любой панели инструментов и щелкните на Рецензирование, чтобы отобразить панель инструментов Рецензирование.
■ Если маркеры рецензирования мешают работе с документом, можно отменить их отображение. На панели инструментов Рецензирование щелкните на стрелке поля Отобразить для проверки и щелкните на Измененный документ. Чтобы снова включить маркеры, щелкните на Исправления в измененном документе.
■ Если маркеры исправлений включены, щелкните на кнопке со стрелкой справа от списка Показать, чтобы выбрать тип исправлений, которые будут отображаться в окне документа.
■ Просмотр исправлений осуществляется с помощью панели инструментов Рецензирование. Воспользуйтесь кнопками Следующее исправление и Предыдущее исправление, чтобы перейти к очередному исправлению.
■ Исправления можно просматривать поочередно, принимая или отклоняя каждое в отдельности, или принять все сразу. Чтобы принять исправление, щелкните на кнопке Принять, чтобы отменить - на кнопке Отказаться. Чтобы принять все исправления сразу, щелкните на кнопке Принять все, а затем щелкните на Да. Чтобы отклонить все исправления сразу, щелкните на стрелке Отказаться от исправления, а затем щелкните на Да.
|
|
|
Для того чтобы сохранить промежуточные версии документа, необязательно создавать отдельные файлы. Word позволяет сохранять версии в самом документе. При этом экономится место на диске, так как сохраняются только различия между версиями, а не весь документ. Сохранив несколько версий, вы можете вернуться к любой из них, отредактировать ее и напечатать. При желании можно настроить Word на сохранение версии при каждом закрытии документа. Это особенно удобно, если важно, кто и когда внес изменение, как, например, в правовых документах. Чтобы сохранять версии при каждом закрытии документа, воспользуйтесь командой Версии в меню Файл.
|
|
|
|
Дата добавления: 2014-01-15; Просмотров: 760; Нарушение авторских прав?; Мы поможем в написании вашей работы!