
КАТЕГОРИИ:
Архитектура-(3434)Астрономия-(809)Биология-(7483)Биотехнологии-(1457)Военное дело-(14632)Высокие технологии-(1363)География-(913)Геология-(1438)Государство-(451)Демография-(1065)Дом-(47672)Журналистика и СМИ-(912)Изобретательство-(14524)Иностранные языки-(4268)Информатика-(17799)Искусство-(1338)История-(13644)Компьютеры-(11121)Косметика-(55)Кулинария-(373)Культура-(8427)Лингвистика-(374)Литература-(1642)Маркетинг-(23702)Математика-(16968)Машиностроение-(1700)Медицина-(12668)Менеджмент-(24684)Механика-(15423)Науковедение-(506)Образование-(11852)Охрана труда-(3308)Педагогика-(5571)Полиграфия-(1312)Политика-(7869)Право-(5454)Приборостроение-(1369)Программирование-(2801)Производство-(97182)Промышленность-(8706)Психология-(18388)Религия-(3217)Связь-(10668)Сельское хозяйство-(299)Социология-(6455)Спорт-(42831)Строительство-(4793)Торговля-(5050)Транспорт-(2929)Туризм-(1568)Физика-(3942)Философия-(17015)Финансы-(26596)Химия-(22929)Экология-(12095)Экономика-(9961)Электроника-(8441)Электротехника-(4623)Энергетика-(12629)Юриспруденция-(1492)Ядерная техника-(1748)
Інтерфейс програми
|
|
|
|
Загальна харктеристика прогарами CorelDRAW
Взаємодія сенсорних систем.
Реакція здорового організму завжди є координованою й доцільною, що переважно залежить від взаємодії аналізаторних систем. Наприклад, чутність звуку помітно посилюється в яскраво освітленій кімнаті, тому в концертних залах під час виконання музичних творів світло не гасять. При світлі й чутливість до запахів вища, ніж у темряві.
Існує також взаємодія між кольором і запахом. Розчини із запахом полуниці оцінюються як такі, що пахнуть більше, в тому разі, коли вони забарвлені у червоний колір (порівняно з безбарвними).
Слід також зазначити, що блокування однієї з сенсорних систем виявляє вплив на функцію інших. Так, у сліпих поліпшуються слух і дотикова чутливість (просторовий поріг). Чутливість нюхового аналізатора значно посилюється у вагітних жінок, при деяких психічних захворюваннях. Чутливість аналізаторних систем можна підвищити також систематичним тренуванням.
При першому запуску програми CorelDRAW на екрані з'явиться діалогове вікно, в якому можна вибрати режим роботи. Якщо прапорець Show this Welcome Screen at startup (Показувати це вікно при запуску) залишити встановленим, то це діалогове з'явиться і при наступному запуску програми. Щоб почати роботу над новим малюнком, необхідно вибрати варіант New Graphic (Новий малюнок).
Головне меню забезпечує доступ до команд CorelDRAW, об'єднаним в наступні групи:

Рис. 2.1 Головне меню CorelDRAW
· File (Файл) - команди, що дозволяють відкривати, зберігати, імпортувати, експортувати файли, роздруковувати малюнки, публікувати їх в Internet; в нижній частині списку команди розташований список останніх відкритих файлів;
· Edit (Правка) - команди, що дозволяють скасовувати і повторювати останні дії, копіювати об'єкти, налаштовувати їх властивості;
|
|
|
· View (Вид) - команди, що дозволяють настроювати вікно відображення об'єктів, встановлювати і налаштовувати допоміжні елементи вікна;
· Layout (Макет) - команди, що дозволяють додавати, видаляти та перейменовувати сторінки графічного документа та налаштовувати їх властивості;
· Arrange (Упорядкувати) - команди, що дозволяють активізувати інструменти перетворення і вирівнювання об'єктів;
· Effects (Ефекти) - команди, що дозволяють додати різні спеціальні ефекти до об'єктів (наприклад, ефекти видавлювання, тіні, прозорості і т.п.);
· Bitmaps (Растри) - команди, що дозволяють перетворювати векторні зображення в растрові і навпаки, редагувати растрові зображення і додавати до них різні ефекти;
· Text (Текст) - команди для роботи з текстовими об'єктами;
· Table (Таблиця) – команда, для створення таблиці
· Tools (Інструменти) - команди, що дозволяють настроювати інтерфейс програми, включати і відключати панелі інструментів, а також настроювати їх;
· Window (Вікно) - команди, що дозволяють перемикатися між вікнами різних файлів, одночасно відкритих в CorelDRAW, а також викликати додаткові вікна палітр, докерів і панелей інструментів;
· Help (Допомога) - команди, що дозволяють звернутися до вбудованої довідкової системі CorelDRAW.
Крім того, інтерфейс містить і специфічні елементи (Рис.2.2)
Рис. Вікно програми CorelDRAW
У центрі вікна програми розташована робоча область програми, зображена у вигляді листа паперу. При виведенні зображення на друк буде надруковано тільки те, що знаходиться всередині робочої області. Смуги прокручування дозволяють пересуватися по зображенню, а вимірювальні лінійки - точно позиціонувати елементи малюнка і вимірювати їх розміри. Для роботи з кольором в правій частині вікна розташована палітра кольорів. У рядку стану виводиться додаткова інформація про об'єкти, істотно полегшує роботу з редактором.
|
|
|
Крім стандартної панелі інструментів, в CorelDRAW є і специфічні панелі, з яких особливо важливими є панель Toolbox (Інструменти) і панель Property Bar (Панель властивостей). Інструменти панелі Toolbox (Інструменти) дозволяють створювати об'єкти, а елементи панелі Property Bar (Панель властивостей) дозволяють змінювати їх властивості.
Щоб розташувати панель інструментів у довільному місці, треба перетягнути її за допомогою миші. Панелі можна закріпити за будь-якого боку вікна програми або розташувати в довільному місці робочого вікна. Головне меню також є панеллю, і його місце розташування також можна змінити.
Будь-яку панель інструментів можна відобразити або не відображати в робочому вікні. Для цього досить вибрати команду меню Window / Toolbars (Вікно / Панелі інструментів) і встановити відповідні прапорці: для стандартної панелі - Standard (Основна), для головного меню програми - Menu Bar (Панель меню), для панелі властивостей - Property Bar (Панель властивостей), для панелі інструментів - Toolbox (Інструменти) і для рядка стану - Status Bar (Рядок стану).
2.2 Стандартна панель інструментів
Стандартна панель інструментів, яка відображається за замовчуванням, містить кнопки і елементи управління швидкого виклику багатьох команд меню.

Рис. 2.3 Стандартна панель інструментів
2.3 Панель інструментів
Інструменти-найважливіша частина інтерфейсу CorelDRAW. Що б не робити у вікні документа, це здійснюється за допомогою якого-небудь інструмента. При цьому контекстно залежна панель властивостей інструменту (зазвичай вона розташована у верхній частині вікна програми, під стандартною панеллю) змінює вигляд залежно від того, який інструмент вибраний і який об'єкт виділено. У рядку стану відображається інформація про додаткові можливості поточного активного інструменту.
Всі інструменти CorelDRAW зібрані на панелі інструментів (Toolbox)
3. Створення векторних об'єктів
3.1 Створення простих фігур
До простих геометричних об'єктів, створюваними в CorelDRAW, можна віднести прямокутники і еліпси, багатокутники і спіралі, прямі і криві лінії. Більшість складних об'єктів складається з безлічі простих, тому важливо навчитися малювати їх. Можна почати зі створення прямокутника. Клацнемо на кнопці Rectangle Tool (Інструмент прямокутник) панелі інструментів Toolbox (Набір інструментів)
|
|
|
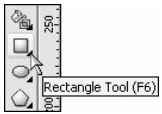
Рис. 3.1 Rectangle Tool (Інструмент прямокутник)
Встановлюємо покажчик миші в точці, в якій буде розташовуватися кут прямокутника

Рис. 3.2 Встановлення миші в точці
Натискаємо і утримуємо ліву кнопку миші. Переміщаючи мишу, вибераємо положення протилежного по діагоналі кута прямокутника. Для завершення малювання прямокутника відпускаємо кнопку миші.

Рис. 3.3 Новостворений прямокутник
Точно так само малюється і еліпс. Клацнемо на кнопці Ellipse Tool (Інструмент еліпс) панелі інструментів Toolbox (Набір інструментів).

Рис. 3.4 Ellipse Tool (Інструмент еліпс)
Встановлюємо покажчик миші в точці, в якій буде розташовуватися кут уявного прямокутника, що описує майбутній еліпс.
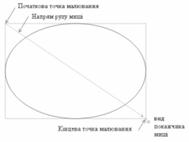
Рис. 3.5 Встановлення миші в точці
Натискаємо і утримуємо ліву кнопку миші. Переміщаючи мишу, вибираємо положення протилежного по діагоналі кута уявного прямокутника, що описує майбутній еліпс. Для завершення малювання еліпса відпускаємо кнопку миші. У результаті буде створено еліпс. Розміри намальованого еліпса будуть визначатися сторонами уявного прямокутника, що описує цей еліпс.
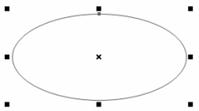
Рис. 3.6 Новостворений еліпс
3.2 Малювання ліній
Уся векторна графіка будується на лініях, векторах.
Лінія у векторній графіці - це шлях між двома точками, який може складатися з декількох проміжків, а також бути зігнутим або прямим. Ці проміжки у ліній з'єднуються за допомогою вузлів, які зображуються невеликими квадратиками. В інструментах CorelDRAW можна знайти такі, які дозволяють створювати зігнуті і прямі лінії, а також лінії, що складаються як із зігнутих, так і з прямих проміжків.
Інструменти Вільна форма і Ламана лінія дозволяють малювати лінії вільної форми на кшталт створення ескізу в альбомі. Якщо при малюванні допустили помилку, то зайву частину можна відразу ж видалити і продовжити малювати далі. Вільна форма дозволяє управляти згладжуванням зігнутої лінії, а також додавати сегменти у вже існуючу лінію. При виборі цього інструменту краще користуватися цифровим планшетом для малювання, так як це буде зручніше і простіше, ніж намалювати правильну лінію мишкою. Але тим не менш, ламаній лінією легше швидко побудувати складну лінію, що складається з чергующихся вигнутих і прямих проміжків. Також можна налаштувати параметри цих інструментів, наприклад, змінити значення за замовчуванням для згладжування кривої.
|
|
|
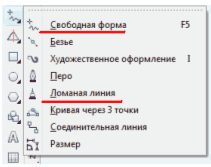
Рис. 3.7 Вільна форма і ламана лінія на панелі інструментів
У верхній панелі зазвичай знаходяться додаткові настройки по кожному обраному інструменту. У Вільної формі лінія буде йти з-під курсору, поки не відпуститься кнопка.

Рис. 3.8 Вільна форма
Ламана лінія. Цим інструментом можна малювати як рівні прямі, так і криві лінії від руки, чергуючи їх.

Рис. 3.9 Ламана лінія
Подвійним клацанням малювання кривої завершиться.
Інструментами Без`є і Перо можна малювати лінії по проміжку за раз, точно розміщуючи кожен вузол і контролюючи форму кожної зігнутої лінії. При малюванні інструментом Перо можна попередньо переглядати сегменти створюваної лінії, при цьому побудова йде безперервна, від точки до точки. При інструменті Без`є також контролюється побудова і можна побачити місце розташування наступної точки, але в цей момент можна відвернутися і змінити інший інструмент, продовжуючи малювати.
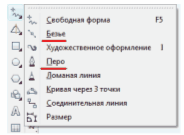
Рис. 3.9 Без`є і П`єро на панелі інструментів
Інструмент Крива через три точки дозволяє малювати прості криві, вказуючи їх ширину і висоту. Використовуйте його для малювання дугоподібних фігур без допомоги проміжних вузлів.

Рис. 3.10 Крива через три точки на панелі інструментів
Для малювання цим інструментом також в одному місці натискаємо ліву клавішу миші і не відпускаючи переміщаємо курсор на потрібне місце (при цьому буде розтягуватися пряма лінія). Відпускаємо кнопку миші і клацнемо у тому місці, де має бути центр кривої.

Рис. 3.11 Крива через три точки
Інструмент Інтелектуальне малювання дозволяє використовувати функцію розпізнавання фігур для побудови прямих і кривих ліній.

Рис. 3.12 Інструмент Інтелектуальне малювання на панелі інструментів

Рис. 3.13 Інтелектуальне малювання
|
|
|
|
Дата добавления: 2014-01-11; Просмотров: 866; Нарушение авторских прав?; Мы поможем в написании вашей работы!