
КАТЕГОРИИ:
Архитектура-(3434)Астрономия-(809)Биология-(7483)Биотехнологии-(1457)Военное дело-(14632)Высокие технологии-(1363)География-(913)Геология-(1438)Государство-(451)Демография-(1065)Дом-(47672)Журналистика и СМИ-(912)Изобретательство-(14524)Иностранные языки-(4268)Информатика-(17799)Искусство-(1338)История-(13644)Компьютеры-(11121)Косметика-(55)Кулинария-(373)Культура-(8427)Лингвистика-(374)Литература-(1642)Маркетинг-(23702)Математика-(16968)Машиностроение-(1700)Медицина-(12668)Менеджмент-(24684)Механика-(15423)Науковедение-(506)Образование-(11852)Охрана труда-(3308)Педагогика-(5571)Полиграфия-(1312)Политика-(7869)Право-(5454)Приборостроение-(1369)Программирование-(2801)Производство-(97182)Промышленность-(8706)Психология-(18388)Религия-(3217)Связь-(10668)Сельское хозяйство-(299)Социология-(6455)Спорт-(42831)Строительство-(4793)Торговля-(5050)Транспорт-(2929)Туризм-(1568)Физика-(3942)Философия-(17015)Финансы-(26596)Химия-(22929)Экология-(12095)Экономика-(9961)Электроника-(8441)Электротехника-(4623)Энергетика-(12629)Юриспруденция-(1492)Ядерная техника-(1748)
Создание перетекания с помощью инструмента Interactive Blend
Основные эффекты CorelDRAW
Лекция №7
Команды эффектов программы CorelDRAW X4 находятся в специальном меню Effects (Эффекты). Однако это не единственные эффекты в CorelDRAW, также существуют специальные эффекты для растровых объектов (команды меню Bitmaps (Растровые изображения)) и некоторые команды для текста, которые можно выделить в специальные эффекты для текстовых объектов. Основные эффекты могут применяться к разным типам объектов, но основное их назначение – это изменение векторных объектов и фигурного текста (объектов типа Artistic Text (Фигурный текст)).
Эффект "Создание перетекания объектов"
Эффект Blend (Перетекание) предназначен для создания связанной группы объектов между двумя или более объектами, которые будут меняться таким образом, чтобы создать иллюзию превращения одного объекта в другой. Свойства объектов перетекания (заливка, абрис) и их форма зависят от свойств начального и конечного объектов.
Для создания эффекта перетекания используют следующие инструменты: инструмент Interactive Blend (Интерактивное перетекание), расположенный на панели Interactive Tool Flyout (Интерактивные инструменты), см. рис. 7.1, а также окно настройки Blend (Перетекание). Выбор инструмента Interactive Blend (Интерактивное перетекание) приводит к изменению панели свойств на панель Property Bar: Interactive Blend Tool (Панель свойств: Интерактивное перетекание), показанной на рис. 7.2.
Для создания перехода с помощью инструмента Interactive Blend (Интерактивное перетекание) выполните следующие действия.
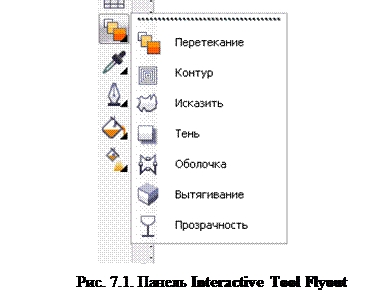 |
1. С помощью мыши раскройте плавающую панель Interactive Tool Flyout (Интерактивное перетекание), показанную на рис. 7.1, и выберите на нейинструмент Interactive Blend (Интерактивное перетекание). По умолчанию этот инструмент находится на панели Toolbox (Набор инструментов) и есть первым его инструментом.
2. Нажмите левую кнопку мыши на одном объекте и, не отпуская ее, перетащите появившуюся стрелку экранного управляющего элемента перетекания на другой объект. Следите за изображением указателя мыши во время создания перетекания: если им не касаться объектов перетекания, он будет содержать знак запрета выполнения перетекания, но как только им коснуться одного из исходных объектов эффекта, указатель изменит свой вид на стрелку, указывающую на перетекание.
3. Когда на экране появятся промежуточные объекты, отпустите кнопку мыши. Будет создано перетекание. Напомним, что перетекание можно создать как минимум из двух объектов, поэтому перед началом создания перетекания подготовьте два объекта, которые необходимо связать.
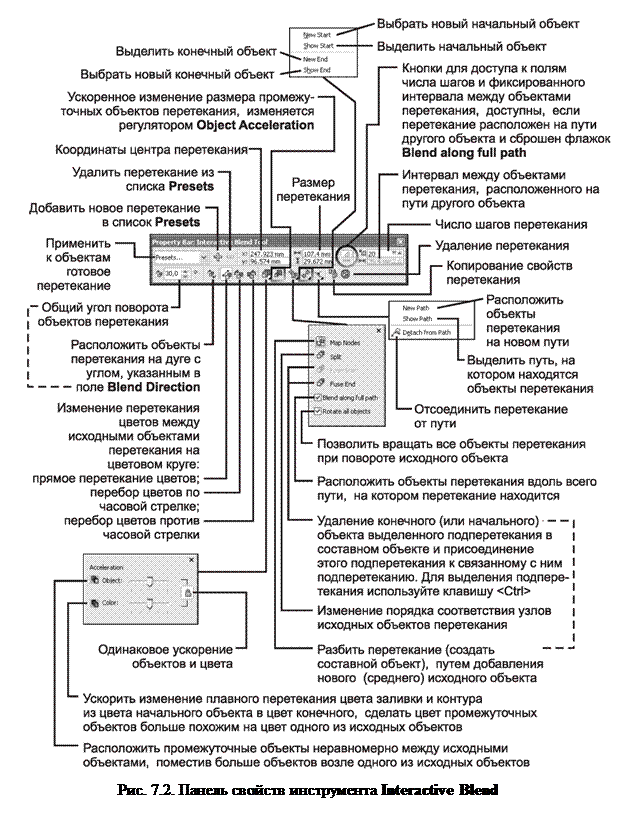
4. По умолчанию число объектов, создаваемых между начальным и конечным объектами, равно 20 – числу шагов эффекта перетекания. С помощью поля счетчика Number of Steps (Количество шагов) уменьшите число шагов до 5.
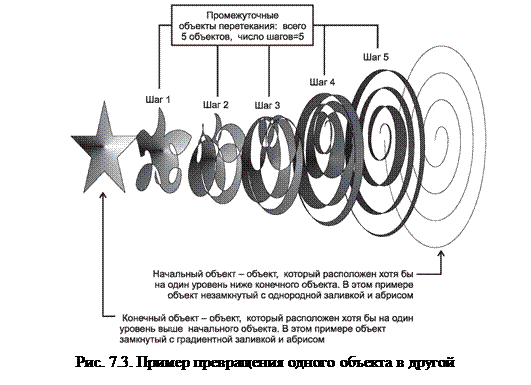 |
Эффект "Контур объектов"
Эффект Contour (Контур) предназначен для создания определенного числа взаимосвязанных объектов, подобных исходному объекту. Группа таких объектов может располагаться как внутри исходного объекта, так и вокруг него. Полученные объекты располагаются относительно друг друга на одинаковом расстоянии. Обычно этот эффект используют для создания разных обрамлений объектов или объектов с изменяющимся цветом, например как показано на рис. 7.4.
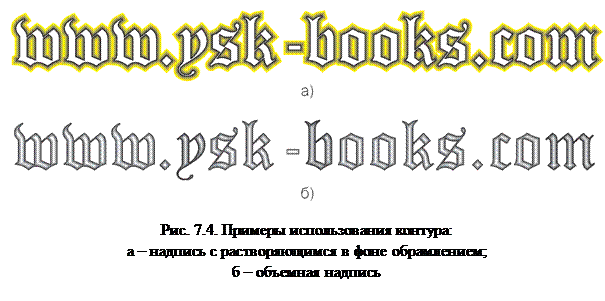
Для создания эффекта контура используют следующие инструменты: Interactive Contour (Интерактивный контур), расположенный на панели Interactive Tool Flyout (Интерактивные инструменты), см. рис. 7.1, а также окно настройки Contour (Контур). Выбор инструмента Interactive Contour (Интерактивный контур) приводит к изменению панели свойств на панель Property Bar: Interactive Contour Tool (Панель свойств: Интерактивный контур), показанную на рис. 7.5.
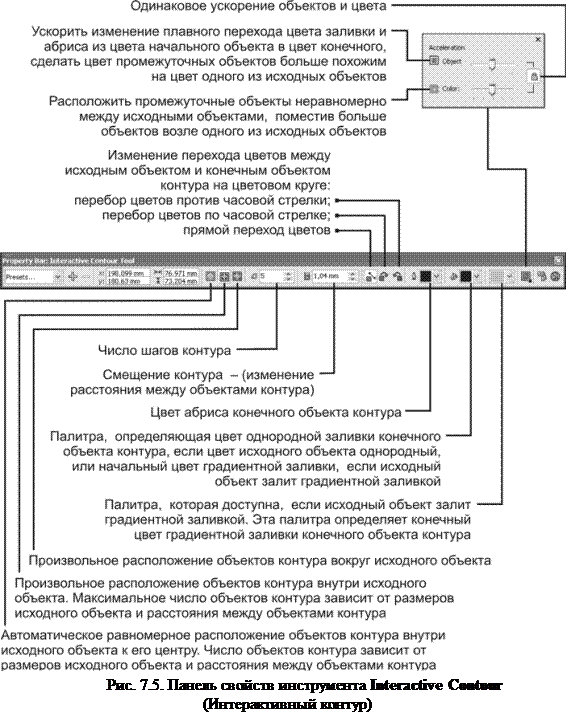 |
Создание контура с помощью инструмента Interactive Contour
Для создания эффекта Contour (Контур) с помощью инструмента Interactive Contour (Интерактивный контур) выполните следующие действия.
1. Выделите объект.
2. Щелкните мышью на кнопке Interactive Contour Tool (Интерактивный контур) плавающей панели Interactive Tool Flyout (Интерактивные инструменты), как показано на рис. 7.6. Если в п. 1 объект не выделен, тогда щелкните мышью на объекте.
3. Щелкните мышью на одной из кнопок панели свойств: Inside (Внутри) – для расположения объектов контура внутри выделенного объекта (рис. 7.7, а); To Center (До центра) – для расположения объектов контура равномерно внутри выделенного объекта от края до его центра (рис. 7.7, б); Outside (За пределами) – для расположения объектов контура за пределами выделенного объекта (рис. 7.7, в).
4. С помощью счетчика Contour Steps (Шаги контура) панели свойств измените число шагов контура (рис. 7.7), что будет означать число создаваемых объектов контура (по аналогии с эффектом Blend (Перетекание)).
5. По умолчанию объекты контура расположены на расстоянии 0,1 дюйма, или 2,54 мм, друг от друга. Используя поле Contour Offset (Смещение контура), можно изменить это расстояние.
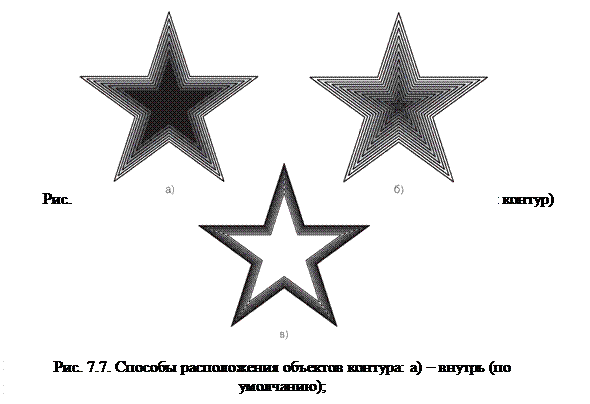 |
Любое изменение параметров контура с помощью элементов управления панели свойств тут же будет внесено в выделенный эффект Contour (Контур).
|
|
Дата добавления: 2014-01-20; Просмотров: 513; Нарушение авторских прав?; Мы поможем в написании вашей работы!