
КАТЕГОРИИ:
Архитектура-(3434)Астрономия-(809)Биология-(7483)Биотехнологии-(1457)Военное дело-(14632)Высокие технологии-(1363)География-(913)Геология-(1438)Государство-(451)Демография-(1065)Дом-(47672)Журналистика и СМИ-(912)Изобретательство-(14524)Иностранные языки-(4268)Информатика-(17799)Искусство-(1338)История-(13644)Компьютеры-(11121)Косметика-(55)Кулинария-(373)Культура-(8427)Лингвистика-(374)Литература-(1642)Маркетинг-(23702)Математика-(16968)Машиностроение-(1700)Медицина-(12668)Менеджмент-(24684)Механика-(15423)Науковедение-(506)Образование-(11852)Охрана труда-(3308)Педагогика-(5571)Полиграфия-(1312)Политика-(7869)Право-(5454)Приборостроение-(1369)Программирование-(2801)Производство-(97182)Промышленность-(8706)Психология-(18388)Религия-(3217)Связь-(10668)Сельское хозяйство-(299)Социология-(6455)Спорт-(42831)Строительство-(4793)Торговля-(5050)Транспорт-(2929)Туризм-(1568)Физика-(3942)Философия-(17015)Финансы-(26596)Химия-(22929)Экология-(12095)Экономика-(9961)Электроника-(8441)Электротехника-(4623)Энергетика-(12629)Юриспруденция-(1492)Ядерная техника-(1748)
Использование диалогового окна Мастер функций
|
|
|
|
Способы вставки встроенной функции в формулу
Для вставки встроенной функции в выделенную ячейку или строку формул рекомендуется использовать одним из следующих способов.
1. Использовать диалоговое окно Мастер функций.
2. Использовать средства автоматического ввода (меню кнопки Автосумма ).
3. Использовать свойство Автозавершения MS Excel.
1. Выделить ячейку, в которую вводится формула с функцией. При необходимости нажать клавишу со знаком равенства, а затем набрать ту часть формулы, которая должна предшествовать функции.
2. Вывести на экран диалоговое окно Мастер функций – шаг 1 из 2 (рис. 4.2). Вызвать диалоговое окно с помощью элементов управления раздела Библиотека функций вкладки Формулы Ленты (рис. 4.1) можно несколькими способами:
2.1 щелкнуть по кнопке Вставить функцию fx в разделе Библиотека функций;
2.2 щелкнуть мышью на кнопке Вставить функцию fx, которая находится слева от строки формул;
2.3 нажать клавиши <Shift+F3>

Рис. 4.2. Окно вставки функции Мастер функций
3. В раскрывающемся списке Категория выбрать категорию функции, к которой относится вводимая функция или Полный алфавитный перечень (см. рис. 4.2). После выбора категории в окне Выберите функцию отображаются только функции этой категории. В категории 10 недавно использовавшихся представлены функции, которые были использованы последнее время.
4. В списке функций выбрать имя функции. В нижней части окна (см. рис.4.1) появляются название функции (и аргументов) и ее краткое описание.
5. Вызвать на экран диалоговое окно Аргументы функции (рис. 4.3) ‑ щелкнуть мышью на кнопке ОК диалогового окна Мастер функций. В результате на экране появится новое диалоговое окно Аргументы функции, с помощью которого пользователю предлагается ввести аргументы функции. В окне имеются поля для ввода аргументов функции – данных, которые содержатся в ячейках таблицы. Адреса ячеек нужно вводить путем выбора ячеек в рабочем листе. В нижней части окна приводится справка по функции и аргументам, а также отображается предварительный результат вычислений.
|
|
|
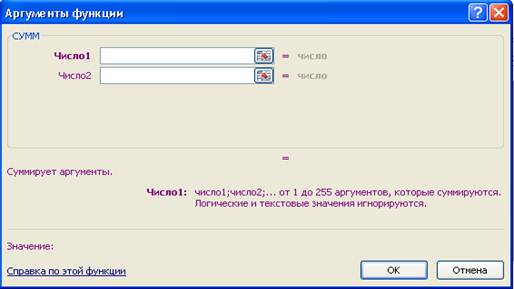
Рис. 4.3. Диалоговое окно Аргументы функции
6. Заполнить поля диалогового окна аргументами. Для ввода каждого из аргументов предусмотрено отдельное поле. После ввода в качестве аргумента адреса ячейки справа от поля ввода отображается значение этой ячейки. Обязательные аргументы выделены полужирным шрифтом.
7. Вставить готовую функцию в формулу – щелкнуть на кнопке ОК. Формула отобразится в строке формул.
Использование свойства Автозавершения MS Excel
1. Выделить ячейку, в которую вводится формула с функцией. При необходимости нажать клавишу со знаком равенства.
2. Начать вводить после знака равенства первые буквы имени функции, (например, «=су» для функции СУММ).
3.  Вступит в действие свойство Автозавершения MS Excel. На экране появится раскрывающееся меню с именами всех функций, которые начинаются с тех же букв, которые начали вводить.
Вступит в действие свойство Автозавершения MS Excel. На экране появится раскрывающееся меню с именами всех функций, которые начинаются с тех же букв, которые начали вводить.
4. Выбрать имя нужной функции – щелкнуть на ее имени в раскрывающемся меню. MS Excel вставит имя функции в формулу в строке формул с открытой круглой скобкой.
5. Выбрать диапазон ячеек для первого аргумента, затем для второго и т.д.
6. Завершить ввод функции - нажать клавишу <Enter>. После этого можно продолжить вводить формулу, установив курсор в строке формул.
7. После окончания набора функций нужно закрыть скобки в записи функций. Если этого не сделать, то MS Excel предложит вариант с закрытием всех скобок в конце выражения.
Пример 1. Создать электронную таблицу для вычисления наиболее вероятной скорости VB молекул газа с молекулярной массой М=0,028 кг/моль и при температуре Т=293 град К по формуле
|
|
|
 .
.
Для вычисления значения квадратного корня от числа будем использовать встроенную в MS Excel функцию КОРЕНЬ(число).
В соответствие с алгоритмом решения задачи выполним следующие действия.
1. Введем значения исходных данных в ячейки A1 ( B1 (293), C1 (0,028).
B1 (293), C1 (0,028).
2. Введем в ячейку А2 формулу для вычисления VB
= КОРЕНЬ(2*A1*B1/C1).
Способы вставки встроенной функции в формулу рассмотрены в п.4.1.
3. Завершить ввод формулы в ячейку – нажать клавишу <Enter>. Формула будет вставлена в строку формул, а результата будет выведен в ячейке А2.
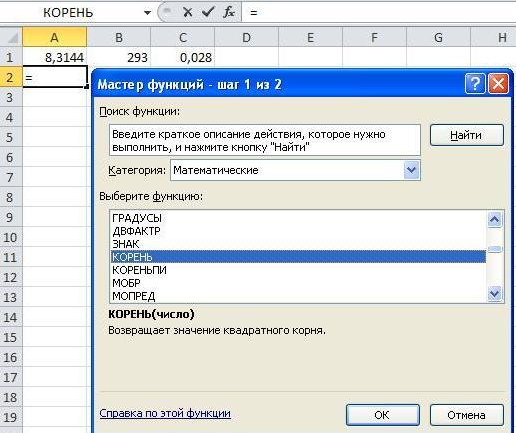
Рис. 4.4. Выбор функции КОРЕНЬ с помощью Мастера функций (шаг 1)
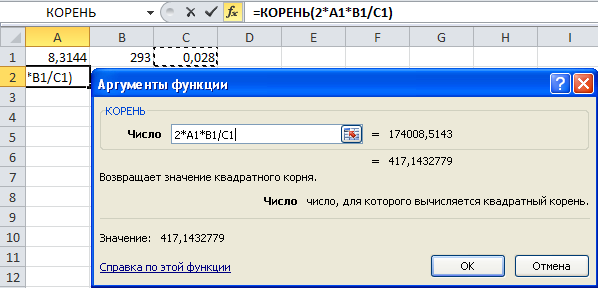
Рис. 4.5. Заполнение полей в окне Аргументы функции

Рис. 4.6. Функция КОРЕНЬ вставлена в строку формул
Пример 2. Создать электронную таблицу для вычисления таблицы значений VB=φ(Т) зависимости наиболее вероятной скорости молекул газа с молекулярной массой М=0,028 кг/моль от температуры Т при изменении Т от ТН =275К до ТК =325К с шагом hТ =5К по формуле
 .
.
В соответствие с алгоритмом решение задачи выполняется в три этапа.
1. 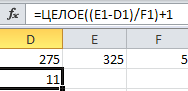 Вычисляется количество значений температур Т на интервале от ТН =275К до ТК =325К с шагом hТ =5К по формуле
Вычисляется количество значений температур Т на интервале от ТН =275К до ТК =325К с шагом hТ =5К по формуле
=ЦЕЛОЕ((ТК-ТН)/HT)+1, где ЦЕЛОЕ(число)
‑ встроенная функция MS Excel, которая округляет число до ближайшего целого.
2. Вычисляется таблица ряда значений температуры Т от ТН =275К до ТК =325К с шагом hТ =5К по формуле арифметической прогрессии
Т1=ТН; Т2=Т1+ hТ,…,TN=TN-1+hT.
В ячейку А3 ввести формулу =D1, чтобы скопировать значение ТН=275 (рис. 4.8). Выделяется диапазон А4:А13, в ячейку А4 вводится формула =А3+$F$1, которая копируется на диапазон А4:А13 – нажать на клавишу <Enter>, удерживая клавишу <Ctrl> (метод «Копирование один ко многим», см. п. 3.3). В соответствие с механизмом относительной адресации при копировании формулы на диапазон формула в ячейке А5 примет вид =А4+$F$1 и т.д. Одновременно с копирование формулы будет выполнено вычисление значений в ячейках А5:А13 (см. рис. 4.8).
3. Вычисляется таблица ряда значений VB=φ(Т) для ряда значений температур T=(T1,T2,…,TN), заданных в диапазоне А3:А13. Выделяется диапазон В3:В13 (рис. 4.9), в ячейку В3 вводится формула =КОРЕНЬ(2*A$1*A3/C$1), которая копируется на диапазон B3:B13 – нажать на клавишу <Enter>, удерживая клавишу <Ctrl>. В соответствие с механизмом относительной адресации, при копировании формулы на диапазон в ячейке B4 формула примет вид = КОРЕНЬ(2*A$1*A4/C$1) и т.д. Одновременно с копирование формулы будет выполнено вычисление значений в ячейках B3:B13 (см. рис. 4.9).
|
|
|
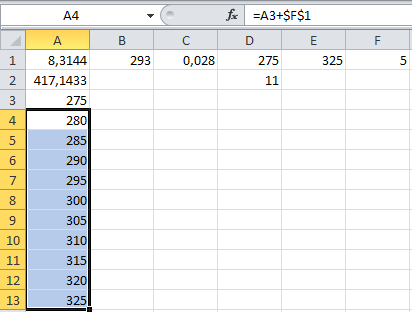
Рис. 4.8. Вычисление таблица значений температуры Т

Рис. 4.9. Вычисление таблицы значений температуры VB=φ(Т) методом копирования формулы на диапазон («один ко многим»)
|
|
|
|
Дата добавления: 2014-01-20; Просмотров: 472; Нарушение авторских прав?; Мы поможем в написании вашей работы!