
КАТЕГОРИИ:
Архитектура-(3434)Астрономия-(809)Биология-(7483)Биотехнологии-(1457)Военное дело-(14632)Высокие технологии-(1363)География-(913)Геология-(1438)Государство-(451)Демография-(1065)Дом-(47672)Журналистика и СМИ-(912)Изобретательство-(14524)Иностранные языки-(4268)Информатика-(17799)Искусство-(1338)История-(13644)Компьютеры-(11121)Косметика-(55)Кулинария-(373)Культура-(8427)Лингвистика-(374)Литература-(1642)Маркетинг-(23702)Математика-(16968)Машиностроение-(1700)Медицина-(12668)Менеджмент-(24684)Механика-(15423)Науковедение-(506)Образование-(11852)Охрана труда-(3308)Педагогика-(5571)Полиграфия-(1312)Политика-(7869)Право-(5454)Приборостроение-(1369)Программирование-(2801)Производство-(97182)Промышленность-(8706)Психология-(18388)Религия-(3217)Связь-(10668)Сельское хозяйство-(299)Социология-(6455)Спорт-(42831)Строительство-(4793)Торговля-(5050)Транспорт-(2929)Туризм-(1568)Физика-(3942)Философия-(17015)Финансы-(26596)Химия-(22929)Экология-(12095)Экономика-(9961)Электроника-(8441)Электротехника-(4623)Энергетика-(12629)Юриспруденция-(1492)Ядерная техника-(1748)
Разработка отчетов
|
|
|
|
Удаление кнопочной формы
Выбор кнопочной формы, автоматически открываемой при открытии базы данных
1. Откройте базу данных.
2. Для открытия диалогового окна " Диспетчер кнопочных форм " выполните одно из следующих действий.
- При создании кнопочной формы с помощью " Мастера баз данных " нажмите кнопку " Изменение элементов кнопочной формы " в кнопочной форме, открывающейся при запуске.
- При создании кнопочной формы с помощью " Диспетчера кнопочных форм " выберите в меню " Сервис " команду " Надстройки " и подкоманду " Диспетчер кнопочных форм ".
3. Если имя кнопочной формы, которую требуется назначить стартовой кнопочной формой, присутствует в списке " Страницы кнопочной формы ", выберите это имя. В противном случае создайте кнопочную форму.
4. Нажмите кнопку " По умолчанию ".
При следующем открытии базы данных указанная кнопочная форма будет открываться автоматически.
1. Откройте базу данных.
2. Для открытия диалогового окна " Диспетчер кнопочных форм " выполните одно из следующих действий.
- При создании кнопочной формы с помощью " Мастера баз данных " нажмите кнопку " Изменение элементов кнопочной формы " в кнопочной форме, открывающейся при запуске.
- При создании кнопочной формы с помощью " Диспетчера кнопочных форм " выберите в меню " Сервис " команду " Надстройки " и подкоманду " Диспетчер кнопочных форм ".
3. Выберите удаляемую кнопочную форму в списке "Страницы кнопочной формы " и нажмите кнопку " Удалить ".
Редактировать внешний вид кнопочной формы можно в режиме " Конструктора форм ".
|
|
|
Конечным продуктом большинства приложений баз данных является отчет.
Отчет - это гибкое и эффективное средство для организации данных при выводе на печать. С помощью отчета имеется возможность вывести необходимые сведения в том виде, в котором требуется.
В Access отчет представляет собой специальный тип непрерывных форм, предназначенных для печати. Распечатанная версия формы может служить отчетом.
Создаваемые Access отчеты бывают следующих типов:
- Отчеты в одну колонку представляют собой один длинный столбец текста, содержащий значения всех полей каждой записи таблицы или запроса. Надпись указывает имя, а справа от нее указывается значение поля. Новое средство Access " Автоотчет " позволяет создать отчет в одну колонку щелчком по кнопке панели инструментов " Автоотчет ". Отчеты в одну колонку используются редко, поскольку такой формат представления данных приводит к лишней трате бумаги.
- В ленточных отчетах для каждого поля таблицы или запроса выделяется столбец, а значения всех полей каждой записи выводятся по строчкам, каждое в своем столбце. Если в записи больше полей, чем может поместиться на странице, то дополнительные страницы будут печататься до тех пор, пока не будут выведены все данные; затем начинается печать следующей группы записей.
- Многоколоночные отчеты создаются из отчетов в одну колонку при использовании колонок " газетного " типа или колонок " змейкой ", как это делается в настольных издательских системах и текстовых процессорах. Информация, которая не помещается в первом столбце, переносится в начало второго столбца, и так далее. Формат многоколоночных таблиц позволяет сэкономить часть бумаги, но применим не во всех случаях, поскольку выравнивание столбцов едва ли соответствует ожиданиям пользователя.
- В основном отчёты проще всего построить при помощи " Мастера отчётов ". " Мастер отчетов " старается создать оптимальный вариант окончательного отчета с первой попытки. Обычно " Мастер " в достаточной степени приближается к законченному варианту, так что тратиться намного меньше времени на редактирование базового отчета " Мастера ", чем ушло бы на создание отчета из незаполненного шаблона.
|
|
|
В основном окне базы данных существует вкладка " Отчеты " (объект базы данных). Чтобы создать отчет можно воспользоваться инструментами Access, которые становятся доступными при нажатии по кнопке " Создать " (Рис. 1)
 |  |
Рис. 1 Рис.2
Рассмотрим варианты создания отчетов на примере учебной базы данных "Успеваемость студентов".
2.9.1. Создание отчета "Почтовые наклейки"
Выбираем команду "Почтовые наклейки" и в качестве источника данных таблицу "Группы". Мастер построения почтовых наклеек предлагает свои вопросы.
Первый вопрос (Рис. 2):
Выбираем команду " Настройка… ", чтобы попытаться установить какие-то свои параметры, потом выбираем команду " Изменить " (рис.), и вносим изменения в размеры (Рис. 3)
 |
Рис. 3
После нажатия на кнопку " ОК ", внесенные данные будут отображены в окне " Создание почтовых наклеек " (Рис. 4).
 |
Рис. 4
Второй вопрос (после нажатия кнопки " Далее>") предлагает указать параметры шрифта наклеек (Рис. 5).
 |
Рис. 5
Третий вопрос (Рис. 6) предлагает выбрать поля.
 |
Рис. 6
Четвертый вопрос предлагает указать поля, по которым можно провести, по необходимости, сортировку (Рис. 7).
 |
Рис. 7
Затем " Мастер " предлагает указать имя отчета, выбираем имя " Наклейки Группы ". Затем, используя инструмент " Конструктор " (как и при создании форм), форматируем наклейки (Рис. 8).
 |
Рис. 8
Теперь получаем отчет (Рис. 9), который можно печатать.
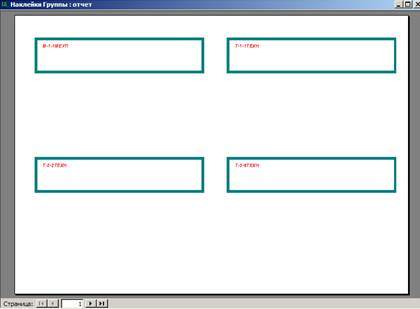 |
Рис. 9
2.9.2. Создание "Автоотчета"
Access поддерживает 2 вида " Автоотчета " (Рис. 1): " в столбец " (Рис. 10) и " ленточный " (Рис. 11). Для построения обоих видов " Автоотчета " использована таблица " Студенты ".
|
|
|
 |
 Рис. 10
Рис. 10
Рис. 11
2.9.3. Создание отчета с помощью "Мастера диаграмм"
На рисунке 12 приведен отчет, построенный с помощью " Мастера диаграмм ", который последовательно задает свои вопросы, позволяет выбрать таблицу или запрос (выбрана таблица " Успеваемость "), тип диаграммы (" Гистограмма ") и очень напоминает " Мастера диаграмм " для построения формы.
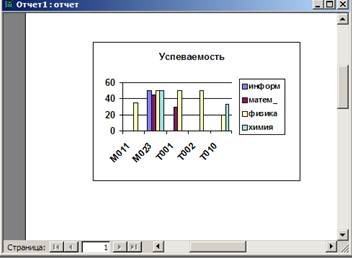 | |||
 | |||
Рис. 12 Рис.13
2.9.4. Создание отчета с помощью "Мастера отчетов"
" Мастер отчетов " так же как и " Мастер диаграмм " задает вопросы для создания отчетов.
Первый вопрос – выбор объекта. Выбираем таблицу " Студенты " и все ее поля (Рис. 13).
 Второй вопрос посвящен группировке данных (Рис. 14).
Второй вопрос посвящен группировке данных (Рис. 14).

Рис. 14 Рис.15
Третий вопрос посвящен параметрам сортировки данных (Рис. 15).
Четвертый вопрос посвящен макету отчета (Рис. 16).
 | |||
 | |||
Рис. 16 Рис.17
Пятый вопрос позволяет выбрать стиль отчета (Рис. 17).
Шестой вопрос, последний, предлагает задать отчету имя. Пусть имя отчета будет выбрано по умолчанию – " Студенты3 ".
В результате получаем отчет (Рис. 18).
 |
Рис. 18
2.9.5. Создание отчета с помощью "Конструктора"
 " Конструктор " для создания отчета имеет 3 поля (Рис. 19) " Верхний колонтитул ", " Область данных " и " Нижний колонтитул ", в которых можно размещать любые элементы – поля, элементы управления, рисунки и т.д. В режиме "Конструктора" можно еще разместить и область " Заголовок отчета " (Рис. 20).
" Конструктор " для создания отчета имеет 3 поля (Рис. 19) " Верхний колонтитул ", " Область данных " и " Нижний колонтитул ", в которых можно размещать любые элементы – поля, элементы управления, рисунки и т.д. В режиме "Конструктора" можно еще разместить и область " Заголовок отчета " (Рис. 20).
Рис. 19
На рисунке 20 приведен режим " Конструктора " для отчета " Студенты3 ".
 |
Рис. 20
В отчет можно вставить любой объект, используя "Панель элементов". Например, вставим в наш отчет рисунок и группу переключателей (Рис. 21). Результирующий отчет приведен на рисунке 22.
|
|
|
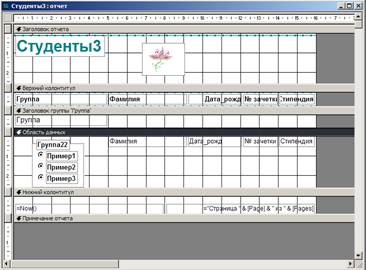 |
Рис. 21
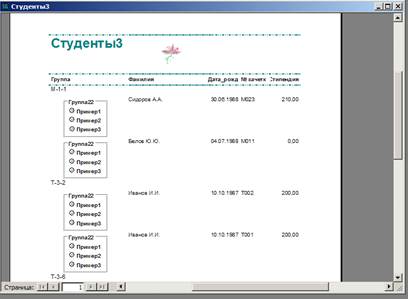 |
Рис. 22
|
|
|
|
Дата добавления: 2014-01-20; Просмотров: 532; Нарушение авторских прав?; Мы поможем в написании вашей работы!