
КАТЕГОРИИ:
Архитектура-(3434)Астрономия-(809)Биология-(7483)Биотехнологии-(1457)Военное дело-(14632)Высокие технологии-(1363)География-(913)Геология-(1438)Государство-(451)Демография-(1065)Дом-(47672)Журналистика и СМИ-(912)Изобретательство-(14524)Иностранные языки-(4268)Информатика-(17799)Искусство-(1338)История-(13644)Компьютеры-(11121)Косметика-(55)Кулинария-(373)Культура-(8427)Лингвистика-(374)Литература-(1642)Маркетинг-(23702)Математика-(16968)Машиностроение-(1700)Медицина-(12668)Менеджмент-(24684)Механика-(15423)Науковедение-(506)Образование-(11852)Охрана труда-(3308)Педагогика-(5571)Полиграфия-(1312)Политика-(7869)Право-(5454)Приборостроение-(1369)Программирование-(2801)Производство-(97182)Промышленность-(8706)Психология-(18388)Религия-(3217)Связь-(10668)Сельское хозяйство-(299)Социология-(6455)Спорт-(42831)Строительство-(4793)Торговля-(5050)Транспорт-(2929)Туризм-(1568)Физика-(3942)Философия-(17015)Финансы-(26596)Химия-(22929)Экология-(12095)Экономика-(9961)Электроника-(8441)Электротехника-(4623)Энергетика-(12629)Юриспруденция-(1492)Ядерная техника-(1748)
Ввод и форматирование данных
|
|
|
|
Большинство работ, выполняемых с таблицей, включая ввод и форматирование данных, требуют, как правило, предварительного выделения ячеек. Ячейка, в которой находится курсор, является выделенной или активной. Чтобы выделить блок ячеек необходимо щелкнуть мышью в левом верхнем углу блока и, удерживая левую кнопку, потянуть курсор мыши в правый нижний угол блока, при этом выделенный блок будет выглядеть на экране черным. Иногда необходимо выделить сразу несколько блоков, для этого следует повторить вышеуказанные действия для одного (первого) блока, а затем, нажав и удерживая клавишу <Ctrl>, повторить то же самое для остальных.
Для того, чтобы выделить сразу всю строку или весь столбец достаточно щелкнуть мышью по номеру строки или заголовку столбца. При необходимости можно выделить всю таблицу, щелкнув мышью на прямоугольнике (угловом элементе- см. рис. 1) в левом верхнем углу таблицы.
Отменить любое выделение можно щелкнув мышью в любом месте таблицы.
Ввод данных в ячейки таблицы осуществляется через строку формул (см. рис. 1). Данные, помещаемые в строку формул, располагаются в активной ячейке, т.е. в той где находится курсор. Чтобы активизировать строку формул достаточно щелкнуть по ней мышью или нажать <F2>. Конец ввода отмечается нажатием <Enter>, если вы передумали помещать данные в ячейку, то отмените ввод нажатием <Esc>. Для редактирования введенных данных требуется навести курсор на соответствующую ячейку, при этом в строке формул появятся вся находящаяся в ней (ячейке) информация, затем нажать<F2> или щелкнуть мышью по строке формул.
Ввод формул требует специального пояснения. Любая формула должна начинаться со знака =, иначе Excel воспринимает вводимое как текст. Практически всегда формула содержит ссылки на другие ячейки. Ссылки записываются буквами (только) латинского алфавита и цифрами, при этом не имеет значение прописные буквы или строчные. Необходимо внимательно вводить ссылки (адреса) на ячейки и не допускать циклических ссылок, т.е. ссылок ячейки на саму себя: например, вводимая в ячейку А1 формула не должна содержать ссылку на А1 или ссылки на ячейки, в которых есть адрес А1.
|
|
|
В формулу можно вводить функции. Наиболее простой способ сделать это- щелкнуть по кнопке  -Мастер функций, находящейся справа в строке формул.
-Мастер функций, находящейся справа в строке формул.
Операнды формул связаны операторами. Операторы имеют приоритет друг перед другом, это означает, что вычисления в формуле по одному из них происходят в первую очередь, тогда как по другому- во вторую. Рассмотрим основные математические операторы (в порядке их приоритета): "^"- возведение в степень, "*" и "/"- умножение и деление (обладают одинаковым приоритетом), "+" и "-"- сложение и вычитание (обладают одинаковым приоритетом). Пользователь имеет возможность самостоятельно определять приоритеты вычислений, т.е. устанавливать порядок вычислений в формуле, для этого используются скобки. Например, в формуле A1*B1+C1 сначала будет выполнена операция умножения, затем сложения, чтобы поменять порядок вычислений необходимо записать A1*(B1+C1). Следует отметить, что количество открывающихся скобок в формуле должно совпадать с количеством закрывающихся, иначе Excel выдаст сообщение об ошибке. В формуле допускается наличие пробелов- программа их просто не воспринимает; иногда это удобно, т.к. делает формулу более наглядной. К наглядности следует относиться серъезно, при вводе формулы нужно стараться свести количество логических ошибок (когда Excel не имеет претензий к синтаксису формулы, но вычисляет неправильно) к нулю и проверять корректность формулы сразу, т.к. разбираться в "многоэтажных" формулах по просшествии времени довольно трудно.
|
|
|
Закончить ввод формулы следует нажатием <Enter>.
Обычно после ввода формулы в ячейке отображается результат вычисления по ней, тогда как в строке формул всегда видна только формула. В этом смысле строка формул представляет как бы правую часть обычной формулы, а ячейка- левую. Можно сделать так, чтобы и в ячейке отображалась формула, для этого необходимо выбрать последовательно опции меню Сервис, Параметры, в диалоговом окне "Параметры" выбрать ярлычок Вид и в группе команд Параметры окна установить флажок формулы, затем нажать OK.
Рассмотрим форматирование ячеек. Данную операцию можно осуществить с помощью меню Формат, Ячейки, в диалоговом окне "Формат ячеек" (см. рис. 3).
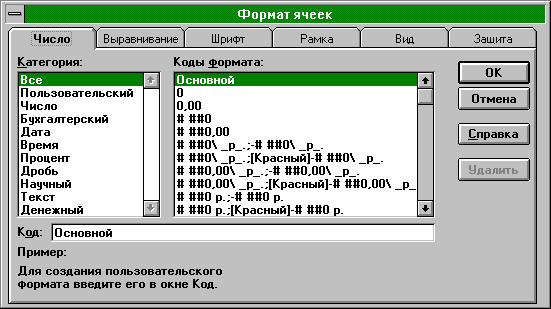
Рис. 3
Прежде всего форматирование ячеек предполагает определение типа данных, содержащихся в ячейке. Основными типами данных в Excel являются число, дата, время, текст. Существует возможность пользователю определять свой формат или выносить в эту категорию наиболее часто используемые форматы.
Диалоговое окно позволяет также с помощью ярлычка
Выравнивание- располагать информацию в ячейках различным образом;
Шрифт- задавать параметры шрифта (тип, размер и т.д.);
Рамка- обрамлять выделенный блок ячеек;
Вид- заливать ячейки узорами и цветами;
Зашита- предотвращать доступ к ячейкам рабочего листа.
Рассмотрим некоторые аспекты работы с рабочим листом Excel. Рабочая книга Excel может содержать 256 листов. Новый рабочий лист имеет стандартный вид (см. рис. 1) и является одним из шестнадцати в новой рабочей книге (количество листов новой книги задается через меню Сервис, Параметры). В левом нижнем углу экрана находятся кнопки прокрутки листов, которые нажимаются мышью. Любой лист имеет свой ярлычок (снизу), если щелкнуть правой кнопкой мыши по ярлычку рабочего листа, то появится контекстное меню форматирования листа (см. рис. 4).

Рис. 4
Указанные на рис. действия можно проделать с рабочим листом через главное меню, выбрав опцию Правка или Формат, Лист.
Непосредственно рабочее поле можно настраивать в соответствии со специфическими требованиями конкретной решаемой задачи. Данное замечание относится, в частности, к возможности форматирования ширины строк и столбцов, что позволяет сделать таблицу более наглядной. Можно осуществлять указанную операцию через меню Формат, Строка (Столбец), однако удобнее делать это мышью. Необходимо подвести курсор мыши к границе заголовка изменяемого столбца, при этом курсор превратится в перекрестие, горизонтальная палочка которого имеет вид двунаправленной стрелки, затем нажав и удерживая левую кнопку мыши нужно тянуть границу в сторону, пока ширина столбца не достигнет нужной величины. Чтобы изменить размер сразу нескольких столбцов необходимо выделить их (мышь+<Ctrl>) и проделать указанную процедуру для какого-либо столбца, при этом изменения затронут оставшиеся.
|
|
|
Существует другой способ подгонки ширины столбца, по которому она устанавливается равной ширине, достаточной для полного отображения максимального количества символов, расположенных в какой-либо ячейке данного столбца. Поясним на примере. Пусть в ячейке А1 содержится текст "Прибыль за второй квартал". Столбец А стандартной длины, поэтому весь текст в ячейке не поместится. Если дважды щелкнуть мышью по правой границе столбца, в районе его заголовка, то он автоматически расширится в соответствии с текстом. В общем случае, после данного действия, столбец принимает ширину самой длинной записи одной из его ячеек.
Вышеописанные процедуры также применяются при изменении высоты строк.
|
|
|
|
|
Дата добавления: 2014-01-11; Просмотров: 554; Нарушение авторских прав?; Мы поможем в написании вашей работы!