
КАТЕГОРИИ:
Архитектура-(3434)Астрономия-(809)Биология-(7483)Биотехнологии-(1457)Военное дело-(14632)Высокие технологии-(1363)География-(913)Геология-(1438)Государство-(451)Демография-(1065)Дом-(47672)Журналистика и СМИ-(912)Изобретательство-(14524)Иностранные языки-(4268)Информатика-(17799)Искусство-(1338)История-(13644)Компьютеры-(11121)Косметика-(55)Кулинария-(373)Культура-(8427)Лингвистика-(374)Литература-(1642)Маркетинг-(23702)Математика-(16968)Машиностроение-(1700)Медицина-(12668)Менеджмент-(24684)Механика-(15423)Науковедение-(506)Образование-(11852)Охрана труда-(3308)Педагогика-(5571)Полиграфия-(1312)Политика-(7869)Право-(5454)Приборостроение-(1369)Программирование-(2801)Производство-(97182)Промышленность-(8706)Психология-(18388)Религия-(3217)Связь-(10668)Сельское хозяйство-(299)Социология-(6455)Спорт-(42831)Строительство-(4793)Торговля-(5050)Транспорт-(2929)Туризм-(1568)Физика-(3942)Философия-(17015)Финансы-(26596)Химия-(22929)Экология-(12095)Экономика-(9961)Электроника-(8441)Электротехника-(4623)Энергетика-(12629)Юриспруденция-(1492)Ядерная техника-(1748)
Правила работы с окнами
Основные способы запуска прикладных программ
Объекты Рабочего стола
На Рабочем столе могут располагаться значки объектов: папок, дисков, программ и пр. Значок, помеченный в нижнем левом углу меткой ì (стрелка), является ярлыком. Ярлык – это ссылка на объект, расположенный в какой-нибудь папке на диске. Например, программа "Проводник" может храниться в папке на диске С:\Windows. Чтобы не запоминать местонахождения "Проводника", можно поместить ярлык, содержащий путь доступа к "Проводнику" на Рабочий стол.
Одному объекту может соответствовать несколько ярлыков. Удаление ярлыка не влечет за собой удаление объекта.
Внимание! Следует отличать на Рабочем столе ярлык объекта от значка самого объекта. При удалении значка объекта удаляется не только значок, но и сам объект!
Windows предоставляет пользователю несколько способов запуска программ на выполнение:
1. Если ярлык программы присутствует на Рабочем столе, то достаточно дважды щелкнуть по нему левой клавишей мыши.
2. Если значок программы находится на панели задач (нижняя строка экрана), то достаточно просто щелкнуть по нему левой клавишей мыши.
3. Если значок программы внесен в Главное меню, то щелкните по кнопке "Пуск" на панели задач, выберите раздел Главного меню "Программы", а затем значок нужной Вам программы.
Внимание! Не рекомендуется запускать программы неизвестного Вам назначения.
Закон Кейта. То, что вода спокойная, вовсе не означает, что в ней не водятся крокодилы.
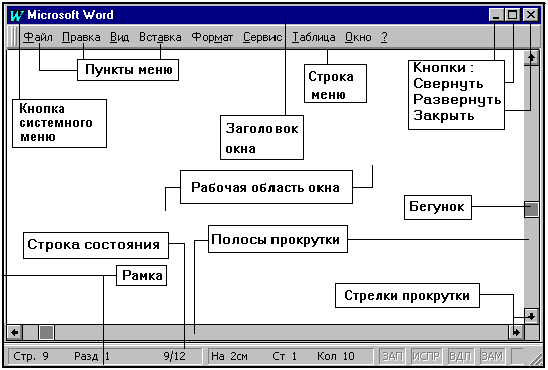
В MS Windows пользователь работает с любым приложением через окно этого приложения. В процессе работы Вам могут встретиться различные типы окон: окна приложений, окна документов, диалоговые окна, окна сообщений. Структура окон и работа с ними стандартизирована.
Основные структурные элементы окна:
· заголовок – верхняя строка окна, в которой находится имя программы и/или имя документа. В левой части строки заголовка расположена кнопка системного меню, выполненная в виде значка приложения. Достаточно щелкнуть один раз левой клавишей мыши по кнопке системного меню, чтобы получить доступ к командам, управляющим размерами окна и его местонахождением на экране. В правой части строки заголовка расположены три кнопки, выполняющие те же действия, что и команды системного меню: "Свернуть", "Восстановить/Развернуть", "Закрыть";
· рамка окна – прямоугольная граница, обрамляющая рабочее пространство окна;
· рабочее поле – пространство для размещения объектов окна (текста, рисунка, значка, и т.п.).
Внимание! Сворачивание окна не приводит к потере данных в окне. Перед закрытием окна следует принять решение о сохранении данных.
Окна приложений содержат следующие дополнительные элементы интерфейса:
· строку главного меню для работы с приложением. Как правило, главное меню содержит разделы "Файл" (File), "Правка" (Edit), "Вид" (View), "Помощь" (Help). Для выполнения тех или иных действий следует поместить курсор мыши на соответствующий раздел главного меню, нажать один раз левую клавишу мыши, а затем в появившемся меню второго уровня выбрать нужную команду, функцию, процедуру;
Внимание! Для расширения списка доступных команд в том или ином разделе главного меню необходимо щелкнуть левой клавишей мыши по нижней строке меню второго уровня (с символом " ︾ ") или подождать пару секунд, не перемещая курсор мышь по меню.
· панель инструментов (одну или несколько) для работы с приложением. Панель инструментов содержит кнопки-пиктограммы, являющиеся ярлыками для наиболее часто выполняемых команд данной компьютерной программы;
Внимание! Для выбора команды можно пользоваться либо кнопкой на панели инструментов, либо командой в соответствующем разделе главного меню.
· полосы прокрутки (вертикальная и горизонтальная). Позволяют просмотреть содержимое окна, находящееся за границами его видимой части. Размер и положение бегунка на полосе прокрутке дает представление о соотношении объемов видимой части документа и всего документа в целом, а также о Вашем местоположении внутри документа;
· строка состояния. Расположена в нижней строке окна и содержит различные индикаторы состояния, например, номер текущей страницы и раздела, количество страниц в документе, положение курсора относительно левого верхнего угла страницы и т.п.;
· контекстное меню. Вызывается нажатием правой клавиши мыши по объекту. Содержит усеченный набор команд главного меню, доступных для работы с данным объектом в данный момент его состояния.
MS Windows позволяет держать открытыми на экране несколько окон одновременно. Лишь одно окно в данный момент времени может быть активным. Активное окно имеет более яркий цвет строки заголовка по сравнению с другими окнами. Чтобы сделать какое-либо окно активным, щелкните левой клавишей мыши в любой части его рабочего поля. Команды работы с окном (выбор окна, разбиение его на части и т.д.) собраны в разделе "Окно" главного меню приложения.
Закон Картера. Окно, необходимое Вам в данный момент, похоронено в самом низу.
|
|
Дата добавления: 2014-01-11; Просмотров: 439; Нарушение авторских прав?; Мы поможем в написании вашей работы!