
КАТЕГОРИИ:
Архитектура-(3434)Астрономия-(809)Биология-(7483)Биотехнологии-(1457)Военное дело-(14632)Высокие технологии-(1363)География-(913)Геология-(1438)Государство-(451)Демография-(1065)Дом-(47672)Журналистика и СМИ-(912)Изобретательство-(14524)Иностранные языки-(4268)Информатика-(17799)Искусство-(1338)История-(13644)Компьютеры-(11121)Косметика-(55)Кулинария-(373)Культура-(8427)Лингвистика-(374)Литература-(1642)Маркетинг-(23702)Математика-(16968)Машиностроение-(1700)Медицина-(12668)Менеджмент-(24684)Механика-(15423)Науковедение-(506)Образование-(11852)Охрана труда-(3308)Педагогика-(5571)Полиграфия-(1312)Политика-(7869)Право-(5454)Приборостроение-(1369)Программирование-(2801)Производство-(97182)Промышленность-(8706)Психология-(18388)Религия-(3217)Связь-(10668)Сельское хозяйство-(299)Социология-(6455)Спорт-(42831)Строительство-(4793)Торговля-(5050)Транспорт-(2929)Туризм-(1568)Физика-(3942)Философия-(17015)Финансы-(26596)Химия-(22929)Экология-(12095)Экономика-(9961)Электроника-(8441)Электротехника-(4623)Энергетика-(12629)Юриспруденция-(1492)Ядерная техника-(1748)
Структура даних
|
|
|
|
Для автоматичного створення структури потрібно попередньо задати в списку або базі даних, що потрібно створювати ієрархію груп. Щоб програма могла правильно інтерпретувати введені дані, необхідно розташовувати їх послідовно і без пропусків.
Для автоматичного створення багаторівневої структури виберіть команду Данные\Группа и структура\Создание структурьі. При цьому Ехсеl відобразить символи структури. При автоматичному створенні структури положення активної комірки ролі не грає.
Структура успішно створюється тільки тоді, коли Ехсеї правильно визначає схему організації даних. У протилежному випадку відображається повідомлення Невозможно создать структуру документа, і символи структури можна розмістити вручну. Далі потрібно створити перший елемент структури, а потім виділити наступний діапазон даних і натисніть клавішу F4 (повторення останньої команди).
Щоб видалити символи структури документа, необхідно виділити дані в межах однієї групи, а потім виконати одну з зазначених дій:
1. Вибрати команду Данные\Группа и структура\Розгруппировать.
2. Натиснути на кнопку Розгруппировать.
3. Натиснути комбінацію клавіш Shift+Аlt+-.
4. Щоб видалити повністю усю структуру, треба вибрати команду Данные\Группа и структура \Удалить структуру
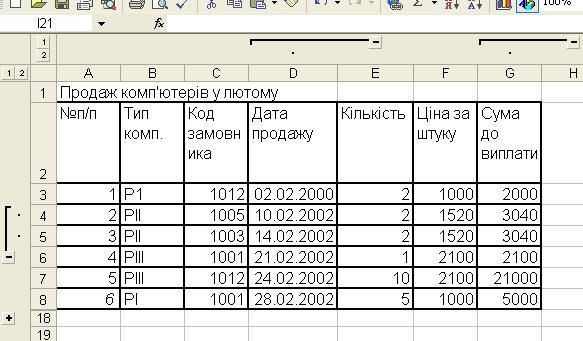
Рис. 24. Таблиця із застосуванням групування
Робота з декількома таблицями
Файли робочих книг можуть містити кілька робочих таблиць із даними. Можливості Ехсеl дозволяють вводити дані в кілька таблиць одночасно і форматувати ці таблиці. Можна, зокрема, ввести заголовок рядка або стовпця в декілька таблиць відразу, а потім ввести відповідні дані у кожну таблицю; переміщувати і копіювати дані з однієї таблиці в іншу, будувати формули з використанням посилань на дані з інших робочих таблиць. Ця властивість дуже ефективна при створенні підсумкових таблиць, оскільки Ехсеl дозволяє використовувати в розрахунках дані, які не містяться обов'язково в тій же таблиці. При цьому, якщо дані, на які посилається формула, будуть змінені, результат розрахунків за цією формулою зміниться відповідно. Можна також встановлювати зв'язки між даними в різних робочих таблицях. Якщо зв'язати дані в одній таблиці з даними в інший і надалі змінити дані в першій таблиці, пов'язані з ними дані в другій таблиці зміняться відповідно.
|
|
|
Введення даних в декілька таблиць одночасно
Відкрийте або створіть робочу книгу, що містить декілька робочих таблиць, з якими потрібно працювати як із групою. При необхідності введення даних в декілька робочих таблиць одночасно переконайтеся, що відповідні комірки усіх робочих таблиць порожні, щоб не змінити існуючі дані.
Для вибору групи суміжних робочих таблиць натисніть на вкладку першої, а потім на вкладку останньої робочої таблиці, утримуючи натиснутою клавішу Shift. Виділені вкладки стануть білими й у рядку заголовка з'явиться слово Группа, що вказує на те, що з цими робочими таблицями можна працювати як із групою (див. рис. 25).
При виборі групи робочих таблиць можна вводити дані в декілька таблиць одночасно, вводячи їх в одну таблицю. Наприклад, при введенні слова Разом в комірку А10 першої із показаних таблиць ці дані з'являться у всіх комірках А10 у всіх чотирьох згрупованих таблицях.
Можна також застосовувати форматування до всіх робочих таблиць у групі. Наприклад, якщо потрібно виділити жирним шрифтом ряд заголовків стовпців і рядків. Всі інші ефекти форматування також можна застосувати до згрупованих таблиць.
Можна також розрахувати підсумкові значення в усіх робочих таблицях у групі за умови, що всі робочі таблиці мають однакову структуру. Наприклад, можна було б розрахувати підсумкові значення для всіх таблиць у групі, вибравши комірки В10:Е10 будь-якої таблиці а потім натиснути на кнопку Автосумма на панелі інструментів.
|
|
|
Щоб знову перейти до роботи з окремими таблицями, натисніть правою кнопкою миші на будь-якій із виділених вкладок і виберіть Разгруппировать листи в меню швидкого доступу, що з'являється. Можна також натиснути на будь-якій вкладці, яка не входить у групу, щоб відмінити виділення усіх робочих таблиць у групі.
Якщо група містить у собі всі робочі таблиці робочої книги, натискання на будь-якій окремій вкладці відміняє виділення групи. При роботі з декількома таблицями, як з групою, слід пам'ятати: Якщо потрібно видалити з групи окремі робочі таблиці, не
виділяючи їх всі, утримуйте натиснутою клавішу Сtrl під час натискання на вкладці робочої таблиці, яку бажаєте видалити з групи.
• Для вибору несуміжних робочих таблиць натисніть на вкладці першої робочої таблиці, що підлягає включенню в групу, а потім утримуйте натиснутою клавішу Сtrl, натискуючи на інших вкладках для включення в групу додаткових робочих таблиць.
• Можна швидко виділити усі робочі таблиці в робочій книзі, натиснувши праву клавішу миші на вкладці будь-якої робочої таблиці і вибравши команду Выделить все листи в меню швидкого доступу, що з'являється.
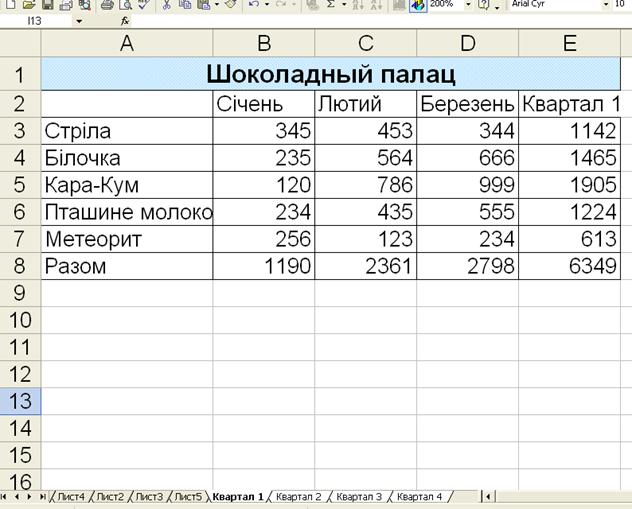
Рис. 25. Група робочих таблиць
Копіювання та переміщення даних з однієї таблиці в іншу
Копіювати і переміщувати дані в іншу таблицю можна за допомогою команд Вырезать, Копировать, Вставить. Можна переносити дані з однієї таблиці в іншу за допомогою миші. Для цього виділіть комірки, що будуть переміщуватися, помістіть покажчик на їх межу і, утримуючи натиснутою клавішу Аlt, перетягніть їх на ярлик листа, на якому міститься таблиці, в яку потрібно їх помістити. Коли ця таблиця активізується, продовжуйте переміщати комірки, поки вони не займуть потрібне положення, після чого відпустіть клавішу миші. Щоб скопіювати дані за допомогою миші, утримуйте натиснутими при переносі клавіші Аlt і Сtrl.
Побудова формул, що використовують дані з інших таблиць
Ехсеl надає можливість будувати формули, які посилаються на комірки або діапазони комірок, що містяться в інших таблицях. Це може знадобитися, наприклад, при створенні зведеної таблиці, що використовує дані з декількох інших таблиць, замість того, щоб переносити ці цифри в підсумкову таблицю. Активізуйте робочу таблицю й у ній - комірку, що містить формулу. В залежності від обставин, можна додати до неї деякий опис, як наприклад, заголовки таблиці, рядків і стовпців (див рис.26.)
|
|
|
Введіть знак рівності (=), який вказує на те, що далі буде введена формула.

Рис.26. Таблиця, що містить результати розрахунків
Активізуйте таблицю, що містить дані, які використовуються у формулі. Потім натисніть на комірці, посилання на яку потрібно включити у формулу. Навколо комірки з'явиться рамка, а у формулі, що міститься в рядку формул, з'явиться ім'я робочої таблиці, після якого слідує ім'я комірки, відділене від нього знаком оклику. Введіть оператор, наприклад, щоб скласти вміст поточної комірки з вмістом будь-якої іншої комірки введіть знак «плюс» (+).
Повторіть ці дії стільки разів, скільки необхідно посилань на дані, що використовуються у формулі - як із поточної, так і з інших таблиць. Наприклад, у приведеній тут формулі вміст комірки Е4 і таблиці квартал 1 додається до вмісту однойменних комірок із таблиць квартал 2, квартал З, квартал 4.

Після того, як формула сформована, натисніть на клавішу Еnter. В результаті відбудеться повернення до таблиці, в якій ви почали введення формули. Результати розрахунків за даною формулою будуть показані у виділеній комірці, а сама формула - у рядку формул (якщо комірка, що містить цю формулу, виділена).
Посилання на дані з інших робочих таблиць
При побудові формул, що використовують дані з інших таблиць, створюються посилання на них. При зміні даних, що використовуються у формулі, відповідно змінюється і результат розрахунків за цією формулою, навіть якщо дані і формула розташовані в різних таблицях робочої книги. Для створення посилань на дані в Ехсеl можна використовувати також команду Специальная вставка. При цьому посилання на дані обновлюються щоразу при зміні вихідних даних. Ця властивість особливо ефективна, якщо в декількох таблицях використовується інформація з одного джерела, як, наприклад, фіксовані витрати.
|
|
|
Виділіть одну або декілька комірок, що містять дані, на які будемо посилатися в іншій таблиці. Наприклад, у даному випадку зв'язується посиланнями ПДВ 12 % (кв.1! А14:В14), значення якого не змінюється від таблиці до таблиці.
Натисніть на кнопку Копировать на панелі інструментів або скористайтеся командою Копировать з меню Правка.
Натисніть на ярлику робочої таблиці, в якій буде міститися посилання на дані, і виділіть комірку, у яку ці дані будуть скопійовані. (При посиланні на декілька комірок виділіть верхній лівий кут області, в яку вони будуть копіюватися).
З меню Правка виберіть команду Специальная вставка. З'явиться діалогове вікно Специальная вставка (див. рис. 27). Натисніть на кнопку Вставить связь, в результаті чого в таблицю буде додано посилання на дані з вихідної таблиці. Якщо дані у вихідній таблиці зміняться, відповідно зміниться і вміст комірки, в яку було скопійоване посилання на них.

Рис.27. Діалогове вікно Специальная вставка
Активізуйте одну з комірок із посиланням на дані. Зверніть увагу, що в рядку формул з'являється формула, що містить ім'я таблиці й ім'я комірки з даними, на які здійснюється посилання.
|
|
|
|
Дата добавления: 2014-01-11; Просмотров: 444; Нарушение авторских прав?; Мы поможем в написании вашей работы!