
КАТЕГОРИИ:
Архитектура-(3434)Астрономия-(809)Биология-(7483)Биотехнологии-(1457)Военное дело-(14632)Высокие технологии-(1363)География-(913)Геология-(1438)Государство-(451)Демография-(1065)Дом-(47672)Журналистика и СМИ-(912)Изобретательство-(14524)Иностранные языки-(4268)Информатика-(17799)Искусство-(1338)История-(13644)Компьютеры-(11121)Косметика-(55)Кулинария-(373)Культура-(8427)Лингвистика-(374)Литература-(1642)Маркетинг-(23702)Математика-(16968)Машиностроение-(1700)Медицина-(12668)Менеджмент-(24684)Механика-(15423)Науковедение-(506)Образование-(11852)Охрана труда-(3308)Педагогика-(5571)Полиграфия-(1312)Политика-(7869)Право-(5454)Приборостроение-(1369)Программирование-(2801)Производство-(97182)Промышленность-(8706)Психология-(18388)Религия-(3217)Связь-(10668)Сельское хозяйство-(299)Социология-(6455)Спорт-(42831)Строительство-(4793)Торговля-(5050)Транспорт-(2929)Туризм-(1568)Физика-(3942)Философия-(17015)Финансы-(26596)Химия-(22929)Экология-(12095)Экономика-(9961)Электроника-(8441)Электротехника-(4623)Энергетика-(12629)Юриспруденция-(1492)Ядерная техника-(1748)
Создание автоформы
|
|
|
|
Создание форм
Данные в БД можно также вводить и редактировать с помощью экранной формы. Для этого ее сначала нужно создать. Любая форма строится на основе уже существующей таблицы или нескольких таблиц.
В главном окне БД выделяем нужную таблицу и нажимаем на кнопку Новый объект. В выпадающем меню выбираем Автоформа (рис.2.1):

Рис. 2.1.
У нас появится такая форма (рис.2.2):


В ней мы видим только одну запись. В левом столбце находятся названия полей, а в правом – значения. Для перемещения между записями служит специальная навигационная панель, которая находится в левом нижнем углу формы.
Назначение элементов навигационной панели:
1. Перейти к первой записи.
2. Перейти к предыдущей записи.
3. Номер текущей записи.
4. Перейти к следующей записи.
 5. Перейти к последней записи.
5. Перейти к последней записи.
6. Создать новую запись.
7. Общее количество записей.
|
2.2 Создание формы с помощью команды Форма пункта меню Вставка (или кнопки Новый объект на ПИ, рис.2.1)
Выделяем исходную таблицу, Вставка ð Форма. Появится окно (рис.2.4):

Рис. 2.4.
В этом окне, во-первых, можно выбрать создание автоформы пяти разных видов, а во-вторых, воспользоваться мастером форм. Мы выбираем Мастер форм. В следующем окне (рис.2.5) выбираем поля из таблицы для размещения их на форме. Т.к., мы заранее выделили таблицу, по которой будет создана форма, то имя таблицы уже выбрано в поле Таблицы и запросы.

Рис. 2.5. Рис. 2.6.
Для размещения на форме можно менять порядок следования полей. Выбор полей осуществляется с помощью кнопок > (одно выделенное поле) и >> (все поля) Кнопками < или << можно вернуть поля обратно, если вы сделали ошибку. Нажимаем Далее. В окне (рис.2.6) выбираем внешний вид формы.
|
|
|
В один столбец означает, что на форме в один момент времени будет находиться только одна запись. Такое представление информации из таблицы удобно, если запись содержит много полей и в таблице все их не видно на экране.
Ленточный вид выводит на экран столько данных, сколько там может поместиться. Удобно использовать для коротких записей, таких, как у нас в таблицах Группа или Преподает.
Табличный вид особо ничем не отличается от самой таблицы, разве что мы можем добавить заголовок к такой форме и поменять цвет текста.
Выровненный. При таком представлении данных каждое поле занимает столько места, сколько ему надо. Запись может занимать несколько строк в экранной форме, и на одной странице формы может располагаться несколько записей.
Сводная таблица и Сводная диаграмма – строятся по нескольким таблицам.
Для создания формы на основе таблицы Группа воспользуемся ленточным видом представления данных. В следующем окне (рис.2.6) выбираем стиль оформления.
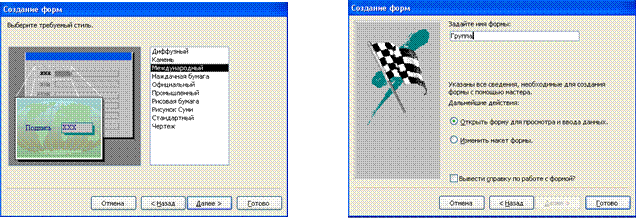
Рис. 2.6. Рис. 2.7.
Далее (рис.2.7) можно задать другое имя для нашей формы, а не то, которое там записывается автоматически. Это окно также предлагает либо открыть форму для просмотра и ввода данных либо сразу перейти в окно конструктора для дальнейшего оформления формы. Нажмем кнопку Готово и получим такую экранную форму (рис.2.8):

Рис. 2.8 Рис. 2.9
Этот объект – экранная форма Группа СУБД ACCESS сохранит уже в окошке Формы главного окна БД (рис.2.9)
Теперь можно приступить к красочному оформлению. Выделяем форму Группа и нажимаем на кнопку Конструктор в главном окне БД. Форма откроется в режиме конструктора (рис.2.10):
|
|
|
|


Рис. 2.10
Когда мы находимся в режиме конструктора, на экране появляется дополнительная панель – панель элементов. И в панели инструментов появляются дополнительные кнопки (рис.2.11)
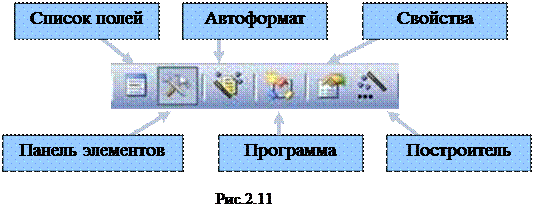 |
Теперь приступим к оформлению формы. Для начала раздвинем ее границы. Затем выделим с помощью рамки выделения все элементы и увеличим в них шрифт, изменим название шрифта, можно поменять цвет. В заголовках полей можно поменять текст. Например, текст в поле Название группы поменяем на Группа, №_преподавателя – на Преподаватель. После щелчка на элементе формы, вокруг него появляется рамка выделения с маркерами выделения. В левом верхнем углу этот маркер больше других. Если подвести указатель мыши к нему, то он примет вид руки с указательным пальцем или развернутой ладошки. Если указатель мыши имеет вид развернутой ладошки, то передвигается одновременно и название поля и значение, если указатель мыши в виде «указующего перста», то передвигать можно каждый элемент отдельно. Размер рамки выделения меняется стандартным образом – протягиванием за маркеры выделения.
Для того, чтобы поместить на форму заголовок, растянем область заголовка – ухватимся за серый прямоугольник слева от полосы Область данных, когда указатель мыши примет вид двунаправленной стрелки, опустим эту полосу на нужное расстояние. Заголовки полей тоже переместим ниже. В освободившейся верхней части разместим заголовок. В панели элементов нажмем на копку Надпись (Аа) и растянем ограничивающий прямоугольник для этой надписи в верхней части формы. Теперь можно вводить текст. Параметры форматирования текста можно установить, когда закончили ввод текста и после щелчка на рамке выделения.

 Теперь добавим рисунок в нижнюю часть формы. В панели элементов нажмем на кнопку Рисунок и растянем рамку выделения для области рисунка ниже полосы Примечание формы. Как только отпустим кнопку мыши, то откроется стандартное окно WINDOWS, в котором выбираем файл с нужным рисунком. Если рисунок не вписался в рамку, то можно или подогнать ее размеры под размер рисунка (конечно, если размеры формы позволяют это сделать) или изменить свойства этого рисунка. Выделим рисунок, нажмем кнопу Свойства на ПИ и для свойства Установка размеров выбираем Вписать в рамку или По размеру рамки (рис. 2.12)
Теперь добавим рисунок в нижнюю часть формы. В панели элементов нажмем на кнопку Рисунок и растянем рамку выделения для области рисунка ниже полосы Примечание формы. Как только отпустим кнопку мыши, то откроется стандартное окно WINDOWS, в котором выбираем файл с нужным рисунком. Если рисунок не вписался в рамку, то можно или подогнать ее размеры под размер рисунка (конечно, если размеры формы позволяют это сделать) или изменить свойства этого рисунка. Выделим рисунок, нажмем кнопу Свойства на ПИ и для свойства Установка размеров выбираем Вписать в рамку или По размеру рамки (рис. 2.12)
|
|
|
Рис. 2.12
Рис.2.13
После этих действий наша форма Группа в режиме Вид будет выглядеть как на рис. 2.13.
Если вам захотелось поменять стиль формы, то это можно сделать в режиме конструктора, нажав на кнопку Автоформат и выбрать другой стиль оформления. Но тут нужно быть осторожным – может опять измениться размер шрифта, месторасположение элементов на форме и придется опять их настраивать.
|
|
|
|
Дата добавления: 2014-01-11; Просмотров: 368; Нарушение авторских прав?; Мы поможем в написании вашей работы!