
КАТЕГОРИИ:
Архитектура-(3434)Астрономия-(809)Биология-(7483)Биотехнологии-(1457)Военное дело-(14632)Высокие технологии-(1363)География-(913)Геология-(1438)Государство-(451)Демография-(1065)Дом-(47672)Журналистика и СМИ-(912)Изобретательство-(14524)Иностранные языки-(4268)Информатика-(17799)Искусство-(1338)История-(13644)Компьютеры-(11121)Косметика-(55)Кулинария-(373)Культура-(8427)Лингвистика-(374)Литература-(1642)Маркетинг-(23702)Математика-(16968)Машиностроение-(1700)Медицина-(12668)Менеджмент-(24684)Механика-(15423)Науковедение-(506)Образование-(11852)Охрана труда-(3308)Педагогика-(5571)Полиграфия-(1312)Политика-(7869)Право-(5454)Приборостроение-(1369)Программирование-(2801)Производство-(97182)Промышленность-(8706)Психология-(18388)Религия-(3217)Связь-(10668)Сельское хозяйство-(299)Социология-(6455)Спорт-(42831)Строительство-(4793)Торговля-(5050)Транспорт-(2929)Туризм-(1568)Физика-(3942)Философия-(17015)Финансы-(26596)Химия-(22929)Экология-(12095)Экономика-(9961)Электроника-(8441)Электротехника-(4623)Энергетика-(12629)Юриспруденция-(1492)Ядерная техника-(1748)
Функції властивостей поля підстановок
| Властивість | Функція |
| Тип элемента управления | Визначає вигляд для поля елемента управління, яке виводиться |
| Тип источника строк | Визначає тип джерела даних |
| Источник строк | Визначає джерело даних для поля |
| Присоединенный столбец | Визначає кількість колонок, які виводяться для вибору значень із списку чи комбінованого списку |
| Число столбцов | Визначає кількість колонок для відображення |
| Заглавия столбцов | Задає заголовок для комбінованого списку |
| Ширина столбцов | Задає ширину стовпців у списку з багатьох колонок |
| Число строк списка | Визначає кількість елементів у списку |
| Ширина списка | Визначає ширину стовпця списку, який виводиться |
| Ограничиться списком | Дозволяє задати введення в поле лише значень, які належать списку |
Для редагування даних досить помістити курсор в потрібну комірку таблиці і відредагувати дані або ввести нові. Під час редагування запису зліва від нього з'являється зображення олівця, який вказує на те, що запис редагується. Після переміщення курсору на інший запис, зміни автоматично записуються в таблицю.
В Access неможливо редагувати наступні поля:
• поля типу Лічильник - значення в полях лічильника встановлюються і зберігаються автоматично;
• недоступні поля - коли у властивостях поля для параметра Доступне встановлена опція Ні або для параметра Заблоковано - Так;
• обчислювальні поля, оскільки значення цих полів окремо не існують (вони обчислюються на основі даних інших полів);
• поля в деяких типах запитів, зокрема такі, які беруть участь у встановленні зв'язків більше ніж з однією таблицею, або поля з підсумковими значеннями.
В Access процес знищення записів незворотній. Єдиний спосіб відновити знищений запис - ввести його знову, тому при знищенні записів потрібно бути дуже обережним.
3. Інформацію, яка міститься в базі даних, створеній за допомогою іншої СУБД, можна імпортувати в програму Access, а також Access-таблиці можна експортувати, зберігаючи їх у форматах, які зрозумілі іншим СУБД. Access розуміє наступні формати файлів:
- текстові файли (*.txt),
- електронні таблиці Microsoft Excel,
- Paradox,
- dBASE III,
- dBASE IV,
- dBASE 5,
- Microsoft FoxPro,
- таблиці Lotus 1-2-3,
- ODBC Database.
4. Створити таблицю можна зразу ж після відкриття бази даних, вибравши вкладку Таблицы (мал. 1). Тут знаходяться три ярлики для створення нової таблиці: Создание таблицы в режиме конструктора, Создание таблицы с помощью мастера, Создание таблицы путем ввода данных.
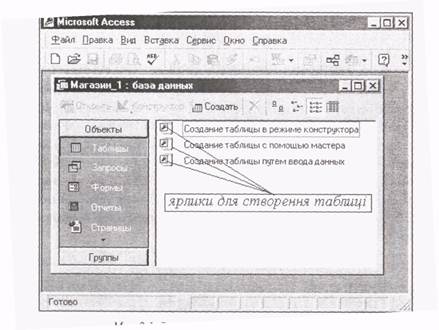
Мал. 1. Вікно бази даних: вкладка Таблицы
Створити таблицю можна і клацнувши по кнопці Создать вікна бази даних: з'явиться вікно Новая таблица (мал. 2), в правій частині якого вказані можливі способи створення таблиці (Режим таблицы, Конструктор, Мастер таблиц, Импорт таблиц, Связь с таблицами).

Створення таблиці за допомогою майстра
Майстер створення таблиць дає змогу на основі існуючих зразків таблиць створити нову. Для цього потрібно на вкладці Таблицы активізувати ярлик Создание таблицы с помощью мастера або у вікні Новая таблица (мал. 2) вибрати елемент Мастер таблиц та натиснути кнопку ОК. Відкриється вікно Создание таблиц (мал. 3), в якому необхідно, вибрати категорію та шаблон таблиці, а потім поля, які будуть у новоствореній таблиці. При цьому можна вибирати поля з декількох шаблонів.

Для того, щоб зразок поля опинився в структурі нової таблиці, його потрібно виділити лівою кнопкою миші та натиснути кнопку > вікна. Для перенесення всіх полів зразка достатньо натиснути кнопку >> цього ж діалогового вікна. Забирають поля зі структури відповідно кнопками < або <<. Вибравши потрібні поля, за допомогою кнопки Переименовать поле майстер дозволяє змінити їх назви (як показано на мал. 3 у випадку для поля Описание Товара).
На другому кроці майстра (мал. 4) потрібно задати ім'я нової таблиці та вибрати один із способів визначення ключового поля.

Третій крок (мал. 5) дозволяє задати типи зв'язків (якщо такі потрібні) з уже існуючими таблицями бази даних.
Завершальний крок (мал. 6) дозволяє вибрати подальші дії після створення таблиці, а саме: змінити структуру таблиці, ввести дані безпосередньо в таблицю чи ввести дані за допомогою форми, яку також створить майстер. У цьому ж вікні можна задати опцію для виведення довідки про роботу з таблицею.
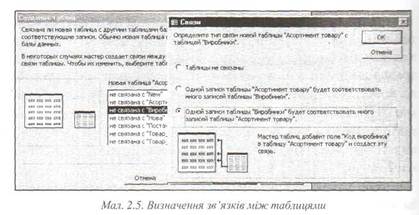 | |||
 |
Після натискання кнопки Готово (мал. 6) на вкладці таблиць з'явиться новий об'єкт - створена таблиця, в яку можна вводити потрібні дані.
Створення таблиці в режимі таблиці
На вкладці Таблицы вікна бази даних (мал. 1) потрібно вибрати ярлик Создание таблицы путем ввода данных або у діалоговому вікні Новая таблица (мал. 2) вибрати елемент Режим таблицы та натиснути кнопку ОК. З'явиться порожня таблиця (мал. 7), поля якої за замовчуванням мають імена "Поле1", "Поле2" и т.д. Перейменувати стовпці, з якими потрібно працювати, можна двічі клацнувши по назві стовпця та ввівши нове ім'я, або виділивши поле, вибрати в його контекстному вікні команду Переименовать столбец (як показано на мал. 7).
У цьому ж режимі здійснюється введення даних у таблицю.
Для збереження створеної таблиці натискають кнопку закриття вікна таблиці та у діалоговому вікні Сохранение, яке при цьому відкриється (мал. 8), вводять нову назву таблиці.


Після виконання цих дій у вікні бази даних на вкладці Таблицы з'явиться піктограма створеної таблиці.
Створення таблиці за допомогою конструктора
Для створення таблиці за допомогою конструктора, потрібно запустити відповідний режим (режим конструктора). Це можна зробити з вкладки Таблицы вікна бази даних (мал. 1), вибравши ярлик Создание таблицы в режиме конструктора, або з вікна Новая таблица (мал. 2), вибравши елемент Конструктор та натиснувши кнопку ОК. Після цього відкривається вікно конструктора таблиці (мал. 2.9).
Структура таблиці створюється в області проекту, яка складається з трьох колонок - Имя поля, Тип данных, Описание. Нижня частина вікна конструктора (Свойства поля) стає доступною лише після введення назви поля та вибору зі списку, який відкриється, його типу.
У рядки стовпця Имя поля вводять назви полів майбутньої таблиці. За допомогою клавіші [Enter] або [Tab] переміщають курсор у наступну колонку Тип данных, де, за замовчуванням встановлюється тип поля Текстовий. Для зміни типу розгортають список типів полів (мал.10) та вибирають потрібний. У колонку Описание можна вводити додаткову інформацію, яка потім може бути використана у вигляді підказки при роботі з БД.
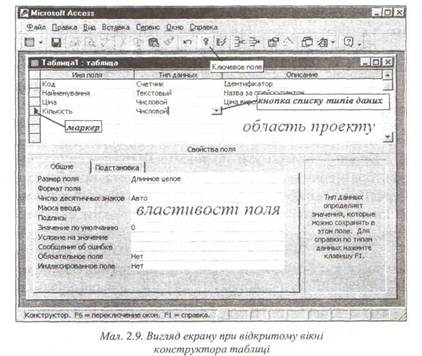

Трикутний маркер у першій колонці верхньої частини конструктора (колонці маркування) визначає активне поле. Переміщатися по області проекту в будь-якому напрямку можна за допомогою клавіш керування курсором або встановивши курсор мишки у потрібній комірці.
Кожне поле проекту таблиці володіє певною сукупністю властивостей, які задають в області Свойства поля. Активізуючи будь-яке поле у верхній частині конструктора, на вкладці Общие області властивостей з'являється перелік усіх можливих властивостей для даного типу поля. Переходячи від однієї властивості до іншої, користувач вибирає зі списків, які відкриваються, або вводить з клавіатури потрібні значення параметрів поля.
Для позначення поля як ключового, потрібно його активізувати та клацнути по кнопці Ключевое поле на панелі інструментів. Поле первинного ключа позначиться спеціальним маркером у вигляді ключа.
Зберегти структуру таблиці в режимі конструктора можна наступним чином:
Спосіб 1. Клацнути по кнопці закриття вікна конструктора таблиці [х], після підтвердження про бажання зберегти макет або структуру таблиці у поле Имя таблицы діалогового вікна Сохранение (мал. 2.8) ввести назву таблиці.
Спосіб 2. Вибрати з меню Файл команду Сохранить как, у вікні Сохранение (мал. 11) ввести відповідне ім'я таблиці та вибрати зі списку поля Как слово Таблица, натиснути кнопку ОК, клацнути по кнопці закриття вікна.
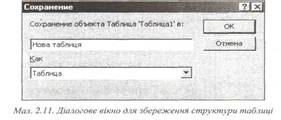
Після виконання цих дій у вікні бази даних на вкладці Таблицы з'явиться піктограма створеної таблиці.
|
Дата добавления: 2014-01-11; Просмотров: 425; Нарушение авторских прав?; Мы поможем в написании вашей работы!