
КАТЕГОРИИ:
Архитектура-(3434)Астрономия-(809)Биология-(7483)Биотехнологии-(1457)Военное дело-(14632)Высокие технологии-(1363)География-(913)Геология-(1438)Государство-(451)Демография-(1065)Дом-(47672)Журналистика и СМИ-(912)Изобретательство-(14524)Иностранные языки-(4268)Информатика-(17799)Искусство-(1338)История-(13644)Компьютеры-(11121)Косметика-(55)Кулинария-(373)Культура-(8427)Лингвистика-(374)Литература-(1642)Маркетинг-(23702)Математика-(16968)Машиностроение-(1700)Медицина-(12668)Менеджмент-(24684)Механика-(15423)Науковедение-(506)Образование-(11852)Охрана труда-(3308)Педагогика-(5571)Полиграфия-(1312)Политика-(7869)Право-(5454)Приборостроение-(1369)Программирование-(2801)Производство-(97182)Промышленность-(8706)Психология-(18388)Религия-(3217)Связь-(10668)Сельское хозяйство-(299)Социология-(6455)Спорт-(42831)Строительство-(4793)Торговля-(5050)Транспорт-(2929)Туризм-(1568)Физика-(3942)Философия-(17015)Финансы-(26596)Химия-(22929)Экология-(12095)Экономика-(9961)Электроника-(8441)Электротехника-(4623)Энергетика-(12629)Юриспруденция-(1492)Ядерная техника-(1748)
Диаграмма Ганта
|
|
|
|
Сортировка, фильтрация и группировка таблиц
Форматирование таблиц
Виды таблиц в Microsoft Project
Таблицы и представления
Контрольные вопросы
Ввод данных о задачах проекта
После создания проекта, настройки его параметров и календарей, следует ввести данные о работах проекта. Ввод данных выполняется в следующей последовательности:
1. составить полный перечень работ, выделив в нем фазы и вехи;
2. ввести перечень фаз, задач и вех проекта;
3. создать связи между задачами;
4. для каждой задачи определить длительность;
5. установить типы связей, задержки и опережения;
6. установить точную дату начала или окончания проекта;
7. задать ограничения, крайние сроки и календари задач.
Составление перечня задач начинается с выделения этапов проекта. Каждому этапу будет соответствовать фаза. При необходимости, особенно для крупных проектов, этапы могут разделяться на более мелкие этапы. В этом случае фаза будет состоять из более мелких фаз. Когда перечень этапов готов, составляется список задач, выполняемых на каждом этапе. В качестве последней работы этапа используется задача нулевой длины, которой соответствует веха.
В качестве примера рассмотрим проект "Разработка программного комплекса", описанный в лекции 2. Перечень его фаз, задач и вех приведен в табл. 3.3.
| Таблица 3.3. | ||
| № | Название | ВидЗадачи |
| Начало реализации проекта | Веха | |
| Программирование | Фаза | |
| Постановка задачи | Задача | |
| Разработка интерфейса | Задача | |
| Разработка модулей обработки данных | Задача | |
| Разработка структуры базы данных | Задача | |
| Заполнение базы данных | Задача | |
| Программирование завершено | Веха | |
| Отладка | Фаза | |
| Отладка программного комплекса | Задача | |
| Тестирование и исправление ошибок | Задача | |
| Составление программной документации | Задача | |
| Отладка завершена | Веха | |
| Конец проекта | Веха |
Вехи начала и конца проекта не относятся ни к одной из фаз, поскольку относятся к проекту в целом. Остальные работы и вехи расположены непосредственно ниже фазы, к которой они принадлежат.
|
|
|
Ввод перечня задач проекта выполняется в любом из представлений, имеющем таблицу для ввода данных. Лучше всего для этого подходит Диаграмма Ганта, в которой помимо таблицы отображается календарный график проекта. Пустая диаграмма Ганта изображена на рис. 3.1.
Для ввода задачи достаточно в пустой строке таблицы ввести ее название в столбец Название задачи. По умолчанию длительность новой задачи принимается равной одному дню, а дата начала задачи – дате начала проекта. Рядом с величиной длительности изображается вопросительный знак, что говорит о том, что это значение длительности является предварительным и задано системой. После назначения длительности пользователем вопросительный знак исчезает.
Введем в таблицу ввода диаграммы Ганта перечень задач проекта в том порядке, в котором они перечислены в табл.3.3. Непременное условие ввода: задачи, входящие в некоторую фазу должны следовать в таблице непосредственно после названия этой фазы. Результат ввода изображен на рис. 3.9.
Для преобразования задачи в веху достаточно установить нулевую длительность работы. Для преобразования задачи в фазу нужно выполнить следующие действия:
1. проверить правильность расположения названия фазы и названий входящих в нее задач (они должны быть расположены непосредственно после фазы);
2. выделить все входящие в фазу задачи, используя в качестве области выделения номера задач (кроме самой фазы);
3. нажатием кнопки (увеличить отступ) выделенные задачи помещаются на один уровень иерархии ниже и подчиняются первой предшествующей им не выделенной задаче, которая становится фазой.
|
|
|
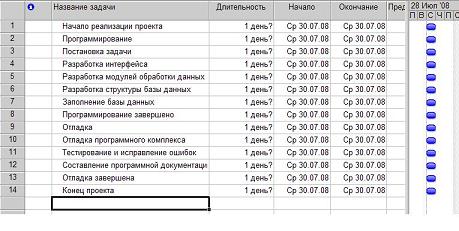
Рис. 3.9. Первоначальный ввод задач проекта
Результат преобразования задач в вехи и фазы изображен на рис. 3.10. Вехи изображены на диаграмме ромбиками с указанием даты, а фазы – горизонтальными скобками, охватывающими все свои задачи от момента начала первой и до момента окончания последней. В заголовок фазы помещается значок структуры или, предназначенный для сворачивания/разворачивания перечня включенных в нее задач.
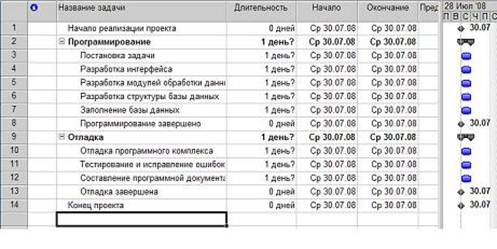
Рис. 3.10. Результат преобразования задач в вехи и фазы
В сложных проектах с большим количеством фаз и вложеннлстью их друг в друга возникает необходимость неоднократной реорганизации распределения задач по уровням. Для этого предназначены кнопки на панели инструментов:
4. (увеличить отступ) – поместить выделенные работы на один уровень ниже;
5. (уменьшить отступ) – поместить выделенные работы на один уровень выше.
Создание связей между задачами выполняется как непосредственно в календарном графике, так и в таблице ввода данных.
На календарном графике следует навести указатель мыши на значок задачи, нажать левую кнопку мыши и, не отпуская ее, переместить указатель на значок другой задачи, после чего отпустить мышь. Между ними будет установлена связь.
Связывание задач в таблице ввода данных выполняется при помощи столбца Предшественник, в который вводятся номера непосредственно предшествующих задач, разделенные точкой с запятой.
Создание линейной последовательности связей можно выполнить так:
1. выделить в таблице все последовательно связываемые задачи:
2. выбрать пункт меню Правка/Связать задачиv – связи устанавливаются в соответствии с последовательностью выделения задач.
Календарный график проекта "Разработка программного комплекса" после создания связей изображен на рис. 3.11.

Рис. 3.11. Результат добавления связей между задачами
Назначение длительности задач можно выполнить двумя способами:
1. изменить значение в столбце Длительность таблицы ввода данных;
2. двойным щелчком мыши по строке задачи открыть окно Сведения о задаче и на вкладке Общие установить значение длительности.
|
|
|
По умолчанию длительность задается в днях. Однако единицу измерения можно изменить, указав ее рядом с числовым значением. Например, 10д означает 10 дней, 10ч – 10 часов, 10м – 10 минут, 10мес – 10 месяцев.
Установим длительности задач в соответствии с табл.3.4.
| Таблица 3.4. | ||
| Номер работы | Название работы | Длительность |
| Начало реализации проекта | - | |
| Программирование | - | |
| Постановка задачи | ||
| Разработка интерфейса | ||
| Разработка модулей обработки данных | ||
| Разработка структуры базы данных | ||
| Заполнение базы данных | ||
| Программирование завершено | - | |
| Отладка | - | |
| Отладка программного комплекса | ||
| Тестирование и исправление ошибок | ||
| Составление программной документации | - | |
| Отладка завершена | - | |
| Конец проекта | - |
Результат преобразований изображен на рис. 3.12. На календарном графике автоматически учтены заданные в календаре рабочего времени выходные и праздничные дни. Если работа прерывается нерабочими днями, ее календарная длительность будет увеличена на количество прервавших ее дней.
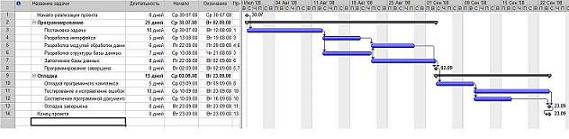
Рис. 3.12. Результат ввода длительности задач
По умолчанию создаваемая связь имеет тип "окончание-начало" без задержек или опережений.
Уточнение типа связей и ввод значений задержек или опережений может быть выполнено тремя способами.
1. Первый способ – двойной щелчок мыши по линии со стрелкой, обозначающей связь между задачами на календарном графике. В открывшемся окне Зависимость задач имеется всего два поля: тип и запаздывание. Тип принимает одно из четырех значений: ОН (окончание–начало), НН (начало–начало), ОО (окончание–окончание), НО (начало–окончание). Запаздывание задается числом и единицей измерения, аналогично длительности задачи. Положительное значение запаздывания означает задержку работы-последователя, отрицательное значение – опережение. Помимо двух полей окно имеет кнопку Удалить для удаления связи.
|
|
|
Этот способ не очень удобен тем, что при большом количестве работ и связей между ними найти нужную связь на календарном графике может оказаться непросто.
2. Второй способ – окно Сведения о задаче (двойной щелчок мыши по строке задачи), на вкладке Предшественники которого находится таблица с перечнем всех задач-предшественников. Столбцы Тип и Запаздывание этой таблицы устанавливают свойства соответствующей связи. Для удаления связи нужно в качестве типа связи выбрать значение Нет.
3. Третий способ – редактирование связей при помощи формы. Этот способ применяется, когда требуется редактировать большое количество связей.
Форма выводится на экран пунктом меню Окно/Разделить, а убирается пунктом Окно/Снять разделение. По умолчанию форма имеет вид Ресурсы и предшественники, но через ее контекстное меню можно установить вид Предшественники и последователи, изображенный на рис. 3.13, в котором и редактируются параметры связей.

Рис. 3.13. Форма "Предшественники и последователи"
Для редактирования требуется выбрать задачу либо в таблице, либо на календарном графике, после чего форма заполняется значениями ее параметров. Левый список содержит все задачи-предшественники, а правый – задачи-последователи с указанием типа связи и значения запаздывания. Редактирование связи заключается в изменении значений столбцов Тип и Запаздывание.
Дата начала/окончания проекта устанавливается в окне сведений о проекте, изображенном на рис. 3.2. После ее изменения система автоматически перепланирует проект с учетом нового значения.
Ограничения, крайние сроки и календари задач устанавливаются в окне Сведения о задаче на вкладке Дополнительно, которая изображена на рис. 3.14.

Рис. 3.14. Вкладка Дополнительно окна сведений о задаче
Ограничение задается полями Тип ограничения и Дата ограничения. В эти поля вводятся соответственно тип ограничения (см. табл. 3.2) и дата, в том случае, когда тип ограничения требует указать конкретную дату. Крайний срок вводится в поле Крайний срок. Задача, для которой установлено ограничение помечается значком в столбце идентификаторов таблиц представлений. Установленный крайний срок обозначается значком на диаграмме Ганта, как это показано на рис. 3.15.
Календарь задачи выбирается из числа базовых календарей в поле Календарь. По умолчанию это поле содержит Нет. В этом случае задача планируется по стандартному календарю и календарю назначенных на нее ресурсов. Если указать календарь задачи, она будет планироваться на периоды времени, которые являются рабочими как в календаре задачи, так и в календаре ее ресурсов.
В этом же окне имеется поле Код СДР, которое содержит уникальный код задачи в структуре проекта. По умолчанию этот код автоматически формируется системой. Пользователь сам может определить порядок формирования кода СДР при помощи пункта меню Проект/СДР/Определить код.
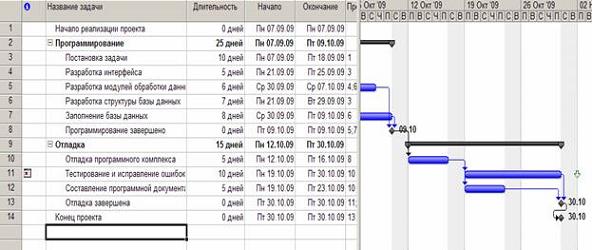
Рис. 3.15. Обозначения ограничений и крайних сроков
Добавление в проект повторяющейся задачи выполняется при помощи пункта меню Вставка/Повторяющаяся задача, который открывает окно ее свойств (рис. 3.16), задающее сроки и периодичность повторения. В качестве примера используется задача Профилактика, которая имеет длительность один день, проводится раз в две недели с 30 июня по 30 сентября.

Рис. 3.16. Окно свойств периодической задачи
Результат планирования этой задачи на диаграмме Ганта изображен на рис. 3.17.
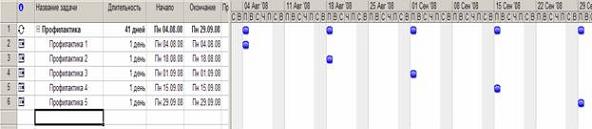
Рис. 3.17. Периодическая задача на диаграмме Ганта
1. Из каких элементов состоит окно Microsoft Office Project 2007?
2. Что такое представление и панель представлений?
3. Для чего предназначено окно сведений о проекте?
4. Какие два варианта планирования проекта используются системой?
5. Какие три базовых календаря предопределены в системе?
6. Как создать и сохранить проект?
7. Какие виды календарей образуют семейство календарей проекта?
8. Как создать или отредактировать базовый календарь?
9. Для чего предназначены исключения календаря?
10. Что задают рабочие недели календаря?
11. Какие параметры планирования устанавливаются для календаря?
12. Какие виды задач используются системой для планирования проекта?
13. Какие виды связей между задачами могут быть установлены?
14. Что такое задержки и опережения?
15. Что такое ограничение и какие виды ограничений используются в системе?
16. Для чего нужны крайние сроки?
17. Какова последовательность ввода данных о задачах проекта?
18. Как составляется перечень задач проекта?
19. Как правильно ввести перечень задач?
20. Как преобразовать задачу в фазу или веху?
21. Как создать связи между задачами?
22. Как задать длительности задач?
23. Как уточнить тип связи и задать задержку или опережение?
24. Как задать дату начала/окончания проекта?
25. Как задать ограничения, крайние сроки и календарь задачи?
26. Как добавить в проект повторяющуюся задачу?
Все данные о проекте в Microsoft Project хранятся в двух наборах данных. Первый содержит данные о задачах, а второй – данные о ресурсах. Эти наборы данных содержат множество полей с полным перечнем параметров задач и ресурсов.
На различных этапах работы над конкретным проектом требуется редактировать или просматривать только незначительную часть этих параметров. Поэтому в системе используется много мелких таблиц, содержащих данные применительно к некоторому контексту (ввод данных, информация о затратах, отслеживание проекта и т.п.). Эти таблицы разделены на две непересекающиеся группы таблиц:
· таблицы с данными о задачах;
· таблицы с данными о ресурсах.
Такие мелкие таблицы используются внутри представлений. Большинство представлений имеют в своем составе таблицу. Как и таблицы, представления разбиты на две непересекающиеся группы: представления задач и ресурсов. Представления задач предназначены для работы с задачами и могут содержать только таблицы первого вида. К таким представлениям относятся Диаграмма Ганта, Диаграмма Ганта с отслеживанием, Использование задач и другие. Представления ресурсов предназначены для работы с ресурсами и могут содержать только таблицы второго вида: Лист ресурсов, Использование ресурсов и т.п.. Некоторые представления отображают данные о задачах или ресурсов без использования таблиц: Календарь, Сетевой график, График ресурсов.
Для переключения между представлениями используется панель представлений, на которой в виде значков представлены наиболее часто использующиеся представления. Значок Другие представления позволяет использовать те из них, которые не содержит эта панель.
По умолчанию каждому представлению соответствует определенная таблица, которая открывается при выборе этого представления. Например, при открытии диаграммы Ганта выводится таблица Ввод, а в представлении Использование задач выводится таблица Использование. Однако пользователь может выбрать другую таблицу в пункте меню Вид/Таблица (рис. 4.1). При работе с представлением задач этот пункт открывает меню из полного перечня таблиц первого типа, а при работе с представлением ресурсов – второго типа. Назначить же представлению задач таблицу ресурсов и наоборот невозможно.
При желании пользователь может изменить таблицу, добавляя или удаляя ее столбцы, а также определить новую таблицу при помощи пункта меню Вид/Таблица/Другие таблицы/Создать. Удаление ранее определенной ненужной таблицы выполняется при помощи Организатора: Сервис/Организатор вкладка Таблицы.

Рис. 4.1. Выбор таблицы для представления Диаграмма Ганта
Приемы ввода и редактирования значений ячеек таблицы описаны в табл. 4.1.
Таблица 4.1.
| Операция | Действия |
| Ввод в ячейку | Выделить ячейку, ввести значение, нажать Enter Выделить ячейку, ввести значение в поле строки ввода, нажать Enter |
| Переход в режим редактирования ячейки | Выделить ячейку, щелкнуть по ней мышью Выделить ячейку, нажать F2 |
| Выход из режима редактирования ячейки | Нажать Enter Выделить другую ячейку Нажать Escape для отмены выполненных изменений ячейки |
| Редактирование ячейки | Отредактировать значение ячейки в строке ввода и нажать  для подтверждения изменений
Перейти в режим редактирования ячейки, изменить значение, нажать Enter для подтверждения изменений
Перейти в режим редактирования ячейки, изменить значение, нажать Enter
|
Способы выделения фрагментов таблицы приведены в табл.4.2.
Таблица 4.2.
| Фрагмент | Действия |
| Ячейка | Щелчок мыши по ячейке Установить маркер на ячейку при помощи клавиш управления курсором |
| Смежный блок ячеек | Удерживая нажатой левую кнопку мыши, переместить мышь по диагонали выделяемого блока Выделить первую ячейку блока. Удерживая нажатой клавишу Shift, при помощи клавиш перемещения курсора переместить указатель в последнюю ячейку блока |
| Строка или столбец | Щелчок мышью по заголовку строки или столбца |
| Смежные строки (столбцы) | Удерживая нажатой левую кнопку мыши, переместить мышь по заголовкам выделяемых строк (столбцов) |
| Несмежный смешанный фрагмент | Удерживая нажатой клавишу Ctrl, последовательно выделять ячейки, блоки ячеек, строки или столбцы |
| Вся таблица | Щелчок мышью по области выделения всей таблицы (пустой квадрат на пересечении заголовков строк и столбцов) |
Для отмены выделения любого из перечисленных фрагментов достаточно либо щелкнуть мышью по любой ячейке таблицы, либо нажать какую-нибудь клавишу управления курсором.
Форматирование таблицы позволяет изменить ее внешний вид, добавить и удалить строки (столбцы), изменить размер строк и столбцов. Описание приемов форматирования содержится в табл.4.3.
Таблица 4.3.
| Прием | Действие |
| Вставка строки (нескольких строк) | Выделить строку, перед которой нужно вставить новую строку. Выбрать пункт меню Вставка/Новая задача (Вставка/Ресурс из следующего источника) или нажать клавишу Insert. Будет добавлено столько пустых строк, сколько было выделено Выбрать пункт контекстного меню выделенной строки Новыя задача (Новый ресурс) |
| Удаление строки (нескольких строк) | Выделить удаляемые строки и выбрать пункт меню Правка/Удалить задачу (Удалить ресурс или Удалить строку) выбрать Удалить задачу (Удалить ресурс или Удалить строку) из контекстного меню выделенных строк нажать клавишу Delete |
| Добавление столбца | Выделить столбец, слева от которого нужно добавить новый столбец. Выбрать пункт меню Вставка/Столбец (или Вставить столбец из контекстного меню выделенной области). В открывшемся диалоге в поле Имя поля выбрать параметр базы данных, значение которого должно отображаться в столбце, нажать Ok |
| Изменение данных, отображаемых в столбце | Выполнить двойной щелчок мыши по заголовку столбца. В открывшемся диалоге изменить содержимое поля Имя поля и выбрать тот параметр базы данных, значение которого должно отображаться в столбце |
| Удаление столбца | Выделить столбец и выбрать пункт меню Правка/Скрыть столбец (или Скрыть столбец из контекстного меню) |
| Перемещение строки (столбца) | Выделить строку (столбец). Навести указатель мыши на заголовок строки (столбца). Нажать левую кнопку мыши и, не отпуская ее, перемещать горизонтальную (вертикальную) полосу, обозначающую новое место строки (столбца). Отпустить мышь |
| Копирование строки (нескольких строк) | Выделить копируемые строки. Выбрать пункт меню Правка/Копировать задачу (Копировать ресурс, Копировать строку). Установить маркер в строку, перед которой следует вставить скопированные строки и выбрать пункт меню Правка/Вставить |
| Изменение высоты строки (ширины столбца) | Переместить при помощи мыши границу строки (столбца) |
| Форматирование шрифта | Выделить форматируемый фрагмент таблицы и установить параметры шрифта при помощи пункта Формат/Шрифт или при помощи панели инструментов Форматирование |
| Форматирование стилей | Выбрать пункт меню Формат/Стили текста. В открывшемся диалоге в поле Изменяемый элемент выбрать вид задач, ресурсов или фрагментов представления, текст которых будет форматироваться, после чего назначить формат шрифта и нажать Ok |
Пример форматирования стилей на диаграмме Ганта изображен на рис. 4.2. Здесь изменен формат шрифта заголовков строк и столбцов (полужирный курсив с подчеркиванием), вехам назначен зеленый цвет шрифта, фазам – синий, критическим задачам – красный. Помимо текста таблицы форматирование стилей позволяет изменять формат некоторых фрагментов представлений. Так на рис. 4.2 изменен формат надписей на шкале времени: средний уровень шкалы имеет малиновый цвет, а нижний – оливковый (верхний уровень шкалы на рисунке не изображен).
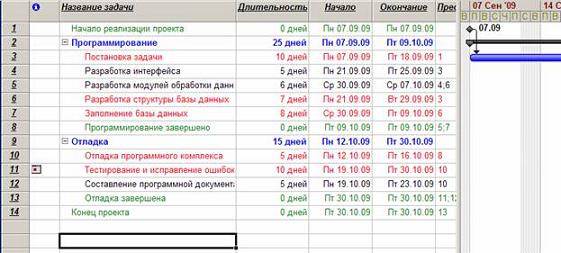
Рис. 4.2. Результат форматирования стилей
Сортировка таблицы позволяет упорядочить ее строки в соответствии со значением некоторого поля базы данных проекта, в том числе и поля, не отображенного в таблице. По умолчанию таблицы отсортированы по идентификатору (поле Ид).
Для сортировки предназначен пункт меню Проект/Сортировка, в котором раскрывается подменю, состоящее из нескольких типовых вариантов сортировок, доступных в текущей таблице. Состав предлагаемых вариантов сортировки зависит от самой таблицы. Например, таблицу ввода данных диаграммы Ганта можно сортировать по датам начала и окончания, по приоритету, затратам и идентификатору задач.
В том случае, когда среди предложенных вариантов сортировки нет подходящего, в списке вариантов имеется пункт Сортировать по, при помощи которого можно выполнить многоуровневую сортировку, учитывая значения до трех полей. Окно параметров сортировки изображено на рис. 4.3. Флажок Сохранять структуру позволяет сортировать строки только внутри фаз (если он снят, выполняется сортировка по всему проекту). Для отмены результатов сортировки нужно выполнить сортировку по идентификатору или отменить действие (Правка/Отменить сортировку, кнопка на панели инструментов.

Рис. 4.3. Параметры многоуровневой сортировки
Фильтрация таблицы позволяет отобразить только те строки, которые соответствуют задачам или ресурсам, удовлетворяющим заданному условию. Если таблица содержит данные о задачах, то фильтр накладывает ограничения на задачи. Если же таблица является таблицей ресурсов, то ограничения накладываются на ресурсы.
Фильтр может быть четырех видов:
1. структурный фильтр;
2. автофильтр;
3. предопределенный фильтр;
4. фильтр, определенный пользователем.
Структурный фильтр предназначен для отбора задач по уровням. Каждая задача характеризуется номером уровня (поле Уровень структуры базы данных проекта). Задачи, вехи и фазы самого верхнего уровня относятся к уровню 1. Задачи, вехи и фазы, непосредственно входящие в фазы уровня 1, имеют уровень 2 и т.д. Структурный фильтр позволяет отобразить в таблице только задачи, имеющие номер уровня не ниже указанного числа. Например, если указать значение 2, то таблица будет содержать задачи 1 и 2 уровней.
Структурный фильтр назначается пунктом меню Проект/Структура/Показать. Открывается список, состоящий из номеров уровней (от 1 до 9) и пункта Все подзадачи. Выбор номера означает установку структурного фильтра, а пункт Все подзадачи отменяет его действие.
Автофильтр используется для отбора строк таблицы по значениям ее столбцов. Для его установки нужно выбрать Проект/Фильтр/Автофильтр. Повторный выбор этого же пункта удаляет автофильтр.
После назначения автофильтра в заголовках столбцов таблицы появляются кнопки выбора, предназначенные для ввода правила отбора по значениям столбца. Правила отбора могут быть нескольких видов и зависят от поля отбора (рис. 4.4).
1. Пункт Все. Отменяет фильтрацию по столбцу.
2. Пункт Условие. Открывает окно для ввода условия, которому должно удовлетворять значение столбца.
3. Список всех значений, встречающихся в столбце. Устанавливает отбор по выбранному значению.
4. Список предопределенных условий, зависящих от конкретного столбца. Например, для столбца длительности задачи автофильтр предлагает варианты: <= 1 дню, > 1 дня, <= 1 неделе, > 1 недели, оценка длительности.

Рис. 4.4. Список условий автофильтра
Пункт Условие открывает диалог, изображенный на рис. 4.5. В нем имеется возможность сформулировать одно или два условия отбора и связать их логическими связками и/или. Например, если мы хотим отобразить задачи с длительностью от 7 до 10 дней, условие отбора нужно разделить на два, связанных связкой и:
· длительность больше либо равна 7;
· длительность меньше либо равна 10.

Рис. 4.5. Окно условия для автофильтра
Предопределенный фильтр позволяет выбрать условие отбора из списка условий, предопределенных разработчиками Microsoft Project. Список этих условий зависит от типа обрабатываемой таблицы (задачи или ресурсы) и находится в пункте меню Проект/Фильтр (рис. 4.6).

Рис. 4.6. Выбор предопределенного фильтра
В меню размещены не все, а только наиболее часто используемые фильтры. Полный список выводится в диалоге, открывающемся выбором пункта Проект/Фильтр/Другие фильтры, который изображен на рис. 4.7.. Кнопка Применить этого диалога назначает выбранный в списке фильтр.

Рис. 4.7. Окно для выбора других фильтров
Для отмены установленного предопределенного фильтра служит пункт Проект/Фильтр/Все задачи (Все ресурсы).
Определенный пользователем фильтр используется в том случае, когда не подходит ни один из предыдущих способов фильтрации. Например, условие отбора содержит больше двух условий, накладываемых на значение столбца таблицы.
Для создания фильтра нужно выбрать пункт Проект/Фильтр/Другие фильтры, в открывшемся диалоге установить тип фильтра (задачи или ресурсы) и нажать кнопку Создать. Окно создания фильтра изображено на рисунке 4.8. На нем изображено описание фильтра, отбирающего критические задачи с длительностью от 7 до 14 дней. Это окно имеет флажок Показывать в меню, установка которого помещает созданный фильтр отдельным пунктом меню системы.

Рис. 4.8. Окно для создания нового фильтра
Удаление ранее созданного фильтра выполняется в пункте Проект/Фильтр/Другие фильтры. В открывшемся окне следует нажать кнопку Организатор, найти в правом списке название удаляемого фильтра, выделить его и нажать кнопку Удалить (рис. 4.9).

Рис. 4.9. Удаление фильтра из проекта
Группировка используется для разделения строк таблицы на группы по какому-нибудь признаку. По умолчанию задачи группируются внутри фаз (суммарных задач), а ресурсы вообще не сгруппированы и отображаются просто в виде списка. При решении практических задач может потребоваться сгруппировать, например, отдельно критические и некритические работы. Или сгруппировать ресурсы по типам ресурсов.
В системе Microsoft Project используются три вида группировок:
· предопределенные;
· созданные пользователем;
· временные.
Так же как таблицы, представления и фильтры, группировки разделены на группировки задач и ресурсов.
Предопределенная группировка выбирается и удаляется в пункте меню Проект/Группировка (рис. 4.10). В его подменю перечислены все имеющиеся группировки. Например, для задач имеются пункты: вехи, длительности, завершенные и незавершенные задачи, критические задачи и другие. Отмена действия группировки выполняется пунктом Нет группировки того же меню.

Рис. 4.10. Выбор предопределенной группировки
В качестве примера используем группировку Длительности в диаграмме Ганта проекта "Разработка программного комплекса". В результате все работы оказываются разделенными на группы по значению длительности задачи, а в таблицу добавляются заголовоки групп, выделенные желтым цветом (рис. 4.11).

Рис. 4.11. Результат группировки задач по длительности
Создание группировки пользователя выполняется в пункте Проект/Группировка/Другие группы. В раскрывшемся диалоге следует установить вид группировки (задачи или ресурсы) и нажать кнопку Создать. Создание новой группировки происходит в окне, изображенном на рис. 4.12.

Рис. 4.12. Окно создания группировки
В этом окне заполняются следующие параметры:
1. имя – наименование группировки, по которому к ней можно будет обращаться;
2. показывать в меню – позволяет включить имя группировки в подменю пункта Проект/Группировка;
3. группировать по – описание первичного уровня группировки строк таблицы. Оно подразумевает выбор поля базы данных проекта, по которому выполняется группировка, и определение порядка следования групп в таблице (по возрастанию или убыванию).
4. Затем по – описание вторичного и всех последующих уровней группировки (заполняется аналогично).
5. Группировать назначения а не задачи (ресурсы) – установка этого флажка означает, что вместо группировка задач в таблице задач следует группировать назначения ресурсов на задачи (а в таблице ресурсов вместо группировки ресурсов будут группироваться назначения).
6. Параметры группировки по полю – параметры шрифта, цвета заливки и узора для итоговых записей группировки, помещаемых в таблицу.
7. Определить интервалы группировки – кнопка, позволяющая создать интервальную группировку. По умолчанию группировка выполняется по каждому значению выбранного параметра. Интервальная группировка используется, когда требуется сгруппировать параметр по интервалам значений. Например, группировка работ по длительности с интервалами минута, час, день неделя, месяц. На рис. 4.12 для поля Длительность выбрана группировка по неделям.
Для создания интервальной группировки нужно выбрать строку уровня группировки, нажать кнопку Определить интервалы группировки, после чего в открывшемся окне (рис. 4.13) указать параметры:
1. группировать – единица измерения значений длительности;
2. начиная с – нижнее значение первого интервала;
3. интервал группировки – длина интервала.

Рис. 4.13. Окно определения интервала группировки
Для удаления группировки из проекта необходимо воспользоваться Организатором: Проект/Группировка/Другие группировки/Организатор. В его окне (рис. 4.14) правый список содержит ранее определенные группировки. Для удаления выделяется название группировки и нажимается кнопка Удалить.

Рис. 4.14. Удаление группировки в Организаторе
Временная группировка создается в пункте Проект/Группировка/Настройка группировки в таком же окне, как и изображенное на рис. 4.12. Единственным ее отличием является то, что параметры группировки нигде не сохраняются после ее применения.
Диаграмма Ганта является одним из представлений задач проекта. В Microsoft Project существует несколько представлений с использованием диаграммы Ганта: диаграмма Ганта, диаграмма Ганта с отслеживанием, диаграмма Ганта с несколькими планами и подробная диаграмма Ганта. Каждое из них содержит таблицу, диаграмму и временную шкалу (рис. 4.15).

Рис. 4.15. Основные элементы диаграммы Ганта
Диаграмма – это календарный график работ, в котором работы изображены значками, длина которых пропорциональна длительности работ, а связи между работами – стрелками, связывающими эти значки. Для изображения работ использеуются следующие основные виды значков:
· задача –  ;
;
· веха –  ;
;
· фаза (сводная задача) –  ;
;
· суммарная (сводная) задача проекта –  ;
;
· прерывание задачи –  ;
;
· ход выполнения задачи –  .
.
Диаграмма Ганта позволяет редактировать календарный план проекта. Приемы редактирования приведены в табл. 4.4.
Таблица 4.4.
| Операция | Последовательность действий |
| Изменение времени начала работы | Навести указатель мыши на середину значка работы, схватить его мышью и переместить влево или вправо |
| Изменение длительности работы | Схватить мышью правую границу значка работы и переместить ее влево или вправо |
| Ввод хода выполнения работы | Переместить мышью вправо левую границу значка работы |
| Создание связи между работами | Схватить мышью середину значка работы и переместить указатель на значок другой работы |
| Прерывание задачи | Из контекстного меню отрезка задачи диаграммы выбрать пункт Прервать задачу. Подвести указатель мыши в то место отрезку, где нужно вставить прерывание. Нажать левую кнопку мыши и удерживая ее перемещением указателя вправо вставляем прерывание нужной длины |
Средства форматирования диаграммы Ганта позволяют изменить ее внешний вид: цвет, рисунок и оформление отрезков, параметры временной шкалы.
Для изменения формата отдельного отрезка нужно выполнить двойной щелчок мыши по отрезку. В открывшемся окне на вкладке Форма отрезка устанавливаются:
· форма начала и конца отрезка (выбирается из списка изображений);
· тип заливки начала и конца отрезка (сплошная заливка выбранного рисунка, только ее контур и только контур пунктирной линией);
· цвет рисунка начала и конца отрезка;
· форма, узор и цвет заливки середины отрезка.
На вкладке Текст отрезка можно задать текст, который будет расположен рядом с отрезком и его параметры размещения. Текст можно разместить слева, справа, сверху, снизу и внутри отрезка. Каждому из этих режимов соответствует поле, в котором назначается параметр базы данных, выводимый вместе с отрезком (таким образом, рядом и внутри отрезка можно разместить пять различных надписей). В качестве текста можно использовать названия назначенных ресурсов, процент завершения, трудозатраты, временной резерв, различные виды отклонений и т.п.
Вкладки Форма отрезка и Текст отрезка аналогичны соответствующим вкладкам на рис. 4.16.
Иногда требуется изменить формат всех отрезков некоторого вида. Для этого используется пункт Формат/Стили отрезков, открывающий окно стилей отрезков, изображенное на рис. 4.16.
В этом окне содержится таблица видов задач. Для каждого из них на вкладках Текст и Отрезки задаются параметры отрезка и связанного с ним текста (аналогично форматированию обычного отрезка).
Например, установим зеленый цвет отрезков критических задач. Поскольку в таблице нет строки для критической задачи, введем ее, выбрав Критическая задача в первой пустой строке таблицы в столбце Отображать для след.задач. В поле Название ввести Критическая задача. В поле Середина/Цвет установим зеленый цвет.
Система имеет средства настройки вида отрезков диаграммы Ганта в виде мастера: Формат/Мастер диаграмм Ганта (Мастер диаграмм Ганта в контекстном меню области диаграммы). Мастер состоит из последовательности шагов, каждый из которых уточняет особенности отображения конкретных видов отрезков.

Рис. 4.16. Окно формата стилей отрезков диаграммы Ганта
Важным элементом диаграммы Ганта является временная шкала. Она задает масштаб, который используется для отображения отрезков задач. Выбор масштаба зависит от используемой единицы измерения длительности задач проекта.
Временная шкала может состоять из трех уровней: нижнего, среднего и верхнего. Параметры временной шкалы устанавливаются в пункте Формат/Шкала времени (Шкала времени из контекстного меню области шкалы; Нерабочее время из контекстного меню области дитаграммы) в окне Шкала времени, изображенном на рис. 4.17.
Вкладки Верхний уровень, Средний уровень и Нижний уровень имеют одинаковый набор полей и задают следующие параметры соответствующего уровня шкалы. Три поля относятся ко всем уровням.
1. Отобразить – задает количество отображаемых на шкале уровней. Возможны три комбинации:
· один уровень (средний);
· два уровня (средний и нижний);
· все три уровня (верхний, средний и нижний).
2. Размер – позволяет масштабировать длину отрезков шкалы в процентах;
3. Разделитель уровней – включает разделительные линии между уровнями шкалы.
Остальные поля вкладок относятся только к выбранному уровню шкалы.
1. Единицы – задает отрезок времени, соответствующий единичному отрезку шкалы. Возможны значения: годы, полугодия, кварталы, месяцы, декады, недели, дни, часы, минуты.
2. Интервал – периодичность изображения на шкале выбранных единиц.
3. Надписи, Выравнивание – формат названий единиц времени.
4. Использовать финансовый год – задает отображение на шкале номера не календарного, а финансового года.
5. Линии делений – включает разделительные линии между единицами шкалы.

Рис. 4.17. Параметры уровня временной шкалы
Вкладка Нерабочее время изображена на рис. 4.18 и задает способ изображения на диаграмме периодов нерабочего времени.

Рис. 4.18. Параметры нерабочего времени
1. На заднем плане – отрезки нерабочего времени располагаются позади отрезков задач.
2. На переднем плане – отрезки нерабочего времени накладываются сверху на отрезки задач.
3. Нет – нерабочее время не откладывается на шкале времени и отображается тонкой вертикальной линией установленного цвета.
4. Цвет, Узор – способ отображения нерабочих периодов.
5. Календарь – базовый календарь, в соответствии с которым отображается нерабочее время.
Макет диаграммы позволяет определить способ отображения связей и отрезков задач: Формат/Макет (Макет из контекстного меню области диаграммы). Окно макета изображено на рис. 4.19.
 Рис. 4.19. Окно макета диаграммы Ганта
Рис. 4.19. Окно макета диаграммы Ганта
|
|
|
|
Дата добавления: 2014-01-13; Просмотров: 39261; Нарушение авторских прав?; Мы поможем в написании вашей работы!