
КАТЕГОРИИ:
Архитектура-(3434)Астрономия-(809)Биология-(7483)Биотехнологии-(1457)Военное дело-(14632)Высокие технологии-(1363)География-(913)Геология-(1438)Государство-(451)Демография-(1065)Дом-(47672)Журналистика и СМИ-(912)Изобретательство-(14524)Иностранные языки-(4268)Информатика-(17799)Искусство-(1338)История-(13644)Компьютеры-(11121)Косметика-(55)Кулинария-(373)Культура-(8427)Лингвистика-(374)Литература-(1642)Маркетинг-(23702)Математика-(16968)Машиностроение-(1700)Медицина-(12668)Менеджмент-(24684)Механика-(15423)Науковедение-(506)Образование-(11852)Охрана труда-(3308)Педагогика-(5571)Полиграфия-(1312)Политика-(7869)Право-(5454)Приборостроение-(1369)Программирование-(2801)Производство-(97182)Промышленность-(8706)Психология-(18388)Религия-(3217)Связь-(10668)Сельское хозяйство-(299)Социология-(6455)Спорт-(42831)Строительство-(4793)Торговля-(5050)Транспорт-(2929)Туризм-(1568)Физика-(3942)Философия-(17015)Финансы-(26596)Химия-(22929)Экология-(12095)Экономика-(9961)Электроника-(8441)Электротехника-(4623)Энергетика-(12629)Юриспруденция-(1492)Ядерная техника-(1748)
Подведение промежуточных итогов
|
|
|
|
1. Отсортируйте список по столбцу, для которого необходимо подвести промежуточный итог.
2. Укажите ячейку в списке.
3. Выберите команду Данные - Итоги.
4. Выберите столбец, содержащий группы, по которым необходимо подвести итоги, из списка При каждом изменении в. Это должен быть тот столбец, по которому проводилась сортировка списка на шаге 1.
5. Выберите функцию, необходимую для подведения итогов, из списка Операция.
6. Выберите столбцы, содержащие значения, по которым необходимо подвести итоги, в списке Добавить итоги по.
· Можно также «вкладывать» промежуточные итоги для более мелких групп внутри групп, для которых подведены промежуточные итоги. Для этого необходимо предварительно отсортировать список по двум или более столбцам, для которых необходимо подвести итог. После создания автоматических итогов в первом столбце, повторите процедуру для следующего столбца и снять флажок Заменить текущие итоги, нажать кнопку OK.
Можно удалить промежуточные итоги из списка, не оказывая влияния на исходные данные. Для этого в окне Промежуточные итоги надо нажать кнопку Убрать все.

Сводные таблицы
Построение сводной таблицы
Сводные таблицы предоставляют еще один способ обработки больших списков данных. С помощью сводной таблицы можно быстро извлечь из больших баз данных необходимую информацию, благодаря ее возможности одновременно выполнять различные операции (подведение итогов, сортировку и фильтрацию).
Создание сводных таблиц осуществляется с помощью Мастера сводных таблиц.
Перед построением сводной таблицы необходимо убрать все ранее созданные промежуточные итоги и наложенные фильтры.
1. Установите курсор в любую ячейку списка и выберите команду Данные - Сводная таблица.
|
|
|
2. В открывшемся окне Мастер сводных таблиц (шаг 1) поставьте переключатель В списке или базе данных Microsoft Excel и определите вид отчета: сводная таблица или сводная диаграмма(со сводной таблицей).
3. Далее определите диапазон, с которым будет работать Мастер сводных таблиц (шаг 2). Щелкните на кнопке Далее.
4. В следующем окне (3 шаг) определяется место, в которое будет помещена разработанная сводная таблица (существующий или новый лист). Там же определяются параметры сводной таблицы: следует ли выводить общие итоги по строкам и по столбцам (кнопка Параметры).
Для выбора содержания сводной таблицы надо щелкнуть на кнопке Макет. В открывшемся окне в зону Строка перенести (методом перетаскивания) значения полей, которые будут использоваться в качестве заголовков строк, в зону Столбец – которые будут использоваться в качестве заголовков столбцов, в зону Данные—данные, по которым следует подвести необходимые итоги.
По умолчанию предлагается просуммировать значения выбранного поля. Для того чтобы изменить способ обработки данных по этому полю, необходимо дважды щелкнуть по образовавшемуся в зоне Данные полю и выбрать нужную операцию. В зону Страница помещается кнопка поля, по которому предполагается фильтровать данные. В каждой зоне может быть несколько кнопок.
После нажатия на кнопку Готово в указанном месте появляется таблица со сводными данными.
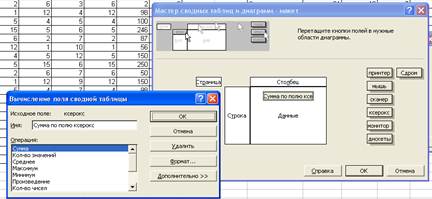
Работа со сводной таблицей
В левом верхнем углу таблицы располагается кнопка с полем, помещенным в зону Страница. По умолчанию в таблице отображается вся информация по этому полю. Используя раскрывающийся список значений данного поля, можно указать значение для фильтрации.
Используя панель инструментов Сводные таблицы, можно изменять вид сводной таблицы. Если в контекстном меню, вызванном в пределах сводной таблицы, выбрать пункт Отобразить страницы, можно разделить сводную таблицу на набор таблиц, соответствующих разным значениям, которые будут располагаться на отдельных листах.
|
|
|
Сводная таблица динамически связана с исходными данными. Это означает, что при изменении исходных данных достаточно из контекстного меню выбрать пункт Обновить данные. Но если записи удаляются или добавляются, то необходимо снова запустить мастер и уточнить диапазон ячеек.
|
|
|
|
Дата добавления: 2014-01-13; Просмотров: 419; Нарушение авторских прав?; Мы поможем в написании вашей работы!