
КАТЕГОРИИ:
Архитектура-(3434)Астрономия-(809)Биология-(7483)Биотехнологии-(1457)Военное дело-(14632)Высокие технологии-(1363)География-(913)Геология-(1438)Государство-(451)Демография-(1065)Дом-(47672)Журналистика и СМИ-(912)Изобретательство-(14524)Иностранные языки-(4268)Информатика-(17799)Искусство-(1338)История-(13644)Компьютеры-(11121)Косметика-(55)Кулинария-(373)Культура-(8427)Лингвистика-(374)Литература-(1642)Маркетинг-(23702)Математика-(16968)Машиностроение-(1700)Медицина-(12668)Менеджмент-(24684)Механика-(15423)Науковедение-(506)Образование-(11852)Охрана труда-(3308)Педагогика-(5571)Полиграфия-(1312)Политика-(7869)Право-(5454)Приборостроение-(1369)Программирование-(2801)Производство-(97182)Промышленность-(8706)Психология-(18388)Религия-(3217)Связь-(10668)Сельское хозяйство-(299)Социология-(6455)Спорт-(42831)Строительство-(4793)Торговля-(5050)Транспорт-(2929)Туризм-(1568)Физика-(3942)Философия-(17015)Финансы-(26596)Химия-(22929)Экология-(12095)Экономика-(9961)Электроника-(8441)Электротехника-(4623)Энергетика-(12629)Юриспруденция-(1492)Ядерная техника-(1748)
Создание шаблона блока
|
|
|
|
Работа с шаблонами блоков
Если ни один из стандартных шаблонов не соответствует потребностям, то можно создать новый шаблон или отредактировать наиболее подходящий существующий. Это можно проделать с помощью диалогового окна с полным списком шаблонов данных, которое открывается щелчком на кнопке More Templates (Другие шаблоны) в диалоговом окне форматирования блока (см. рис. __). Кроме того, открыв это диалоговое окно, можно понять, как устроены шаблоны данных в сетевом графике.
Верхний раздел этого диалогового окна по структуре аналогичен подобным разделам в окнах со списками таблиц, фильтров и пр. В нем находится список шаблонов и кнопки для доступа к их редактированию. Ниже располагается область предварительного просмотра, в которой отображается соответствующая выбранному в списке шаблону структура блока графика. Над ней расположено поле Show data from task ID (Показать данные задачи с идентификатором), в котором можно выбрать номер задачи из плана проекта, после чего в области предварительного просмотра шаблон заполнится данными этой задачи.
Для создания нового шаблона служит диалоговое окно определения его свойств, в которое можно попасть, нажав кнопку New (Создать). В этом диалоговом окне осуществляется настройка структуры блока графика, состава и формата отображаемой в них информации.
В поле Template name (Имя шаблона) указывается название шаблона, под которым он будет фигурировать в списке шаблонов в дальнейшем.
Шаблон является таблицей, ячейки которой могут содержать как текстовую информацию, введенную вручную (одинаковую для всех задач — блоков графика), так и данные, извлекаемые из определенного столбца «внутренней» таблицы MS Project (изменяющиеся в зависимости от задачи). Кроме того, в ячейках может сочетаться текстовая информация и извлекаемые данные.
|
|
|
Число ячеек, составляющих шаблон, определяется после нажатия кнопки Cell Layout (Макет ячеек). В открывшемся одноименном диалоговом окне число ячеек шаблона определяется счетчиками Number of rows (Число строк) и Number of Columns (Число столбцов).
Размер ячеек определяется в процентах от стандартного размера в счетчике % (of standard size) (% (от обычного размера)). Кроме того, здесь можно задать принцип отображения пустых ячеек: они могут либо сливаться с заполненными данными ячейками, либо не сливаться. Для выбора первого варианта нужно выбрать переключатель Merge blank cells with cell to left (Объединять пустые ячейки с ячейкой слева), а для второго — переключатель Do not merge blank cells (He объединять пустые ячейки).
После того как число ячеек и принципы их отображения определены, нужно нажать кнопку ОК и вернуться к диалоговому окну определения свойств шаблона. Автоматически в области предварительного просмотра будет отображена таблица, соответствующая указанным в окне Cell Layout (Макет ячеек) параметрам, и станут доступными ячейки для ввода в области Choose cell(s) (Выбор ячеек).
Для того чтобы определить, какие данные будут отображаться в ячейке шаблона, в нее нужно установить курсор. В углу ячейки появляется значок раскрывающегося списка. Щелкнув на нем, можно выбрать поле из «внутренней» таблицы, данные из которого будут отображаться в выбранной ячейке.
Рядом с данными из поля в ячейке может отображаться произвольный текст, указанный пользователем. Для этого нужно установить флажок Show label in cell (Надпись в ячейке) и ввести текст в поле ввода рядом с ним. Введенный текст отображается слева от данных из поля «внутренней таблицы».
Можно отобразить в ячейке шаблона только текст, без данных из «внутренней» таблицы. В таком случае не нужно выбирать поле для отображения в ячейке таблицы, а достаточно только установить флажок Show label in cell (Надпись в ячейке) и ввести текст. Чтобы определить, каким шрифтом будут отображаться данные в ячейке, нужно выделить ее и нажать кнопку Font (Шрифт). Отобразится стандартное для MS Project диалоговое окно определения свойств шрифта, в котором можно осуществить нужные настройки. Выбранные настройки отображаются рядом с кнопкой.
|
|
|
Высота ячейки выбирается из списка Limit cell text to (Текст в ячейке ограничен) -здесь она измеряется числом строк. Высота строки таблицы равна высоте самой высокой ячейки.
Для определения расположения текста и данных внутри ячейки служат раскрывающиеся списки Horizontal alignment (Горизонтальное выравнивание) и Vertical alignment (Вертикальное выравнивание). Горизонтальное выравнивание во всех ячейках установлено по левому краю, кроме нижней, где установлено выравнивание по правому краю.
Если в ячейке выбрано для отображения поле «внутренней» таблицы, содержащее дату, то становится активным раскрывающийся список Date format (Формат даты). С его помощью можно установить оптимальный формат для отображения дат в любой ячейке шаблона. По мере настройки шаблона полезно представлять, какой вид примет блок на графике, когда в нем будут отображены реальные данные. Для того чтобы просмотреть их в блоке, нужно ввести в поле Show data from task ID (Показать данные задачи с идентификатором) номер задачи из плана проекта, и блок в поле Sample (Образец) заполнится ими. Эта возможность нужна для проверки соответствия шаблона проектным данным. Например, в проекте могут использоваться длинные названия задач, и название не будет помещаться в отведенной ячейке шаблона. Поэтому после того, как шаблон создан, стоит просмотреть в нем данные нескольких задач.
После нажатия кнопки ОК шаблон блока сохраняется и появляется в списке доступных шаблонов. Теперь его можно применять для форматирования блоков. Например, на рис. __ в верхнем блоке используется шаблон Standard (Стандартный), а в нижнем — созданный нами Шаблон 1.
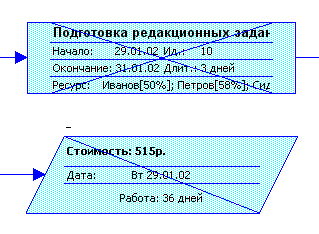
Рис. __. Блоки отформатированы с помощью разных шаблонов. Верхний блок использует стандартный шаблон, а нижний — созданный нами Шаблон 1
|
|
|
|
Дата добавления: 2014-01-13; Просмотров: 438; Нарушение авторских прав?; Мы поможем в написании вашей работы!