
КАТЕГОРИИ:
Архитектура-(3434)Астрономия-(809)Биология-(7483)Биотехнологии-(1457)Военное дело-(14632)Высокие технологии-(1363)География-(913)Геология-(1438)Государство-(451)Демография-(1065)Дом-(47672)Журналистика и СМИ-(912)Изобретательство-(14524)Иностранные языки-(4268)Информатика-(17799)Искусство-(1338)История-(13644)Компьютеры-(11121)Косметика-(55)Кулинария-(373)Культура-(8427)Лингвистика-(374)Литература-(1642)Маркетинг-(23702)Математика-(16968)Машиностроение-(1700)Медицина-(12668)Менеджмент-(24684)Механика-(15423)Науковедение-(506)Образование-(11852)Охрана труда-(3308)Педагогика-(5571)Полиграфия-(1312)Политика-(7869)Право-(5454)Приборостроение-(1369)Программирование-(2801)Производство-(97182)Промышленность-(8706)Психология-(18388)Религия-(3217)Связь-(10668)Сельское хозяйство-(299)Социология-(6455)Спорт-(42831)Строительство-(4793)Торговля-(5050)Транспорт-(2929)Туризм-(1568)Физика-(3942)Философия-(17015)Финансы-(26596)Химия-(22929)Экология-(12095)Экономика-(9961)Электроника-(8441)Электротехника-(4623)Энергетика-(12629)Юриспруденция-(1492)Ядерная техника-(1748)
Кнопка ОК сохранит все сделанные изменения и закроет окно диалога. В некоторых диалоговых окнах используется кнопка Применить перед нажатием кнопки ОК
Изменение размеров окна
Рассматриваются два способа изменения размера окна.
1 способ. С помощью кнопок, расположенных в правом верхнем углу окна.
 Нажатие кнопки Развернуть обеспечивает увеличение окна до размеров рабочего стола, за исключением области, где расположена панель задач. После этого данная кнопка изменяет свой внешний вид и назначение на кнопку Восстановить.
Нажатие кнопки Развернуть обеспечивает увеличение окна до размеров рабочего стола, за исключением области, где расположена панель задач. После этого данная кнопка изменяет свой внешний вид и назначение на кнопку Восстановить.
 Кнопка Восстановить обеспечивает восстановление первоначальных размеров окна.
Кнопка Восстановить обеспечивает восстановление первоначальных размеров окна.
 Кнопка Закрыть окно обеспечивает закрытие окна приложения и выход из него. В случае, когда эта кнопка используется в окне документа, закрывается документ.
Кнопка Закрыть окно обеспечивает закрытие окна приложения и выход из него. В случае, когда эта кнопка используется в окне документа, закрывается документ.
 Кнопка Свернуть обеспечивает сворачивание окна в кнопку, которая помещается на Панель задач. Чтобы обратно развернуть такое окно, достаточно щелкнуть мышью по данной кнопке.
Кнопка Свернуть обеспечивает сворачивание окна в кнопку, которая помещается на Панель задач. Чтобы обратно развернуть такое окно, достаточно щелкнуть мышью по данной кнопке.
2 способ. Изменение размера окна вручную с помощью мыши:
 Указать курсором мыши на любой из углов либо границ окна. Курсор примет вид двунаправленной стрелки.
Указать курсором мыши на любой из углов либо границ окна. Курсор примет вид двунаправленной стрелки.
 Нажать и удерживать левую клавишу мыши. Одновременно растянуть (сжать) границу до необходимого размера.
Нажать и удерживать левую клавишу мыши. Одновременно растянуть (сжать) границу до необходимого размера.
 Отпустить левую клавишу мыши.
Отпустить левую клавишу мыши.
Перемещение окна
Для достижения более удобного размещения окон на экране, например, чтобы одновременно видеть несколько окон, иногда приходится их перемещать.
Для перемещения окна на новое место необходимо:
1. Указать курсором на заголовок окна. Нажать и удерживать левую клавишу мыши.
2. Переместить окно в новое место.
Расположение группы окон
Чтобы упорядочить расположение окон на рабочем столе необходимо:
1.Щелкнуть правой кнопкой мыши по любому свободному пространству на панели задач. Откроется меню с командами, обеспечивающими различные варианты расположения окон на экране.
2.Выбрать одну из команд:
Каскадом – для расположения окон каскадом.
Сверху вниз (горизонтально) - для расположения окон равномерными горизонтальными полосами одно под другим.
Слева направо (вертикально) – для расположения окон равномерными вертикальными полосами.
Свернуть Все Окна – для сворачивания всех окон в кнопки на Панели задач. Это не только освобождает экран, оставляя приложения загруженными, но и частично экономит память компьютера.
Способы активизации окна
1. Щелкнуть мышкой в любом месте окна, которое нужно сделать активным.
2. На панели задач щелкнуть по кнопке нужного окна (если оно было открыто, а затем свернуто на Панель задач).
3. Нажать клавишу «Alt» и, удерживая ее, нажать клавишу «Tab». В окне отобразятся все открытые программы (приложения). Клавишей «Tab», при нажатой клавише «Alt», выбрать программу, на которую нужно переключиться. После этого отпустить кнопку «Alt».
Работа с файлами и папками
Основные положения
Файловая система является важнейшим компонентом, определяющим работу WINDOWS. Имеет многоуровневую структуру. Файл – это основная структурная единица, имеющая конкретное имя, с которой работает операционная система. Группу файлов на одном магнитном носителе объединяют в папку по какому-либо критерию, который может задать сам пользователь. Папки и файлы в свою очередь могут быть объединены в папку более высокого уровня, которая называется родительской.
На экране файлы и папки представляются условными значками, внешний вид которых зависит от типа объекта. Под значком указывается имя объекта, которое может начинаться с прописной или строчной буквы латинского или русского алфавита или цифры. Имя не должно содержать следующие символы: /: *? < > |. В длинных именах различают строчные и прописные буквы. Имена “ Авто ” и “ авто ” отличаются.
Примечание. Имя папки/файла можно писать на русском языке, однако этого надо избегать, если Вы работаете на нескольких компьютерах и хотя бы на одном из них не установлена русская версия WINDOWS.
Значки придают индивидуальность каждому объекту. Папка 1 на рис.3 имеет вид кейса, закрашенного желтым цветом.
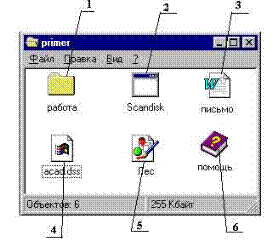
Рис.3. Типы значков объектов
Исполняемый файл 2 (файл, запускающий определенную программу) изображается прямоугольным значком с тремя кнопками в верхней части.
Файлы объектов изображаются в виде листа с загнутым правым углом.
Для файла 4 используется стандартный значок, показывающий, что файл данного типа не имеет своего определенного значка.
Файл 3 с документом, выполненном в Word–формате имеет соответствующий значок.
Файл 5 содержит документ, оформленный в графическом редакторе Paint.
Файлы со справочной информацией имеют значок 6.
Папка Мой компьютер
Значок папки, как правило, расположен в верхнем левом углу Рабочего стола.
Мой компьютер - универсальная и гибкая программа, обеспечивающая быстрый доступ ко всем папкам и файлам на компьютере, сетевому диску, к различным устройствам: принтерам, дискам и их настройке. Для запуска программы достаточно дважды щелкнуть на значке папки.
Программа (My computer) позволяет пользователю выполнить следующие операции:
· посмотреть содержимое жестких, гибких, компакт-дисков и расположенных в сети дисков, открыть нужный документ или запустить приложение;
· получить информацию о размерах диска, папки или файла, количестве использованного и свободного места на диске, выполнить форматирование диска;
· создать новую папку или файл;
· копировать и перемещать файлы и папки из одного окна в другое;
· у далять и переименовывать файлы и папки;
· сортировать список файлов по типам, размерам, в алфавитном порядке по имени или расширению;
· активизировать окно панели управления или принтеров с тем, чтобы изменить конфигурацию системы или получить доступ к управлению локальными и сетевыми принтерами.
Папку Мой компьютер ( My computer) можно переименовать, но нельзя удалить.
В окне папки отображены значки гибких, жестких и оптических дисков (CD ROM), папка Панель управления, папка Принтеры, папка программы, обеспечивающей удаленный доступ к сети и другие папки программ и устройств компьютера.
Для просмотра содержимого любой папки ее нужно выбрать, указав мышкой и дважды щелкнуть на ее ярлыке (либо выбрать мышкой и нажать клавишу <Enter>). Откроетсярабочее окно выбраннойпапки. Если в процессе работы необходимо просмотреть содержимое нескольких папок, каждая из которых будет открывать свое окно, экран окажется загроможденным окнами (пример подобной ситуации показан на рис.4).
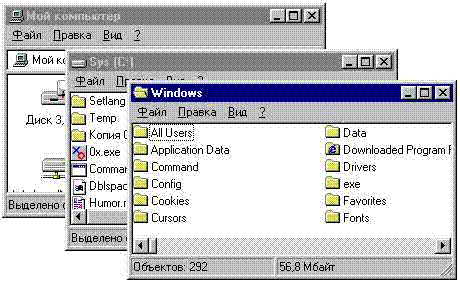
Рис.4. Последовательность открытия окон для просмотра содержимого папки «Windows»
Этого можно избежать, если воспользоваться процедурой установки параметров рабочего окна. Она заключается в следующем:
1. Откройте меню Вид – Параметры. Появится одноименное диалоговое окно.
2. Выберите вкладку Папка и в ней установите переключатель Просматриватьсодержимоеоткрываемыхпапокводномокне.
3. Нажмите кнопку ОК.
В результате будет открыто только одно окно, и его заголовок будет указывать на то, содержимое какой папки показано в рабочем поле окна.
Для высокопроизводительной работы с файловой системой WINDOWS предназначена программа Проводник, которая предоставляет пользователю дополнительные возможности по сравнению с программой Мой компьютер.
Программа Проводник выводит на экран два окна, правое из которых является аналогом окна папки Мой компьютер, а левое изображает дерево папок. Структура окна проводника приведена на рис.5 и соответствует обычному рабочему окну. Оно состоит из заголовка, строки меню, информационной строки, панели инструментов, двух областей (окон), каждая из которых может иметь вертикальную и горизонтальную полосу прокрутки и строки состояния.
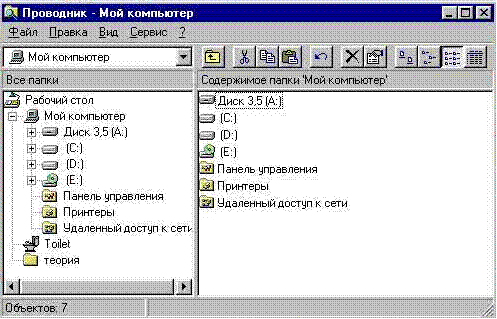
Рис.5. Окно программы Проводник
|
|
Дата добавления: 2014-01-14; Просмотров: 1990; Нарушение авторских прав?; Мы поможем в написании вашей работы!