
КАТЕГОРИИ:
Архитектура-(3434)Астрономия-(809)Биология-(7483)Биотехнологии-(1457)Военное дело-(14632)Высокие технологии-(1363)География-(913)Геология-(1438)Государство-(451)Демография-(1065)Дом-(47672)Журналистика и СМИ-(912)Изобретательство-(14524)Иностранные языки-(4268)Информатика-(17799)Искусство-(1338)История-(13644)Компьютеры-(11121)Косметика-(55)Кулинария-(373)Культура-(8427)Лингвистика-(374)Литература-(1642)Маркетинг-(23702)Математика-(16968)Машиностроение-(1700)Медицина-(12668)Менеджмент-(24684)Механика-(15423)Науковедение-(506)Образование-(11852)Охрана труда-(3308)Педагогика-(5571)Полиграфия-(1312)Политика-(7869)Право-(5454)Приборостроение-(1369)Программирование-(2801)Производство-(97182)Промышленность-(8706)Психология-(18388)Религия-(3217)Связь-(10668)Сельское хозяйство-(299)Социология-(6455)Спорт-(42831)Строительство-(4793)Торговля-(5050)Транспорт-(2929)Туризм-(1568)Физика-(3942)Философия-(17015)Финансы-(26596)Химия-(22929)Экология-(12095)Экономика-(9961)Электроника-(8441)Электротехника-(4623)Энергетика-(12629)Юриспруденция-(1492)Ядерная техника-(1748)
Правка даних
|
|
|
|
Уведення формул
Формула в Excel повинна починатися з математичного оператора, наприклад, зі знака рівності (=), або знака плюс (+), або знака мінус (–). Формули крім операцій (часто вживають термін — оператори) можуть містити константи, адреси чарунок, імена діапазонів, функції. Відразу після завершення уведення виконуються обчислення, і в чарунці відображається результат обчислень. Сама формула, що зберігається в активній чарунці, відображається у рядку формул. Іноді після уведення формули з'являється повідомлення про помилку, по якому, як правило, неважко визначити її характер. Можливості, надані формулами для опрацювання даних у Excel, розглянуті нижче у розділі “ Обчислення ”.
Вміст чарунки на будь-якому етапі можна змінити, замінивши його іншим значенням або підправивши лише частину вмісту.
Якщо при уведенні значення підтвердження кінця уведення ще не було дано (тобто значення поки ще не стало вмістом чарунки), редагуйте значення, що відображається у рядку формул, звичайним способом.
Для заміни вмісту чарунки виберіть потрібну чарунку та введіть нове значення.
Для часткової зміни вмісту чарунки можна, обравши її, натиснути клавішу < F2 >, або клацнути мишею у рядку формул, або двічі клацнути безпосередньо на чарунці. Після цього Excel дозволить редагувати значення, або використовуючи рядок формул, або безпосередньо у самій чарунці. Ви можете традиційним чином видаляти зайві символи, виділяти окремі частини, наприклад, для копіювання, переміщення, або форматування.
Виділення області
Виділення виконується для позначення області, до якої повинна відноситися наступна команда або функція. Виділена область може складатися з однієї чарунки, одного діапазону (прямокутного), декількох несуміжних діапазонів, декількох повних рядків або колонок робочого листа, усіх чарунок робочого листа. Виділені чарунки відображаються інверсно. Більшість виконуваних команд відносяться до активної чарунки або виділеної області.
|
|
|
Усередині виділеного діапазону можна переміщувати покажчик активної чарунки клавішами < Tab > та < Shift + Tab >. Натискання будь-якої іншої клавіші керування курсором або клацання мишею призведуть до зняття виділення діапазону, при цьому обрана чарунка стане активною.
Виділення діапазону
Виділений на робочому листі діапазон завжди має прямокутну форму. Найменший діапазон складається з однієї чарунки. Активна чарунка автоматично вважається виділеною.
Для виділення діапазону чарунок за допомогою миші потрібно переміщати покажчик миші через відповідні чарунки при натиснутій лівій кнопці.
Для виконання цієї ж операції за допомогою клавіатури треба помістити покажчик активної чарунки на початку діапазону, що виділяється, натиснути клавішу < Shift > і, утримуючи її натиснутою, клавішами управління курсором розширити виділений діапазон. Альтернативою клавіші < Shift > є функціональна клавіша < F8 >. Після натискання цієї клавіші у рядку стану з'являється індикатор ВДЛ, який свідчить про те, що режим виділення включений. Користуючись клавішами керування курсором можна розширити виділений діапазон. Повторне натискання клавіші < F8 > виключає режим виділення.
Крім того, виділити діапазон можна, вписавши його координати (адреси лівого верхнього та правого нижнього кутів області, наприклад, B5:Z125) у полі імен рядка формул. Це зручно, коли виділяється область великого розміру, координати якої заздалегідь відомі.
Виділення несуміжних діапазонів
Необхідність у виділенні несуміжних діапазонів виникає, коли дія команди повинна поширюватися на чарунки, розташовані у різних частинах таблиці. Не всі команди можна застосовувати до виділених несуміжних діапазонів. Наприклад, виділені несуміжні діапазони не можна переміщати або копіювати, але можна видаляти або форматувати їх, а також уводити у них дані або аналізувати за допомогою діаграм.
|
|
|
Несуміжні діапазони можна виділяти за допомогою миші (як описано вище), якщо додатково натиснута клавіша < Ctrl >.
Можна також, виділивши перший діапазон, натиснути сполучення клавіш < Shift + F8 >. При цьому у рядку стану з'явиться індикатор ДОБ, що вказує на вмикання режиму несуміжних виділень. У цьому режимі потрібно послідовно виділити всі діапазони (використовуючи будь-які з розглянутих можливостей), після чого повторно натиснути ту ж комбінацію клавіш для вимикання режиму виділення.
Виділення робочого листа
Для виділення усього робочого листа можна скористатися кнопкою (чарункою), розташованою у лівому верхньому куті таблиці, на перетині рядка, що містить заголовки колонок, і стовпчика, що містить заголовки рядків. Крім того, для виконання вказаної дії можна скористатися також сполученням клавіш < Ctrl + A >.
Створення власних списків користувача
Excel має наявні вбудовані списки: дні неділі, місяці.
Також Excel дозволяє створити та зберегти власні списки (ряди даних), що будуть застосовуватися операцією автозаповнення (як було описано вище).
Вкладка Списки містить списки, які використовуються при застосуванні команди автоматичного заповнення або задає визначений користувачем порядок сортування. Перейдемо до цієї вкладки вона надає можливість створювати власні списки.
1.м. Сервис-Параметры
2. У вікні діалогу Параметры вкладка Списки
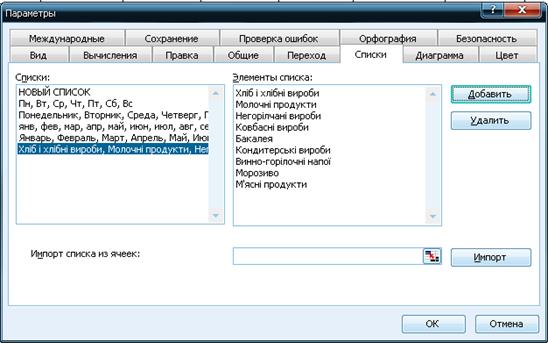
3.У полі «Элементы списка» введіть окремі елементи списку, через < Enter >.
4.Кнопка «Добавить». Новий список буде доданий у поле «Списки».
Для створення нумерованих списків виконайте наступні дії:
1. Уведіть у чарунку число і зробіть цю чарунку активною  ;
;
2. Наведіть на маркер заповнення показчік миші - він прийме вид чорного хрестика і утримуючі клавішу Ctrl протягніть мишкою до потрібної нумерації.

Елементи списку можна також спочатку увести у чарунки, виділити відповідний діапазон, а потім виконати команду «Сервис\Параметры…». Посилання на виділений діапазон буде зазначено у полі «Импорт списка из ячеек» на вкладці «Списки». Перевіривши посилання на діапазон чарунок, натисніть кнопку «Импорт».
|
|
|
Розбивка та фіксування вікна
Excel надає досить зручні можливості для роботи з великими таблицями, коли рядки або стовпчики даних виходять за межі екрана. У цих випадках можна відкрити нове вікно, або розділити одне вікно на декілька частин, або зафіксувати деяку частину таблиці (наприклад, заголовок великої таблиці) у робочому вікні, і переміщатися за даними іншої частини таблиці.
 З цією метою використовують маркери розбивки — невеличкі сірі прямокутники на початку вертикальної та кінці горизонтальної смуг прокрутки. Нижче наведений фрагмент горизонтальної смуги прокрутки, у якому вказаний маркер розбивки розташований за стрілкою
З цією метою використовують маркери розбивки — невеличкі сірі прямокутники на початку вертикальної та кінці горизонтальної смуг прокрутки. Нижче наведений фрагмент горизонтальної смуги прокрутки, у якому вказаний маркер розбивки розташований за стрілкою  .
.

Для розбивки вікна на частини простіш за все скористатися вказаними маркерами розбивки, перетягуючи їх мишею:
Встановіть покажчик миші на горизонтальний (або вертикальний) маркер розбивки. При цьому форма покажчика миші зміниться на два горизонтальних (вертикальних) штриха зі стрілками.
Натиснувши та утримуючи ліву кнопку миші, перетягніть лінію розбивки вікна у потрібне місце.
Щоб відмовитися від розбивки вікна на частини, можна виконати зворотні дії. Перетягніть покажчиком миші, при натиснутій лівій кнопці, межу розбивки у вікні уверх або праворуч до кінця смуги прокрутки.
Для розбивки вікна можна також скористатися командою «Окно\Разделить». При цьому місце розбивки визначається виділеною (активною) чарункою (уліво уверх від виділеної чарунки). Скасувати розбивку можна командою «Окно\Снять разделение».

Кожне з вікон-фрагментів, отриманих у результаті розбивки, має свої власні лінійки прокрутки. Тепер можна незалежно переглядати інформацію у різних вікнах-фрагментах, зробити одночасно видимими (розташованими поруч) дані, які знаходяться у віддалених частинах таблиці. Проте пам'ятайте, у вікнах-фрагментах подана та ж сама таблиця даних. Переміщатися між вікнами-фрагментами можна за допомогою миші або клавіші < F6 >. Межу між двома вікнами можна у будь-який момент змістити, використовуючи покажчик миші та утримуючи натиснутою її ліву кнопку.
|
|
|
Інша можливість, що полягає у фіксуванні частини вікна та інформації, яка міститься у ній, (наприклад, заголовків колонок або рядків таблиці) та вільному перегляді (прокручуванні) даних в іншій частині робочого вікна, задається командою «Окно\Закрепить области». Місце вказаної фіксації визначається положенням активної чарунки. Відмовитися від розглянутого фіксування областей можна командою «Окно\Снять закрепления областей».
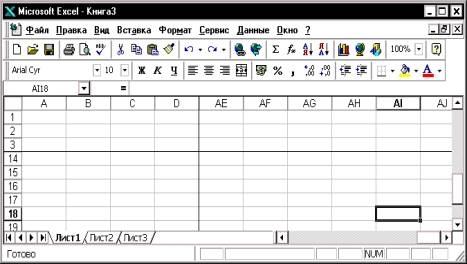
|
|
|
|
|
Дата добавления: 2014-11-06; Просмотров: 420; Нарушение авторских прав?; Мы поможем в написании вашей работы!