
КАТЕГОРИИ:
Архитектура-(3434)Астрономия-(809)Биология-(7483)Биотехнологии-(1457)Военное дело-(14632)Высокие технологии-(1363)География-(913)Геология-(1438)Государство-(451)Демография-(1065)Дом-(47672)Журналистика и СМИ-(912)Изобретательство-(14524)Иностранные языки-(4268)Информатика-(17799)Искусство-(1338)История-(13644)Компьютеры-(11121)Косметика-(55)Кулинария-(373)Культура-(8427)Лингвистика-(374)Литература-(1642)Маркетинг-(23702)Математика-(16968)Машиностроение-(1700)Медицина-(12668)Менеджмент-(24684)Механика-(15423)Науковедение-(506)Образование-(11852)Охрана труда-(3308)Педагогика-(5571)Полиграфия-(1312)Политика-(7869)Право-(5454)Приборостроение-(1369)Программирование-(2801)Производство-(97182)Промышленность-(8706)Психология-(18388)Религия-(3217)Связь-(10668)Сельское хозяйство-(299)Социология-(6455)Спорт-(42831)Строительство-(4793)Торговля-(5050)Транспорт-(2929)Туризм-(1568)Физика-(3942)Философия-(17015)Финансы-(26596)Химия-(22929)Экология-(12095)Экономика-(9961)Электроника-(8441)Электротехника-(4623)Энергетика-(12629)Юриспруденция-(1492)Ядерная техника-(1748)
Области Mathcad-документа
Mathcad допускает ввод формул и текста в любом месте рабочего документа. Каждое математическое выражение или фрагмент текста являются областями. Mathcad создает невидимый прямоугольник, содержащий каждую область. Совокупность таких областей и составляет рабочий документ Mathcad, в котором можно использовать области трех типов: текстовую, графическую и область формул. Данные в них различаются шрифтами, видом курсора и другими параметрами. Для указания места ввода данных используется визир – крестообразный курсор красного цвета, который перемещается щелчком левой кнопки мыши. Для выхода из области нужно выполнить щелчок на любом месте за ее границами.
1.2.1. Текстовая область
Текстовую информацию (заголовки, комментарии, различные описания) следует набирать в текстовой области. Для ее создания используется кнопка  на панели инструментов или пункт меню Текст → Создать текстовую область. В результате появляется рамка, ограничивающая текстовый блок, предназначенный для ввода текста (рис. 3). При этом следует иметь в виду, что первоначально курсор ввода данных в рамке отсутствует, он появляется лишь после ввода первого символа и в текстовой области имеет вид красной вертикальной черточки. По умолчанию в Mathcad для текстовых областей установлен шрифт Arial синего цвета.
на панели инструментов или пункт меню Текст → Создать текстовую область. В результате появляется рамка, ограничивающая текстовый блок, предназначенный для ввода текста (рис. 3). При этом следует иметь в виду, что первоначально курсор ввода данных в рамке отсутствует, он появляется лишь после ввода первого символа и в текстовой области имеет вид красной вертикальной черточки. По умолчанию в Mathcad для текстовых областей установлен шрифт Arial синего цвета.

Рис. 3. Пример текстовой области
Ввод текста можно осуществлять и в Текстовый параграф, для создания которого используется кнопка  на панели инструментов или пункт меню Текст → Создать текстовый параграф. Однако такой режим не всегда удобен, так как при этом создается текстовая область во всю ширину страницы, что существенно ограничивает возможности ее размещения в документе.
на панели инструментов или пункт меню Текст → Создать текстовый параграф. Однако такой режим не всегда удобен, так как при этом создается текстовая область во всю ширину страницы, что существенно ограничивает возможности ее размещения в документе.
Области текстового типа Mathcad при вычислениях игнорирует. Если на рабочем листе начать ввод текста сразу (без задания режима текстовой области), то отдельные слова текста будут обрабатываться системой Mathcad как формулы, что в некоторых случаях может привести к ошибкам вычислений.
1.2.2. Область формул
Формулы являются основными объектами рабочего листа Mathcad. Новый объект по умолчанию всегда является формулой. Чтобы выполнить ввод формулы, следует установить визир в нужном месте и начать ввод букв, цифр, знаков математических действий. При этом создается область формулы, в которой по умолчанию установлен шрифт Times New Roman черного цвета, а курсор имеет вид синей вертикальной черточки. Содержимое области формулы помещается в выделяющую рамку, так называемый уголковый курсор, – прямоугольник синего цвета со срезанным правым верхним углом, например: 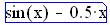 . Уголковый курсор становится видимым, если нажать на клавиатуре клавишу ↑ или пробел. Правила ввода формул изложены в п. 1.4.2.
. Уголковый курсор становится видимым, если нажать на клавиатуре клавишу ↑ или пробел. Правила ввода формул изложены в п. 1.4.2.
Уголковый курсор используется для вырезки и вставки частей математического выражения. Содержимое уголкового курсора автоматически является выделенным и может быть помещено в буфер обмена, а затем использовано с помощью стандартных команд Windows Вырезать, Копировать, Вставить.
1.2.3. Графическая область
Mathcad предоставляет широкие возможности для построения и форматирования разных типов графиков – двумерных графиков в декартовых и полярных координатах, графиков поверхностей и карт линий уровня, векторных полей, трехмерных гистограмм и др. Графические объекты располагаются в графических областях, которые создаются автоматически при выполнении соответствующих команд меню Графика.
1.2.4. Работа с областями
Как было отмечено выше, по умолчанию границы областей Mathcad невидимы. Сделать их видимыми можно, выполнив команду меню
Правка → Области → Показать области. В результате Mathcad отобразит пустое пространство серым цветом, а занятые области – фоновым. Повторное выполнение указанной команды возвращает исходный внешний вид.
Для выполнения с областями различных операций их необходимо сначала выделить. Для выделения области нужно установить визир на пустом месте рядом с ней (желательно слева) и, удерживая нажатой левую кнопку мыши, выполнить протягивание вдоль области. Для одновременного выделения нескольких областей, расположенных рядом, нужно аналогично выполнить протягивание мыши вдоль них или нажать клавишу Ctrl и, не отпуская ее, выполнить щелчок левой кнопкой мыши на первой и последней выделяемых областях. Выделение областей, расположенных в хаотичном порядке, выполняется щелчком левой кнопки мыши на каждой из них при нажатой клавише Shift. Здесь следует подчеркнуть, что использование клавиш Ctrl и Shift для группового выделения объектов в Mathcad полярно отличается от традиционного.
Визуальным проявлением выделения областей является наличие вокруг каждой из них прямоугольной рамки из пунктирных линий. Для перемещения выделенных областей необходимо навести указатель мыши на любую из них, когда он примет вид крупного черного крестика, нажать левую кнопку мыши и, не отпуская ее, перетащить указатель в нужное место.
Как и в других Windows-приложениях, с выделенными областями и фрагментами текстов и формул в Mathcad можно выполнять команды Вырезать, Копировать, Вставить разными способами:
из меню Правка,
кнопками панели инструментов  ,
,
с помощью комбинаций клавиш клавиатуры:
– вырезать – Ctrl+X или Shift+Delete;
– копировать – Ctrl+C или Ctrl+Insert;
– вставить – Ctrl+V или Shift+Insert.
С целью рационального размещения информации на рабочем листе Mathcad выделенные области можно выравнивать по вертикали или по горизонтали (рис. 4). Эти операции выполняются в соответствующих пунктах меню
Правка → Выровнять области.
При перемещении или редактировании областей они могут наложиться друг на друга. Перекрытие областей не влияет на процесс вычислений, но создает неудобства при прочтении документа. Проверить наличие перекрытия областей можно, сделав их видимыми описанным выше способом. Для разделения всех перекрывающихся областей нужно выполнить команду меню
Правка → Области → Разделить области или нажать комбинацию клавиш Ctrl+S. При завершении процесса редактирования документа целесообразно всегда выполнять это действие с целью исключения возможного перекрытия областей.

Рис. 4. Пример выравнивания областей
Для добавления или, наоборот, удаления пустых строк в месте расположения визира нужно выполнить пункт меню Правка → Вставить/Удалить чистые строки. При этом бывает довольно трудно определиться с количеством добавляемых (удаляемых) строк, так как строки Mathcad имеют очень малую высоту. Поэтому удобнее в таких случаях поступать следующим образом: установить визир в требуемом месте, для вставки строк нажать клавишу Ctrl и, не отпуская ее, нужное количество раз нажимать (или просто удерживать) клавишу F9; для удаления строк – аналогично использовать клавиши Ctrl+F10.
|
|
Дата добавления: 2014-10-15; Просмотров: 2396; Нарушение авторских прав?; Мы поможем в написании вашей работы!