
КАТЕГОРИИ:
Архитектура-(3434)Астрономия-(809)Биология-(7483)Биотехнологии-(1457)Военное дело-(14632)Высокие технологии-(1363)География-(913)Геология-(1438)Государство-(451)Демография-(1065)Дом-(47672)Журналистика и СМИ-(912)Изобретательство-(14524)Иностранные языки-(4268)Информатика-(17799)Искусство-(1338)История-(13644)Компьютеры-(11121)Косметика-(55)Кулинария-(373)Культура-(8427)Лингвистика-(374)Литература-(1642)Маркетинг-(23702)Математика-(16968)Машиностроение-(1700)Медицина-(12668)Менеджмент-(24684)Механика-(15423)Науковедение-(506)Образование-(11852)Охрана труда-(3308)Педагогика-(5571)Полиграфия-(1312)Политика-(7869)Право-(5454)Приборостроение-(1369)Программирование-(2801)Производство-(97182)Промышленность-(8706)Психология-(18388)Религия-(3217)Связь-(10668)Сельское хозяйство-(299)Социология-(6455)Спорт-(42831)Строительство-(4793)Торговля-(5050)Транспорт-(2929)Туризм-(1568)Физика-(3942)Философия-(17015)Финансы-(26596)Химия-(22929)Экология-(12095)Экономика-(9961)Электроника-(8441)Электротехника-(4623)Энергетика-(12629)Юриспруденция-(1492)Ядерная техника-(1748)
Построение диаграмм. Для построения диаграммы нужно воспользоваться программой – “Мастер диаграмм”
|
|
|
|
Для построения диаграммы нужно воспользоваться программой – “Мастер диаграмм”. Эта программа входит в состав табличного процессора Ехсel и в течение 4-х шагов, отображаемых в отдельных диалоговых окнах позволяет построить диаграмму. Все операции по построению диаграммы выполняются в интерактивном режиме и сводятся к сбору данных о будущей диаграмме. Данные вводятся в поля диалоговых окон. Некоторые поля допускается оставлять пустыми, а некоторые требуют обязательного ввода значения.
Построение диаграммы удобно рассмотреть на следующем примере. На рисунке 27 приведен фрагмент листа Excel, содержащего таблицу “Население Москвы (тыс. чел)”. Требуется, визуализировать данные этой таблицы.

Рисунок 27 – Фрагмент таблицы Excel
Порядок выполнения.
1 Щелчком мыши по кнопке  - Мастер диаграмм в панели инструментов Стандартная вызвать программу – мастер.
- Мастер диаграмм в панели инструментов Стандартная вызвать программу – мастер.
2 В диалоговом окне Мастер диаграмм (шаг 1 из 4): тип диаграммы, как показано на рисунке 28, выбрать тип диаграммы, например Гистограмма и уточнить, какой вид гистограммы нужно использовать.
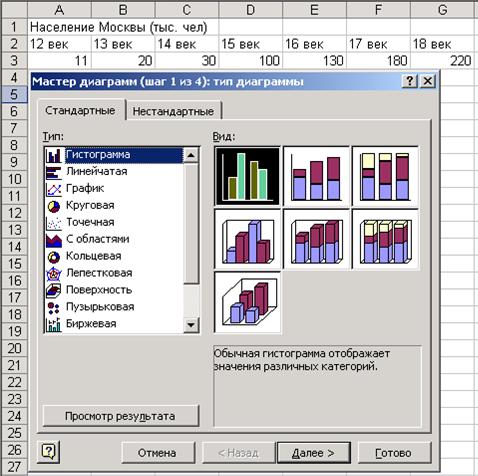
Рисунок 28 – Вид окна “Мастер диаграмм (шаг 1 из 4): тип диаграммы”
3 В следующем диалоговом окне Мастер диаграмм (шаг 2 из 4): источник данных диаграммы, показанном на рисунке 29, нужно указать диапазон ячеек, содержимое которых будет использовано в качестве исходных данных при построении диаграммы. Это можно сделать двумя способами:
- ввести ссылку на требуемый диапазон ячеек при помощи клавиатуры;
- выделить интервал с помощью мыши, для чего потребуется минимизировать окно Мастер диаграмм (шаг 2 из 4): источник данных диаграммы щелчком по кнопке минимизации, находящейся справа от поля Диапазон.
|
|
|
Если оказался выделенным не весь диапазон данных, то можно повторить попытку. В этом же окне нужно указать, как расположены данные: в рядах или строках, установив переключатель в соответствующее положение.
Ряд данных - это группа связанных точек диаграммы, отображающая значения строк или столбцов. В нашем примере и ряд веков, и ряд значений, отражающих численность населения, находится в строках, поэтому переключатель Ряды в установлен в положение строках. На вкладке Ряд можно дать название каждому ряду, и выполнить корректировку введенных диапазонов.
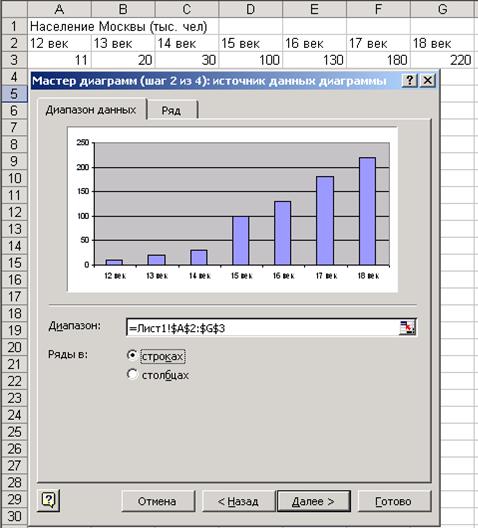
Рисунок 29 – Вид окна “Мастер диаграмм (шаг 2 из 4)”
4 Содержимое третьего диалогового окна зависит от того, какой тип диаграммы выбран. Так как на предыдущем шаге была выбрана гистограмма, то окно выглядит так, как показано на рисунке 30. В этом окне устанавливаются параметры диаграммы. Каждая вкладка окна Мастер диаграмм (шаг 3 из 4): параметры диаграммы предназначена для выбора одноименного ей параметра
Подписи данных представляют дополнительные сведения о точке данных и отображают значения данных в этой точке.
Легенда - это пояснительная надпись, помещаемая рядом с диаграммой и предназначенная для ее расшифровки. На вкладке Легенда можно указать, следует ли добавлять в диаграмму легенду с названиями рядов данных и выбрать ее расположение на диаграмме.
Вкладка Оси позволяет установить параметры отображения осей диаграммы, а вкладка Линии сетки – позволяет установить какой вид будут иметь линии сетки диаграммы
На вкладке Таблица данных – устанавливается флажок, определяющий, будет ли к диаграмме добавлена автоматически сформированная таблица с данными.
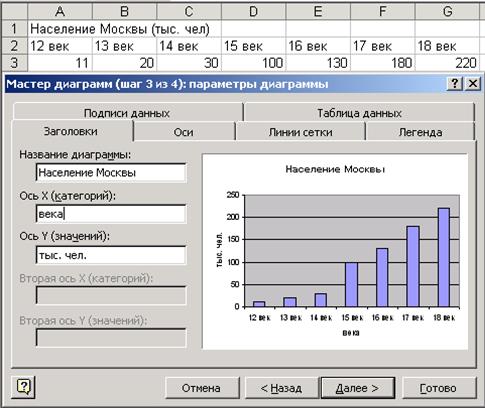
Рисунок 30 – Вид окна “Мастер диаграмм (шаг 3 из 4)”
5 Четвертым шагом построения диаграммы является выбор в диалоговом окне Мастер диаграмм (шаг 4 из 4): размещение диаграммы места размещения диаграммы.
|
|
|
Независимо от шага построения диаграммы, в каждом диалоговом окне мастера диаграмм есть кнопка Готово нажатие которой, завершает процесс построения диаграммы, показанной на рисунке 31.
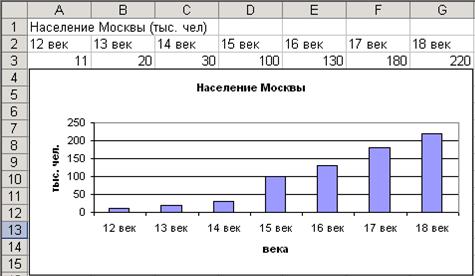
Рисунок 31 – Вид готовой диаграммы
|
|
|
|
|
Дата добавления: 2014-11-07; Просмотров: 985; Нарушение авторских прав?; Мы поможем в написании вашей работы!