
КАТЕГОРИИ:
Архитектура-(3434)Астрономия-(809)Биология-(7483)Биотехнологии-(1457)Военное дело-(14632)Высокие технологии-(1363)География-(913)Геология-(1438)Государство-(451)Демография-(1065)Дом-(47672)Журналистика и СМИ-(912)Изобретательство-(14524)Иностранные языки-(4268)Информатика-(17799)Искусство-(1338)История-(13644)Компьютеры-(11121)Косметика-(55)Кулинария-(373)Культура-(8427)Лингвистика-(374)Литература-(1642)Маркетинг-(23702)Математика-(16968)Машиностроение-(1700)Медицина-(12668)Менеджмент-(24684)Механика-(15423)Науковедение-(506)Образование-(11852)Охрана труда-(3308)Педагогика-(5571)Полиграфия-(1312)Политика-(7869)Право-(5454)Приборостроение-(1369)Программирование-(2801)Производство-(97182)Промышленность-(8706)Психология-(18388)Религия-(3217)Связь-(10668)Сельское хозяйство-(299)Социология-(6455)Спорт-(42831)Строительство-(4793)Торговля-(5050)Транспорт-(2929)Туризм-(1568)Физика-(3942)Философия-(17015)Финансы-(26596)Химия-(22929)Экология-(12095)Экономика-(9961)Электроника-(8441)Электротехника-(4623)Энергетика-(12629)Юриспруденция-(1492)Ядерная техника-(1748)
Создание рисунков
|
|
|
|
В программе Word можно создавать несложные рисунки. Для этого используется панель инструментов Рисование (рис. 27), которую можно активизировать, нажав кнопку  на панели инструментов Стандартная.
на панели инструментов Стандартная.

Рис. 27. Панель инструментов Рисование
Для создания какого-либо объекта необходимо нажать соответствующую кнопку на панели инструментов Рисование (например, Прямоугольник  ), затем щелкнуть в месте вставки рисунка (появится область Создание рисунка) и, удерживая левую кнопку мыши, протянуть изображение объекта. В созданный объект можно вставлять надписи
), затем щелкнуть в месте вставки рисунка (появится область Создание рисунка) и, удерживая левую кнопку мыши, протянуть изображение объекта. В созданный объект можно вставлять надписи  , устанавливать цвет заливки, цвет линий
, устанавливать цвет заливки, цвет линий  , создавать объем
, создавать объем  и т. п. Для выбора нескольких объектов используется команда Выбор объектов
и т. п. Для выбора нескольких объектов используется команда Выбор объектов  . После нажатия клавиши Выбор объектов необходимо рамкой при нажатой левой кнопке мыши выделить объекты рисунка. К выбранным объектам можно применить различные действия, которые отображены в списке
. После нажатия клавиши Выбор объектов необходимо рамкой при нажатой левой кнопке мыши выделить объекты рисунка. К выбранным объектам можно применить различные действия, которые отображены в списке  :
:
· Группировать – группирует отдельные объекты рисунка в один;
· Разгруппировать – объект, состоящий из нескольких элементов, разбивается на отдельные объекты;
· Порядок – позволяет изменять расположение объектов согласно режимам в списке (рис. 28);
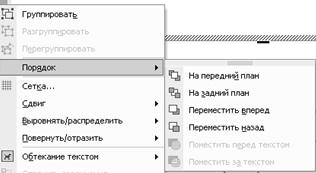
Рис. 28. Содержание списка Порядок
· Сетка – на странице отображается сетка, параметры которой задаются в диалоговом окне. Установка сетки упрощает построение блок-схем;
· Повернуть/отразить – поворачивает объект влево или вправо на 90° или отображает его зеркально.
Для использования автофигур в рисунке на панели инструментов Рисование открываем список (рис. 29), в котором из соответствующей группы выбираем необходимую автофигуру.
После выбора фигуры щелкаем в области документа левой кнопкой мыши и, удерживая ее, протягиваем. Появляется изображение выбранной автофигуры.
|
|
|

Рис. 29. Список разновидностей Автофигуры
Последовательность выполнения
1. Откройте документ Задание.doc. Из меню Вставка выберите команду Схематическая диаграмма, тип – Организационная диаграмма. Нажмите ОК. В текст будет вставлена диаграмма, отображающая структуру отношений.
2. Щелкните на элементе диаграммы, появится панель инструментов Организационная диаграмма. В списке Добавить фигуру выберите строку Коллега, затем Помощник. Посмотрите, как изменится ваша схема.
3. В списке Макет задайте параметр Правосторонний, затем Левосторонний.
4. Из списка Автоформат на ваше усмотрение выберите стиль диаграммы.
5. Для вставки диаграммы как объекта программы Microsoft Excel из меню Вставка выберите строку Рисунок и из выпадающего меню запустите команду Диаграмма.
6. Появляется таблица данных в формате программы Microsoft Excel и диаграмма, построенная по табличным данным. В таблицу введите следующие данные:
| Информатика | История | Физика | Средний балл | |
| Артемьев В. | 89,3 | |||
| Буров И. | 81,7 | |||
| Волхов Д. | 87,7 |
Диаграмма принимает вид в соответствии с введенными данными. Щелчком левой кнопки мыши вне области диаграммы зафиксируйте результат.
7. Выполнив двойной щелчок в области созданной диаграммы, войдите в режим редактирования. Нажмите правую кнопку мыши на области диаграммы, из контекстного меню выберите команду Тип диаграммы иизмените тип диаграммы. Зафиксируйте изменения.
8. Для запуска редактора формул поместите курсор в место вставки формулы и выполните операции: меню Вставка ► Объект ►Microsoft Equation. Нажмите ОК. Появляется окно с шаблонами математических операций и специальных знаков.
9. С помощью редактора введите формулу  , выполнив следующие действия: с клавиатуры наберите
, выполнив следующие действия: с клавиатуры наберите  ; в шаблонах дробей и радикалов выберите шаблон дроби (щелчком левой кнопки мыши); щелчком поместите курсор в числитель: наберите
; в шаблонах дробей и радикалов выберите шаблон дроби (щелчком левой кнопки мыши); щелчком поместите курсор в числитель: наберите  ; в шаблонах верхних и нижних индексов выберите верхний индекс и в области индекса введите цифру 3; С помощью клавиши управления клавиатуры (стрелка вниз) перейдите в знаменатель дроби, наберите текст
; в шаблонах верхних и нижних индексов выберите верхний индекс и в области индекса введите цифру 3; С помощью клавиши управления клавиатуры (стрелка вниз) перейдите в знаменатель дроби, наберите текст  . Щелкните вне области формулы, результат зафиксирован.
. Щелкните вне области формулы, результат зафиксирован.
|
|
|
10. Закройте с сохранением документ Задание.doc.
Содержание отчета
1. Выполнение всех пунктов задания.
2. Выполнение задания для самостоятельной работы.
3. Ответы на контрольные вопросы.
Контрольные вопросы
1. Как можно в документ вставить диаграмму?
2. Как можно создать организационную диаграмму?
3. Как вставить диаграмму, являющуюся объектом Microsoft Excel?
4. Как войти в режим редактирования уже созданной диаграммы?
5. Как вставить в текст математические формулы и символы?
6. Какими способами можно запустить редактор формул?
7. Какая панель инструментов используется для создания рисунков?
8. Как в созданный объект можно добавить надпись?
9. Какие действия можно применить к объектам рисунка?
10. Как выполнить группировку рисунков?
Задания для самостоятельной работы
1. Создать новый документ. Вставить организационную диаграмму. На панели инструментов организационной диаграммы выбрать макет – двусторонний, автоформат – объемный цвет. Закрыть документ с сохранением.
2. Создать радиальную диаграмму. На панели инструментов радиальной диаграммы выбрать макет – автоподбор размера диаграммы, автоформат – градиент. Закрыть документ с сохранением.
3. Создать новый документ. Вставить диаграмму как объект программы Ms Excel. В таблицу внести произвольные данные. Зафиксировать диаграмму. Изменить тип построенной диаграммы на круговую. Закрыть документ с сохранением.
4. С помощью редактора формул Microsoft Equation в документ вставить следующий текст:
Вычислить выражения: 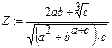
 .
.
5. С помощью кнопки команды Редактор формул  запустить редактор формул и в документ вставить следующий текст:
запустить редактор формул и в документ вставить следующий текст:



6. С помощью команд панели инструментов Рисование создать схему:
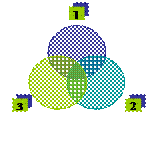
Сгруппировать элементы схемы, сделать ее копию.
7. Создать новый документ. Активизировать панель инструментов Рисование. С помощью соответствующих команд панели инструментов Рисованиенарисовать схему.
|
|
|

8. С помощью команд панели инструментов Рисование нарисовать автофигуры, перекрывающие одна другую. Произвольно задайте цвет заливки, толщину и цвет контурной линии построенных фигур. Измените порядок их расположения, переместив одну из фигур на задний или передний план.
9. С помощью команд панели инструментов Рисование создать представленный ниже рисунок. Произвольно задайте цвет заливки, толщину и цвет контурной линии, стиль тени. Для куба задать прозрачную заливку, используя соответствующие команды окна Формат автофигуры.
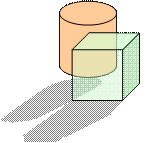
10. С помощью автофигур панели инструментов Рисование построить произвольную блок-схему, элементы которой соединить линиями со стрелками. Сгруппировать полученный рисунок. Затем разгруппировать, добавить элементы в блок-схему, сгруппировать.
11. Построить автофигуру в виде фигурной стрелки, повернуть ее на 45 градусов и зеркально отобразить. Произвольно задать цвет заливки и цвет контура автофигур. Сгруппировать полученные фигуры и создать копию рисунка.
12. С помощью команды Сетка из списка Действия панели инструментов Рисование отобразить линии сетки на экране, установить режим Привязать к сетке. Построить произвольную блок-схему, используя привязку к сетке. Изменить шаг сетки. Отменить отображение сетки.
|
|
|
|
|
Дата добавления: 2014-10-15; Просмотров: 493; Нарушение авторских прав?; Мы поможем в написании вашей работы!