
КАТЕГОРИИ:
Архитектура-(3434)Астрономия-(809)Биология-(7483)Биотехнологии-(1457)Военное дело-(14632)Высокие технологии-(1363)География-(913)Геология-(1438)Государство-(451)Демография-(1065)Дом-(47672)Журналистика и СМИ-(912)Изобретательство-(14524)Иностранные языки-(4268)Информатика-(17799)Искусство-(1338)История-(13644)Компьютеры-(11121)Косметика-(55)Кулинария-(373)Культура-(8427)Лингвистика-(374)Литература-(1642)Маркетинг-(23702)Математика-(16968)Машиностроение-(1700)Медицина-(12668)Менеджмент-(24684)Механика-(15423)Науковедение-(506)Образование-(11852)Охрана труда-(3308)Педагогика-(5571)Полиграфия-(1312)Политика-(7869)Право-(5454)Приборостроение-(1369)Программирование-(2801)Производство-(97182)Промышленность-(8706)Психология-(18388)Религия-(3217)Связь-(10668)Сельское хозяйство-(299)Социология-(6455)Спорт-(42831)Строительство-(4793)Торговля-(5050)Транспорт-(2929)Туризм-(1568)Физика-(3942)Философия-(17015)Финансы-(26596)Химия-(22929)Экология-(12095)Экономика-(9961)Электроника-(8441)Электротехника-(4623)Энергетика-(12629)Юриспруденция-(1492)Ядерная техника-(1748)
Створення стилю для назви глави
|
|
|
|
1. У вікні Стилі клацнути правою кнопкою миші на стилі Заголовок 2 та вибрати Змінити… з випадаючого меню. Відкриється вікно Зміна стилю.
2. У вікні Зміна стилю в полі Ім’я ввести Мій Назва глави, в полі Тип стилю повинно бути обрано Абзацу, в полі Основано на стилі обрати (немає), в полі Стиль наступного абзацу обрати Мій текст абзацу.
3. На панелі Форматування обрати розмір 16 пт, напівжирний, вирівнювання Зліва, відступи перед та після абзацу встановити в 12 пт.
4. Натиснути на кнопку Формат в нижньому лівому кутку вікна, у меню, що відкрилося обрати Абзац…. Відкриється вікно форматування абзаців.
5. У вікні форматування абзацу на вкладинці Розміщення на сторінці встановити опції Не відривати від наступного та З нової сторінки. Натиснути ОК, вікно форматування абзацу закриється. Рис 2.45
6. Натиснути ОК.

Рис. 2. 45 Вікно створення стилю Мій Назва глави
Зверніть увагу на те, що при закритті вікна Зміна стилю у вікні стилів не з’явиться стиль Мій Назва глави, але стиль Заголовок 2 буде тепер називатися Заголовок 2; Мій Назва глави
Створення стилю для назви розділу
1. У вікні Стилі клацнути правою кнопкою миші на стилі Заголовок 1 та вибрати Змінити… з випадаючого меню. Відкриється вікно Зміна стилю.
2. У вікні Зміна стилю в полі Ім’я ввести Мій Назва розділу, в полі Тип стилю повинно бути обрано Абзацу, в полі Основано на стилі обрати (немає), в полі Стиль наступного абзацу обрати Мій текст абзацу.
3. На панелі Форматування обрати розмір 48 пт, напівжирний, вирівнювання По центру.
4. Натиснути на кнопку Формат в нижньому лівому кутку вікна, у меню, що відкрилося обрати Абзац…. Відкриється вікно форматування абзаців.
5. У вікні форматування абзацу на вкладинці Розміщення на сторінці встановити опцію З нової сторінки. Натиснути ОК, вікно форматування абзацу закриється.
|
|
|
6. У вікні форматування абзацу перейти на вкладинку Відступи та інтервали. У полі Спеціальний встановити (немає), у полі Перед встановити 300 пт, у полі Після встановити 300 пт. Натиснути ОК, закриється вікно форматування абзацу. Рис. 2.46.
7. Натиснути ОК.

Рис. 2. 46 Вікно створення стилю Мій Назва розділу
Зверніть увагу на те, що при закритті вікна Зміна стилю у вікні стилів не з’явиться стиль Мій Назва глави, але стиль Заголовок 1 буде тепер називатися Заголовок 1; Мій Назва розділу.
Створення стилю для епіграфу
1. Відкрити вікно Створення стилів за допомогою форматування.
2. У вікні Створення стилів за допомогою форматування в полі Ім’я ввести Мій Епіграф, в полі Тип стилю повинно бути обрано Абзацу, в полі Основано на стилі обрати Мій текст абзацу, в полі Стиль наступного абзацу обрати Мій текст абзацу.
3. Обрати розмір шрифту 10 пт, вирівнювання зліва.
4. Натиснути на кнопку Формат в нижньому лівому кутку вікна, у меню, що відкрилося обрати Абзац…. Відкриється вікно форматування абзаців.
5. У вікні форматування абзацу у полі Ліворуч встановити 10 см. Натиснути ОК, закриється вікно форматування абзацу. Рис. 2.47.
6. Натиснути ОК.
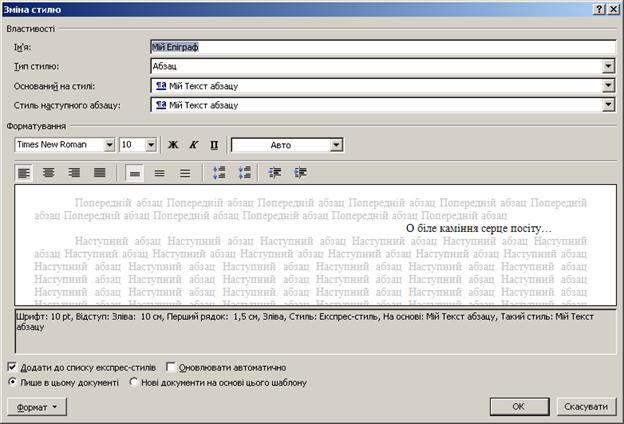
Рис. 2. 47 Вікно створення стилю Мій Епіграф
Створення стилів титулу
1. Відкрити вікно Створення стилів за допомогою форматування.
2. У вікні Створення стилів за допомогою форматування в полі Ім’я ввести Мій Видавництво, в полі Тип стилю повинно бути обрано Абзацу, в полі Основано на стилі обрати Мій текст абзацу, в полі Стиль наступного абзацу обрати Мій Назва розділу.
3. На панелі Форматування обрати розмір 20 пт, вирівнювання По центру.
4. Натиснути на кнопку Формат в нижньому лівому кутку вікна, у меню, що відкрилося обрати Абзац…. Відкриється вікно форматування абзаців.
|
|
|
5. У вікні форматування абзацу перейти на вкладинку Відступи та інтервали. У полі Спеціальний встановити (немає). Натиснути ОК, закриється вікно форматування абзацу. Рис. 2.48
6. Натиснути ОК.
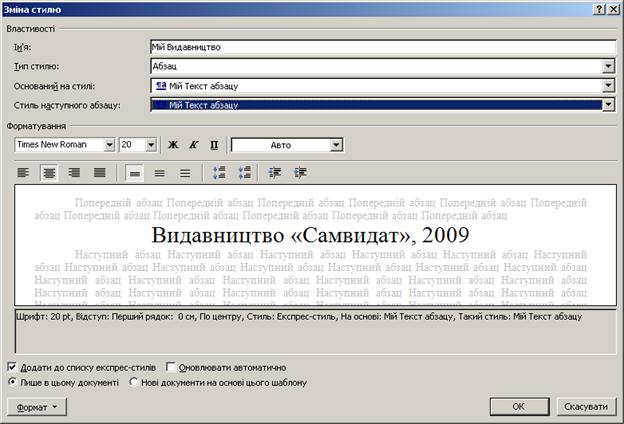
Рис. 2. 48 Вікно створення стилю Мій Видавництво
7. Відкрити вікно Створення стилів за допомогою форматування.
8. У вікні Створення стилів за допомогою форматування в полі Ім’я ввести Мій Назва книги, в полі Тип стилю повинно бути обрано Абзацу, в полі Основано на стилі обрати Мій текст абзацу, в полі Стиль наступного абзацу обрати Мій Назва розділу.
9. На панелі Форматування обрати шрифт Monotype Corsiva розмір 92 пт, вирівнювання По центру.
10. Натиснути на кнопку Формат в нижньому лівому кутку вікна, у меню, що відкрилося обрати Абзац…. Відкриється вікно форматування абзаців.
11. У вікні форматування абзацу на вкладинці Розміщення на сторінці встановити опцію Не відривати від наступного. Натиснути ОК, вікно форматування абзацу закриється.
12. У вікні форматування абзацу перейти на вкладинку Відступи та інтервали. У полі Спеціальний встановити (немає), у полі Перед встановити 246 пт, у полі Після встановити 264 пт. Натиснути ОК, закриється вікно форматування абзацу. Рис. 2.49.
13. Натиснути ОК.
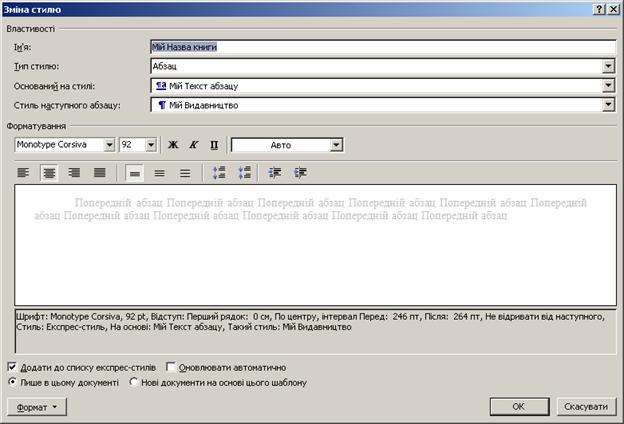
Рис. 2. 49 Вікно створення стилю Мій Назва книги
14. Відкрити вікно Створення стилів за допомогою форматування.
15. У вікні Створення стилів за допомогою форматування в полі Ім’я ввести Мій Автор, в полі Тип стилю повинно бути обрано Абзацу, в полі Основано на стилі обрати Мій Видавництво, в полі Стиль наступного абзацу обрати Мій Назва книги.
16. На панелі Форматування обрати розмір 24 пт, напівжирний
17. Натиснути на кнопку Формат в нижньому лівому кутку вікна, у меню, що відкрилося обрати Абзац…. Відкриється вікно форматування абзаців.
18. У вікні форматування абзацу на вкладинці Розміщення на сторінці встановити опцію Не відривати від наступного. Натиснути ОК, вікно форматування абзацу закриється. Рис. 2.50.
19. Натиснути ОК.

Рис. 2. 50 Вікно створення стилю Мій Автор
В результаті нашої роботи вікно Стилі повинно мати вигляд, вказаний на рис. 2.51
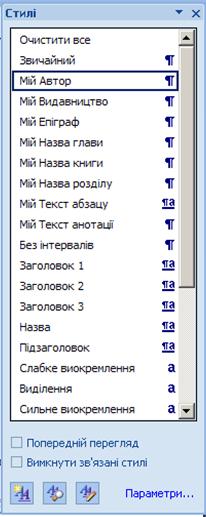
Рис. 2. 51 Остаточний вигляд вікна Стилі
Тепер залишилося застосувати створені стилі до тексту. Технологія дуже проста:
|
|
|
1. Виділити фрагмент тексту.
2. У вікні Стилі клацнути на необхідному стилі.
Оскільки в нас дуже багато тексту, що буде відформатовано стилем Мій Текст абзацу, то спочатку ми відформатуємо цим стилем весь текст:
1. Виділити весь текст натисканням комбінації клавіш Ctrl+A.
2. У вікні Стилі клацнути на стилі Мій Текст абзацу.
Далі використовуємо інші стилі до фрагментів тексту, відповідним назві стилю. Частину стилів можна застосувати вручну, а для застосування стилю для назв глав доцільніше створити простий макрос. Для цього можна використати макрорекордер.
1. Перейти на сторінку першого розділу.
2. На панелі Вигляд справа клацнути на випадаючому меню Макроси (Рис. 2.52)

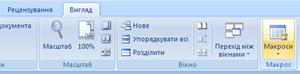
Рис. 2. 52 Розташування кнопки управління макросами на панелі Вигляд
3. Обрати Записати макрос….
4. В полі Призначити макрос натиснути кнопку клавішам.
5. У відкрившемуся вікні (Рис. 2.53) натиснути бажану комбінацію клавіш, наприклад, Alt+W. Важливо впевнитись в тому, що дана комбінація не має інших функцій (поле Поточні сполучення повинно залишитись порожнім).

Рис. 2. 53 Вікно настроювання клавіатури для визову макросу
6. Натиснути кнопку Призначити, натиснути кнопку Закрити. При цьому вікно Настроювання клавіатури закриється, і почнеться запис макросу.
7. Натиснувши комбінацію клавіш Ctrl+F відкрити вікно пошуку.
8. У поле пошуку ввести послідовність ^m або обрати через меню Розрив сторінки.
9. Натиснути кнопку Знайти далі.
10. Закрити вікно пошуку. В документі буде виділено місце, де знаходиться розрив сторінки. Нам необхідно перейти нижче, до назви глави.
11. Двічі натиснути клавішу управління курсором →. Перше натискання зніме виділення, а друге перейде в начало наступної сторінки, де розташовано назву глави.
12. У вікні Стилі клацнути на стилі Мій Назва глави.
13. На панелі Вигляд справа клацнути на випадаючому меню Макроси.
14. Обрати Зупинити запис.
Тепер, коли ми маємо макрос, натискаючи обрану комбінацію клавіш, можемо швидко застосувати стиль Мій Назва глави до всіх назв глав в тексті.
Увага
Увага! Цей прийом спрацює лише за умови того, що при створенні структури книги всі перед всіма главами було вставлено розрив сторінки, як було зазначено у відповідному розділі.
|
|
|
Кінець уваги
При застосуванні стилів всі необхідні відступи були зроблені автоматично. Тепер ми можемо звільнити текст від зайвих знаків абзацу, за допомогою яких були зроблені відступи в текстовому документі:
1. Використовуючи вікно Пошук і замінювання замінити всюди в тексті послідовність ^p^p на послідовність ^p.
2. Повторяти операцію 1, доки не буде зроблено лише одна заміна.
Тепер документ набув вигляду, показаного на рис. 2.54.
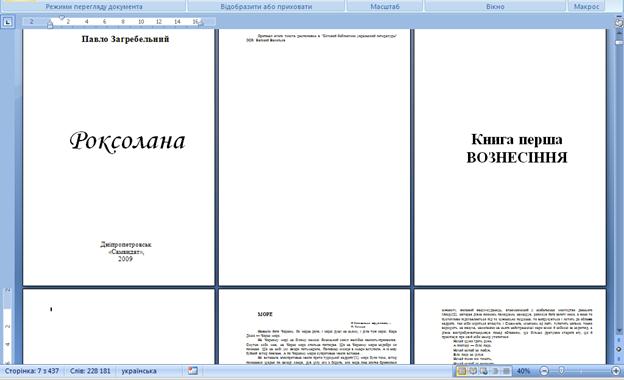
Рис. 2. 54 Текст книги після форматування за допомогою стилів
2.5. Створення колонтитулів в документі
Довідково-допоміжні елементи
Разом з текстом і ілюстраціями, які передають зміст, в книзі є ще і довідково-допоміжні елементи. Одні з них допомагають читачеві орієнтуватися в книзі і швидко знаходити в ній потрібний розділ або матеріал, інші полегшують правильне комплектування книжкових блоків. Оформлення всіх цих елементів повинне узгоджуватися із загальною композицією книжкових смуг і розворотів, прийнятою в кожному конкретному виданні.
До довідково-допоміжних елементів, які необхідні для читача і сукупність яких можна назвати апаратом орієнтування, належать колонцифры, колонтитули, зміст, покажчики.
Колонцифри — це порядкові номери сторінок. Вони (разом із змістом і покажчиками) допомагають швидко знайти потрібне місце в книзі і тим самим значно полегшують користування нею, проте в самому процесі суцільного читання колонцифры не беруть участь. Таке призначення колонцифр визначає і характер їх оформлення.
Розташовують колонцифри зазвичай на нижньому полі, посередині смуги або з її зовнішнього краю (варіант — з невеликим відступом від краю, в цьому випадку колонцифра помітніша).
По колонцифрі, розташованій з зовнішнього краю, декілька зручніше відшукати потрібну сторінку — вона видно при неповному розкритті книги. З цієї точки зору таке розташування використовується у виданнях, де до колонцифр доводиться часто звертатися, — в підручниках, наукових виданнях з покажчиками тощо.
За наявності колонтитулу доцільно поміщати в один рядок з ним і колонцифру, набираючи їх шрифтом однакового кегля. Від основного тексту колонцифри відділяються невеликими пропусками, рівними приблизно кеглю рядка.
Колонтитули — це області у верхній, нижній або бічній частині книжкової смуги, у яких розміщуються текстові або графічні об’єкти: номери сторінок, емблему видавництва, назву книги, розділу, глави.
Розрізняють колонтитули змінні і постійні. Змінні — їх часто називають живими — міняються впродовж книги; вони допомагають читачеві знайти потрібний розділ, орієнтуватися в книзі. Постійні, в яких впродовж всієї книги повторюються одні й ті самі дані (назва, прізвище автора), не потрібні читачеві і з повною підставою називаються мертвими.
Зміст в книзі виконує двояку роль:
Він дає читачеві уявлення про те, як побудована книга, який круг питань в ній висвітлений.
За допомогою змісту читач легко знаходить потрібний йому розділ. Щоб зміст давав уявлення про архітектоніку книги, в ньому повинна бути ясно показане підпорядкованість заголовків.
Практичне створення колонтитулів
Наступний етап реалізації проекту — це створення колонтитулів, відповідних главам та розділам. Можна створити однакові колонтитули для всього документу, різні колонтитули для першої сторінки та решти документу, різні колонтитули для різних розділів документу і різні колонтитули для парних і непарних сторінок. Крім того, є нижні, верхні та бічні колонтитули. Всі ці різновиди розміщення колонтитулів можна комбінувати, наприклад, створити колонтитули різні для парних та непарних сторінок і, одночасно, різні для різних розділів. Саме цей варіант створення колонтитулів ми і розглянемо.
У верхніх колонтитулах в книзі Роксолана повинно бути вказано: справа — назва розділу, зліва — назва глави, а в нижніх — номер сторінки, розташований ззовні, тобто, зліва на парних, і справа на непарних.
При роботі із структурою книги ви повинні були зробити розриви розділів перед кожною главою та розділом книги. Якщо ви цього не зробили, поверніться до цього тепер, і зробіть так, щоб кожна глава та кожен шмуцтітул являли собою окремий розділ. Це необхідно для того, щоб налаштувати різні колонтитули для кожної глави та кожного розділу.
1. Відкрити файл roksolan.docx в Microsoft Office Word.
2. На панелі Вставлення натиснути на кнопку Верхній колонтитул.
3. У відкрившемуся вікні у меню знизу обрати пункт Змінити верхній колонтитул. Рис. 2.55
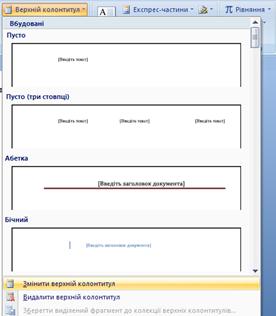
Рис. 2. 55 Вікно вибору вигляду верхнього колонтитулу
При цьому з’явиться можливість редагування верхнього колонтитулу. А на панелі інструментів буде відображено панель конструктора колонтитулів (Рис. 2.56).

Рис. 2. 56 Зовнішній вигляд панелі конструктора колонтитулів
4. Натиснути кнопку Параметри на панелі конструктору колонтитулів.
5. Увімкнути опції Різні для парних і непарних сторінок і Показати текст документу, якщо вони вимкнені.
6. Перейти на сторінку першої глави МОРЕ. Це повинна бути непарна сторінка. Якщо все вірно, то під колонтитулом буде напис Верхній колонтитул непарної сторінки -Розділ 3- та Як у попередньому. Рис 2.57.

Рис. 2. 57 Вигляд сторінки при створенні верхнього колонтитулу
7. Натиснути кнопку Як у попередньому в групі Навігація на панелі конструктору колонтитулів, щоб виключити цю опцію. Рис. 2.58.


Рис. 2. 58 Розташування кнопки Як у попередньому на панелі конструктора колонтитулів
8. Натиснути кнопку Експрес-частини в групі Вставити на панелі конструктора колонтитулів. Рис. 2.59.


Рис. 2. 59 Розташування кнопки Експрес-частини на панелі конструктора колонтитулів
9. З випадаючого меню оберати пункт Поле…. Вікриється вікно Поле. Рис. 2.60.

Рис. 2. 60 Розташування пункту Поле у списку експрес-частин на панелі конструктора колонтитулів
10. Знайти у списку полів поле StyleRef і клацнути на ньому лівою кнопкою миші. Це поле, яке дозволяє вставити текст з абзацу вказаного стилю. Для автоматизації написання колонтитулів ми скористаємося тим, що всі назви наших глав відформатовані стилем Заголовок 2;Мій Назва глави. Рис. 2.61

Рис. 2. 61 Розташування поля StyleRef та його властивості
11. Обрати в списку Ім’я стилю стиль Заголовок 2;Мій Назва глави.
12. Натиснути ОК. В колонтитулі з’явиться назва першої глави — МОРЕ. Якщо пролистати документ, можна побачити, що на всіх непарних сторінках з’явилися колонтитули з назвами відповідних глав. Якщо так не сталося, це означає, що є помилки або у виконанні цього алгоритму, або при створенні розділів документу.
13. Перейти до верхнього колонтитулу будь-якої парної сторінки у першій главі.
14. Натиснути кнопку Як у попередньому в групі Навігація на панелі конструктору колонтитулів, щоб виключити цю опцію.
15. Написати Книга перша. ВОЗНЕСІННЯ. Якщо пролистати документ, то можна побачити, що на всіх парних сторінках з’явився колонтитул Книга перша. ВОЗНЕСІННЯ до кінця документу.
16. Перейти до верхнього колонтитулу сторінки другого шмуцтитулу Книга друга. СТРАСТІ.
17. Натиснути кнопку Як у попередньому в групі Навігація на панелі конструктору колонтитулів, щоб виключити цю опцію.
18. Видалити текст колонтитулу.
19. Перейти до верхнього колонтитулу наступної сторінки та теж натиснути кнопку Як у попередньому в групі Навігація на панелі конструктору колонтитулів, щоб виключити цю опцію.
20. Видалити текст колонтитулу.
Після цих операцій колонтитули на шмуцтитулі зникнуть. Також зникнуть колонтитули до кінця документу на парних і непарних сторінках, починаючи з другого шмуцтитулу. Тепер необхідно зробити колонтитули для другого розділу книги.
21. Перейти на сторінку початкової глави другої книги — КРОВ. Це повинна бути непарна сторінка.
22. Натиснути кнопку Як у попередньому в групі Навігація на панелі конструктору колонтитулів, щоб виключити цю опцію.
23. Натиснути кнопку Експрес-частини в групі Вставити на панелі конструктора колонтитулів.
24. З випадаючого меню оберати пункт Поле…. Вікриється вікно Поле.
25. Знайти у списку полів поле StyleRef і клацнути на ньому лівою кнопкою миші. Це поле, яке дозволяє вставити текст з абзацу вказаного стилю. Для автоматизації написання колонтитулів ми скористаємося тим, що всі назви наших глав відформатовані стилем Заголовок 2;Мій Назва глави.
26. Обрати в списку Ім’я стилю стиль Заголовок 2;Мій Назва глави.
27. Натиснути ОК. В колонтитулі з’явиться назва глави — КРОВ. Якщо пролистати документ, можна побачити, що на всіх непарних сторінках з’явилися колонтитули з назвами відповідних глав.
28. Перейти до верхнього колонтитулу будь-якої парної сторінки в цій главі.
29. Натиснути кнопку Як у попередньому в групі Навігація на панелі конструктору колонтитулів, щоб виключити цю опцію.
30. Написати Книга друга. СТРАСТІ. Якщо пролистати документ, то можна побачити, що на всіх парних сторінках з’явився колонтитул Книга друга. СТРАСТІ до кінця документу.
Тепер потрібно виключити колонтитули на сторінках, що йдуть після закінчення тексту книги.
31. Перейти на першу сторінку після закінчення тексту книги.
32. Натиснути кнопку Як у попередньому в групі Навігація на панелі конструктору колонтитулів, щоб виключити цю опцію.
33. Видалити текст колонтитулу.
34. Перейти до верхнього колонтитулу наступної сторінки та теж натиснути кнопку Як у попередньому в групі Навігація на панелі конструктору колонтитулів, щоб виключити цю опцію.
35. Видалити текст колонтитулу.
36. Зберегти файл документу.
Нумерація сторінок
Номера сторінок в нашій книзі будуть розташовані ззовні сторінки, тобто, на парній сторінці зліва, а на непарній справа. Тому ми будемо робити окремо нумерацію для парних і непарних сторінок.
Нумерація непарних сторінок
1. Відкрити файл roksolan.docx в Microsoft Office Word.
2. Перейти на дев’яту сторінку, де починається текст першої глави МОРЕ.
3. На панелі Вставлення натиснути на кнопку Нижній колонтитул.
4. У відкрившемуся вікні у меню знизу обрати пункт Змінити нижній колонтитул. Рис. 2.62
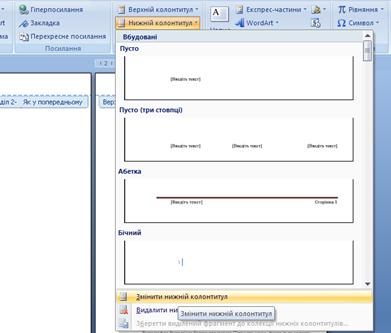
Рис. 2. 62 Вікно вибору вигляду нижнього колонтитулу
5. Натиснути кнопку Як у попередньому в групі Навігація на панелі конструктору колонтитулів, щоб виключити цю опцію. Це робиться для того, щоб нумерація не з’явилася на титульних листах.
6. Клацнути на пункті Номер сторінки в групі Колонтитули на панелі конструктору колонтитулів.
7. У відкрившемся меню обрати пункт Внизу сторінки, а з наступного списку варіантів номеру обрати Простий номер 3. Рис. 2.63.

Рис. 2. 63 Вікно вибору вигляду нумерації сторінок
Нумерація непарних сторінок
8. Перейти до колонтитулу парної сторінки за допомогою кнопки Наступний розділ в групі Навігація панелі конструктора колонтитулів. Рис. 2.64.


Рис. 2. 64 Розташування кнопки Наступний розділ на панелі конструктора колонтитулів
9. Натиснути кнопку Як у попередньому в групі Навігація на панелі конструктору колонтитулів, щоб виключити цю опцію. Це робиться для того, щоб нумерація не з’явилася на титульних листах.
10. Клацнути на пункті Номер сторінки в групі Колонтитули на панелі конструктору колонтитулів.
11. У відкрившемся меню обрати пункт Внизу сторінки, а з наступного списку варіантів номеру обрати Простий номер 1.
12. За допомогою лінійки зверху робочого вікна Word видалити відступ першого рядка, щоб номер сторінки не зміщувався відносно края тексту.
Видалення зайвих номерів сторінок
В результаті наших дій книга має номери сторінок на всіх сторінках, починаючи з 9. Але, на другому шмуцтитулі та його обороті номерів сторінок не повинно бути. Номерів сторінок не повинно бути також на останніх сторінках глав, які не повністю заповнені текстом, але в цьому прикладі ми залишимо їх без змін, щоб не перевантажувати проект. Щоб зробити це, потрібно було кожну останню сторінку глави зробити окремим розділом, та видалити нижні колонтитули у всіх цих розділах.
Видалення номеру сторінки з другого шмуцтитулу.
13. Шмуцтитул Книга друга. СТРАСТІ повинен бути розташований на непарній сторінці. Перейти на першу парну сторінку після обороту другого шмуцтитулу. Це буде друга сторінка глави КРОВ.
14. Якщо ми не в режимі редагування колонтитулів двічі клацнути лівою кнопкою миші на номері сторінки, щоб перейти в режим редагування нижнього колонтитулу.
15. Натиснути кнопку Як у попередньому в групі Навігація на панелі конструктору колонтитулів, щоб виключити цю опцію.
16. Перейти до нижнього колонтитулу попереденьої сторінки за допомогою кнопки Попередній розділ в групі Навігація панелі конструктора колонтитулів.


Рис. 2. 65 Розташування кнопки Попередній розділ на панелі конструктора колонтитулів
17. Натиснути кнопку Як у попередньому в групі Навігація на панелі конструктору колонтитулів, щоб виключити цю опцію.
18. Це робиться, щоб, коли ми видалимо номери сторінок на шмуцтитулі та його обороті, в нас не зникли подальші номері сторінок.
19. Перейти до нижнього колонтитулу попереденьої сторінки за допомогою кнопки Попередній розділ в групі Навігація панелі конструктора колонтитулів.
20. Натиснути кнопку Як у попередньому в групі Навігація на панелі конструктору колонтитулів, щоб виключити цю опцію.
21. Видалити номер сторінки на колонтитулі за допомогою клавіши Backspace або Delete.
22. Перейти до нижнього колонтитулу попереденьої сторінки за допомогою кнопки Попередній розділ в групі Навігація панелі конструктора колонтитулів.
23. Натиснути кнопку Як у попередньому в групі Навігація на панелі конструктору колонтитулів, щоб виключити цю опцію.
24. Видалити номер сторінки на колонтитулі за допомогою клавіши Backspace або Delete. (Можливо знадобиться натиснути клавішу декілька разів)
25. Зберегти файл документу.
Настроювання полів
Призначаючи для книги той або інший формат, мають на увазі і те, яким буде при цьому формат книжкової смуги, тобто розмір відбитку на сторінці.
Згідно традиції, що склалася століттями, бажано, щоб формат книжкової смуги був геометрично подібний до формату сторінки книги — при цьому досягається найбільш очевидний композиційний зв'язок між прямокутною сторінкою і прямокутною книжковою смугою. Разом з тим, зберігаючи таку подібність, книжкова смуга може бути більше або менше.
Як правило, книжкові смуги розташовуються не посередині сторінки, а помітно зміщуються до корінця і вгору. Це має певний композиційний сенс: зближення книжкових смуг підкреслює єдність книжкового розвороту, а зсув їх догори відповідає тому, що оптичний центр сторінки (і розвороту) знаходиться декілька вище геометричного.
Перший варіант — найбільший формат книжкової смуги (назвемо його економічним) — предназначен для книг, розрахованих на короткий термін користування, наприклад, для швидко застаріваючих відомчих видань, а також для видань, в яких необхідна особлива убористість, зокрема, для багатьох довідників і словників.
Другий варіант — середній формат книжкової смуги (його часто називають нормальним) — повинен застосовуватися для підручників, видань масово-політичних і виробничо-інструктивних, для значної частини видань художньої, наукової і науково-популярної літератури.
Третій варіант — порівняно менший формат книжкової смуги (позначимо його як покращуваний) — призначений для книг, розрахованих на тривалий термін користування, зокрема для зібрань творів, найбільш важливих творів політичної, наукової і художньої літератури.
Ці три варіанти показано на рис. 2.66.
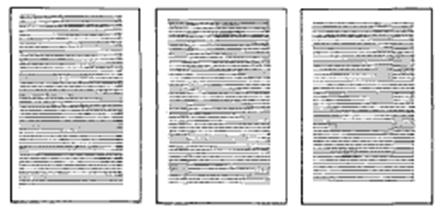
Рис. 2. 66 Приклади розташування книжкової смуги на сторінці
Поля на сторінках книги мають важливе значення. На них відпочиває око при читанні книги, вони оберігають краї відбитків від забруднення і псування, надають книжковим сторінкам і розворотам закінчену форму.
Бажано, щоб формат області тексту був геометрично подібний до формату сторінки книги — при цьому досягається найбільш очевидний композиційний зв'язок між прямокутною сторінкою і прямокутною областю тексту. Разом з тим, зберігаючи таку подібність, область тексту може бути більше або менше.
Крім того, область тексту розташовується не посередині сторінки, а помітно зміщується до корінця і вгору. Це має певний композиційний сенс: зближення областей тексту підкреслює єдність книжкового розвороту, а зсув їх догори відповідає тому, що оптичний центр сторінки (і розвороту) знаходиться декілька вище геометричного.
1. Відкрити файл roksolan.docx в Microsoft Office Word.
2. Перейти на панель інструментів Розмітка сторінки.
3. Клацнути лівою кнопкою миші в правому нижньому кутку групи Параметри сторінки. Рис. 2.67


Рис. 2. 67 Розташування кнопки відкриття вікна Параметри сторінки
При цьому відкриється вікно Параметри сторінки.
4. У вікні Параметри сторінки в групі Сторінки в полі кілька сторінок обрати варіант Дзеркальні поля. Рис. 2.68.
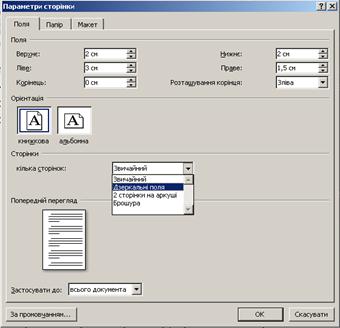
Рис. 2. 68 Вибір дзеркальних полів у вікні Параметри сторінки
Це дозволить нам вказувати різні поля для парних та непарних сторінок.
5. Встановити такі значення полів: верхнє — 2 см, нижнє — 3 см, усередині — 1,5 см, зовні — 3 см. Рис. 2.69.
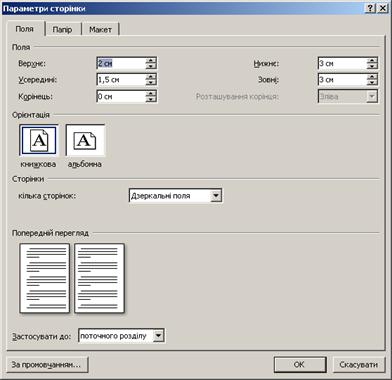
Рис. 2. 69 Вікно Параметри сторінки із встановленими атрибутами
6. Натиснути ОК.
7. Перевірити правильність розташування титулу та шмуцтитулів, якщо вони змінили положення, то виправити це, відредагувавши відступи абзаців у відповідних стилях.
8. Зберегти файл книги.
Початкові і кінцеві смуги
Виявленню архітектоніки книги служить і особливе композиційне вирішення початкової смуги, що відрізняється від оформлення наступних за нею рядових смуг. Разом з тим воно служить для читача сигналом — треба зосередитися, відповідним чином підготуватися до читання.
Відкриваючи книгу або перегортаючи її, читач перш за все бачить праву (непарну) сторінку книжкового розвороту. Тому на ній і прийнято поміщати початкову смугу. Таким же чином бажано починати і текст крупних розділів книги, але це не завжди здійсненно. Якщо попередній розділ закінчується на непарній сторінці, то щоб уникнути складної підгонки матеріалу доводиться починати новий на лівій сторінці розвороту.
З оформленням початкової смуги перекликається оформлення кінцевої, на якій закінчується текст книги або її крупних розділів. Бажано, щоб кінцева смуга була не повністю зайнята текстом; така побудова її служить сигналом про закінчення крупного розділу, як би запрошує читача зробити перерву і задуматися про прочитане. Проте небажана і кінцева смуга, на якій поміщено всього декілька рядків, — в цьому випадку вона сприймається як випадковий, композиційно невиправданий доважок. Крім того, наявність в книзі малозавантажених кінцевих смуг приводить до зайвої витрати паперу.
Кінцева смуга, відповідно до оформлення початкової, може бути закінчена графічною кінцівкою. Кінцівки бувають таких же типів, як і заставки. Проста кінцівка, наприклад у вигляді короткої лінійки, може бути використана і в тих випадках, коли на початковій смузі немає заставки.
Весь матеріал (різні види тексту, ілюстрації), що розміщений у книзі, компонується у вигляді книжкових смуг, які йдуть одна за одною в послідовному порядку. Щоб ці смуги сприймалися як впорядковані, їх формат повинен бути однаковий (за винятком неповних початкових і кінцевих смуг, випадків особливого розташування ілюстрацій).
При верстці тексту прийнято, для зручності читання, дотримувати таких умов:
Книжкова смуга не повинна починатися неповним кінцевим рядком абзацу. Така строка—висяча — порушує впорядкований вид прямокутної смуги і вносить труднощі у читання. То ж відноситься і до початкового рядка абзацу, якщо вона закінчує смугу.
Небажані перенесення з непарної смуги на парну. Такі перенесення, співпадаючи з перевертанням сторінок, заважає читанню.
Не можна закінчувати смугу заголовком. Він відноситься до подальшого тексту, і за ним повинні слідувати хоч би три рядки тексту.
Щоб витримати однаковий формат книжкових смуг, а разом з тим дотримуватись всіх обмежувальних умов, на практиці часто йдуть на збільшення пропусків між абзацами і навіть між рядками в межах якого-небудь уривка тексту. Але це неправильно. Збільшення пропусків між абзацами сприймається читачем як сигнал більшої смислової паузи між ними, а збільшення пропусків між рядками в якому-небудь уривку тексту — як сигнал більшої значущості цього уривка. Тому пропуски між рядками однорідного тексту повинні бути однакові в межах не тільки книжкової смуги, але й всього видання. Частково можна подолати ці утруднення шляхом зменшення або збільшення пропусків між словами; але це можливо лише в певних межах — як дуже широкі, так і дуже вузькі пропуски заважають читанню. Також цю проблему вирішують шляхом вибору розміру і розміщення ілюстрацій і маніпулюванням розмірами полів у всій книзі.
2.6. Створення обкладинки і титулу
Для створення обкладинки існує декілька варіантів. По-перше, можна створити обкладинку за допомогою будь-якого доступного графічного редактора. Якщо в групі, яка працює над проектом, є людина із художніми здібностями, то цей варіант є найбільш прийнятним. Самостійне створення обкладинки може бути у створенні повнокольорової ілюстративної обкладинки або це може бути художня маніпуляція із шрифтами. Як варіант, можна оформити якусь сцену, та сфотографувати її. По-друге, можна відшукати готову ілюстрацію у мережі Інтернет та за її допомогою створити свій варіант обкладинки. Слід пам’ятати, що будь-яка інформація, яку отримано з мережі Інтернет, захищена авторським правом. Тому необхідно зафіксувати всі джерела інформації, які були використані при створенні електронної книги. Цю інформацію необхідно подати у вихідних даних книги.
Для прикладу ми використаємо другий варіант створення обкладинки. Відшукаємо в мережі Інтернет відповідну ілюстрацію, та доповнимо її текстом.
|
|
|
|
|
Дата добавления: 2014-10-15; Просмотров: 661; Нарушение авторских прав?; Мы поможем в написании вашей работы!