
КАТЕГОРИИ:
Архитектура-(3434)Астрономия-(809)Биология-(7483)Биотехнологии-(1457)Военное дело-(14632)Высокие технологии-(1363)География-(913)Геология-(1438)Государство-(451)Демография-(1065)Дом-(47672)Журналистика и СМИ-(912)Изобретательство-(14524)Иностранные языки-(4268)Информатика-(17799)Искусство-(1338)История-(13644)Компьютеры-(11121)Косметика-(55)Кулинария-(373)Культура-(8427)Лингвистика-(374)Литература-(1642)Маркетинг-(23702)Математика-(16968)Машиностроение-(1700)Медицина-(12668)Менеджмент-(24684)Механика-(15423)Науковедение-(506)Образование-(11852)Охрана труда-(3308)Педагогика-(5571)Полиграфия-(1312)Политика-(7869)Право-(5454)Приборостроение-(1369)Программирование-(2801)Производство-(97182)Промышленность-(8706)Психология-(18388)Религия-(3217)Связь-(10668)Сельское хозяйство-(299)Социология-(6455)Спорт-(42831)Строительство-(4793)Торговля-(5050)Транспорт-(2929)Туризм-(1568)Физика-(3942)Философия-(17015)Финансы-(26596)Химия-(22929)Экология-(12095)Экономика-(9961)Электроника-(8441)Электротехника-(4623)Энергетика-(12629)Юриспруденция-(1492)Ядерная техника-(1748)
Саймандар панелінен Редактор формулнемесебатырмасына шертіледі
|
|
|
|
Кестеларды құру және форматтау. Word программасында тексті кестелар түрінде жазудың түрлі мүмкіндіктері қарастырылған. Мұның ең қарапайым жолы табуляция позицияларын пайдалану болып есептеледі ..
Word программасында кестеларды құру және форматтау жолдары:
§ Шағын кестеларды саймандар панеліндегі Добавить таблицу  батырмасын пайдаланып жасауға болады;
батырмасын пайдаланып жасауға болады;
§ Текстік құжатқа бағандары мен жолдарының санын алдын-ала көрсетілген кестені жоғарғы мәзірдің Таблицы -> Вставитьтаблицу командалары арқылы қояды. Бағандар мен жолдар санын Вставка таблицы диалогтық терезесіндегі счетчик-есептеуіштер көмегімен береді;
§ Таблицы и границы батырмасы, сондай-ақ Кесте -> Нарисовать таблицу  командалары құжатқа қойылатын кестені қолданушының өзі сызып шығуына мүмкіндік береді;
командалары құжатқа қойылатын кестені қолданушының өзі сызып шығуына мүмкіндік береді;
§ Кесте -> Объединить ячейки (Разбить ячейки) командалары алдын ала белгіленіп алынған бірнеше ұяшықтарды біріктіруді немесе жекелеген ұяшықтарды бөлуді жүзеге асырады;
§ Кестелердегі ұяшықтарды бөліп тұрған сызықтарды алып тастауға немесе көрсетіп қоюға болады. Ол үшін Таблицы и границы саймандар панелінің Нарисовать таблицу и Ластик батырмалары пайдаланылады;
§ Кесте -> Автоформат командасы көмегімен кестелар құруға арналған стандарт форматтағы дайын шаблондарды пайдалануға болады;
Кестелердегі есептеулер. Word текстік процессорында кесте бағандары мен жолдарында орналасқан сандармен жүргізілетін есептеулерді сәйкесінше басқа ұяшыққа Кесте ->Формулы командасының көмегімен есептеп шығаруға болады.
|
|
|
Ұяшықтар блогына сілтеме жасайтын қызметші сөздер:
§ LEFT -формула жазылған ұяшықтың сол жағындағы ұяшықтар;
§ RIGHT - формула жазылған ұяшықтың оң жағындағы ұяшықтар;
§ ABOVE - формула жазылған ұяшықтың жоғарысында орналасқан
жағындағы ұяшықтар;
§ BELOW - формула жазылған ұяшықтың төменінде орналасқан
жағындағы ұяшықтар.
Word программасындағы қолданушының функциялары:
§ AVERAGE () – ұяшықтар диапазонының орташа мәнін есептеу;
§ COUNT () – ұяшықтар диапазонындағы мәндердің санын есептеу;
§ MAX () – максималь мәнді табу;
§ MIN () – минималь мәнді табу;
§ SUM () – мәндердің немесе сандардың қосындысын табу.
Жаттығу жұмыстары.
1-жаттығу: Төменде берілген өрнектерді текстік құжатқа Редактора формул
формулалар редакторын пайдаланып жазыңыз:
1)  , 2)
, 2)  .
.
1. Жоғарыда айтылған тәсілдердің бірін пайдаланып Редактор формул іске қосыңыз;
2. Пернелік тақтадан s = символдарын теріңіз;
3. Редактора формул саймандар панелінен бөлшектің (знак дроби) белгісіне шертіңіз;
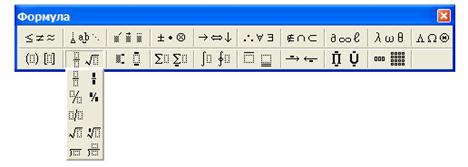
4. Бөлшектің алымына 2 жазыңыз, содан кейін суммы  , батырмасына шертіп қажет белгіні таңдаңыз;
, батырмасына шертіп қажет белгіні таңдаңыз;
5. Пернелерден х символынтеріп, әрі қарай индекс  , батырмасына шертіліп қажет төменгі индекс таңдалынады да пернелерден i теріледі;.
, батырмасына шертіліп қажет төменгі индекс таңдалынады да пернелерден i теріледі;.
6. Формуладағы бөлшектің бөлімі тұрған обылысқа сырт еткізгеннен кейін пернелік тақтадан 3+ х өрнегін тереді;
7. И ндекс  , батырмасына шертіліп жоғарғыиндекс алынады да пернеден 2 саны теріледі;.
, батырмасына шертіліп жоғарғыиндекс алынады да пернеден 2 саны теріледі;.
8. 2) формуланы да осы әдіспен орындайды (өз бетінше).
2 - жаттығу. Төменде келтірілген формуласы бар тексті теріңіз. Текст:
|
|
|
Модель Солоу с непрерывным временем. Предположим теперь, что время, измеряемое в начале с дискретностью в один год, будет измеряться с дискретностью ∆t (например, полугодие, квартал, месяц, декада, день). При дискретности в один день время можно считать практически непрерывным.
При дискретности ∆t модель Солоу будет выглядеть следующим образом:
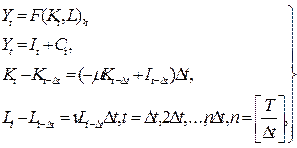 (1.1.2)
(1.1.2)
3-жаттығу. Берілген схеманы сызып, формулаларды Редактор формул формулалар редакторын пайдаланып жазыңыз. Барлық графиктік объектілерді біріктіріп тұтас схема жасаңыз.
Структурная схема модели Солоу
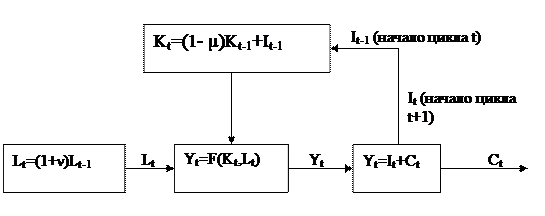
1. Схема сызуда Рисования панелі саймандарын пайдаланыңыз.
2. Графиктік объектілерге формулаларды Надпись батырмасының немесе объектінің контекстік мәзіріндег і Добавить текст командасының көмегімен қоюға болады.
батырмасының немесе объектінің контекстік мәзіріндег і Добавить текст командасының көмегімен қоюға болады.
4-жаттығу. Төменде көрсетілгендей кесте жасап есептеулер жүргізіңіз:
| Апта күндері | Шығындар | |||||
| Азық-түлік | Транспорт | Қыдыру | Басқа | Барлығы: | ||
| тамақ | уақ-түйек | |||||
| Жұмыс күні | ||||||
| Демалыс | ||||||
| Бәрі: |
1. Жоғарыда аталған тәсілдердің бірін пайдаланып кесте құрыңыз;
2. Белгіленген ұяшықтарды біріктіру үшін Кесте -> Объединить ячейки  командасын пайдаланасыз;
командасын пайдаланасыз;
3. Ұяшықты бөлу үшін Кесте -> Разбить ячейки  командасын пайдаланасыз;
командасын пайдаланасыз;
4. Кестені көркемдеу Формат ->Границы и Заливка арқылы жасалады;
5. Бәрі жолында қосындыны есептеу формуласын жазыңыз: курсорды Тамак бағанына қойыңыз да, Кесте->Формула командасын орындаңыз;
6. Терезеде пайда болған формула: =SUM(ABOVE), формула орналасқан ұяшықтың жоғарысындағы ұяшықтардағы сандардың қосындысын табады;
7. Қалған бағандарда солай есептеледі;
8. Барлығы бағанына формуланы өзіңіз жазыңыз.
Өздік жұмыс тапсырмалары:
(Тапсырманы орындауға қажетті мәліметтер нұсқалар бойынша төменде берілген
5-кестедан алынады)
1. Редактор формул формулалар редакторын пайдаланып … өрнектерді жазыңыз /1-тапсырма/.
|
|
|
2.... тақырыбындағы кесте құрып, кестеге мәліметтер енгізіңіз және формулаларды қолданып есептеулер жүргізіңіз /2-тапсырма/:
5-кесте
| Нұсқа № | 1-тапсырма | 2-тапсырма |
у=
| «Студенттер үлгірімінің ведомосі» | |

| «Студенттер қатысымының ведомосі» | |

| «Товарды есепке алу» | |

| «Төлемақы» | |

| «Түскі ас есебі» |
Бақылау сұрақтары:
1. Текстке формула қалай қойылады?
2. Кесте құру тәсілдерін атаңыз?
3. Кестеларда есептеулер қалай жүргізіледі?
4. Кесте ұяшықтары қалай біріктіріледі?
5. Кестедағы сызықтар мен бояулар қалай жасалады?
ЗЕРТХАНАЛЫҚ ЖҰМЫС №5
Тақырыбы: «Кестелік процессор MS Excel. Мәліметтерді енгізу және редакциялау. Ұяшықтың адресі»
Мақсаты: MS Excel кестелік процессорының негізгі элементтерімен жұмыс жасай білу дағдыларын қалыптастыру.
Негізгі түсініктер:
Мәліметтерді компьютерде кестелар түрінде ұйымдастыруға және өңдеуге арналған программалар немесе қосымшалар кестелық процессорлар немесе электрондық кестелар деп аталады. Бұл электрондық кестелердің артықшылығы- мәліметтерді өңдеуді, сұрыптауды, есептеуді автоматты түрде жүзеге асыра алады, әртүрлі ұяшықтарда орналасқан мәліметтерді түрліше формулалар көмегімен байланыстыра алады және т. б.
Ехсеl программасында құжат болып .хls кеңеймесі бар файл есептеледі. Бұл файлды Ехсеl-де жұмыс кітабы деп атайды. Жұмыс кітабы жұмыстық беттерден (лист1 немесе Sheet 1) тұрады. Бір құжат көлеміндегі беттер саны - 255 болуы мүмкін. Жұмытық беттің 4 түрі кездеседі:
1. Жұмыстық бет. Онда кәдімгі кестелар болады.
2. Модульдің беті VBA программалау тіліндегі программа тексті жазылады (VBA-Visual Basic for Application).
3. Диалогтық терезенің беті. Мұнда диалогтық терезелер құрылады. (ОК, Отмена батырмалары бар терезе)
|
|
|
4. Диаграммалар тұрғызылатын бет.
Әрбір жұмыстық бет жеке электрондық кесте түрінде қарастырылады да, онда 65536 жол (rows) и 256 баған(columns) болады. Әрбір жол 1 ден бастап 65536 дейінгі бүтін сандармен, ал бағандар латын алфавитінің A, B, …, Z, AA, AB, …IV әріптерімен белгіленеді. Жолдар мен бағандардың қилысуынан кестенің негізгі құрылымдық элементі ұяшық (cell) пайда болады. Кестедағы әрбір ұяшықтың адресі болады және ол ұяшық орналасқан баған мен жолдың атауларының бірігуінен тұрады (мысалы, А5, ВВ45, т.б.).
Ұяшықтарға жазылатын мәліметтер текст, тұрақтылар, формулалар түрінде болады. Бір ұяшыққа 32767 символға дейін енгізуге болады.
Әдетте (по умолчанию) ұяшықтағы сандық мәліметтер оңға қарай, ал тексттік мәліметтер солға қарай тураланады. Енгізілген мәлімет ені бойынша ұшыққа сыймаған кезде оң жақтағы бос емес ұяшық, алдыңғысын жауып тастайды. Кестедағы қатар орналасқан бірнеше ұяшықтың бірігуінен пайда болатын тіктөртбұрышты обылысты диапазон деп атау келісілген. Диапазонның адресі тіктөртбұрышты облыстың сол жақ жоғарғы жағында орналасқан шеткі ұяшық пен оң жақ төменіндегі шеткі ұяшықтың адрестері арқылы анықталады, ұяшықтар адрестерінің арасына қос нүкте белгісі қойылады (мысалы, А1: С6). MS Excel программасында ұяшықтарға мәліметтерді теру арқылы немесе бірнеше әдістерді пайдаланып, автоматты түрде жазуға болады. Оның екі түрлі әдісі бар:
Бірінші әдіс:
1. Қатар орналасқан екі ұяшыққа прогрессияның алғашқы екі мүшесі жазылады;
2. мәлімет жазылған диапазон немесе екі ұяшық белгіленеді;
3. Тышқан көрсеткішін белгіленген диапазон облыстың оң жақ теменгі бұрышына апарсаңыз көрсеткіш қара түсті «қосу белгісіне» (+) өзгереді, бұл белгіні толтыру маркер і деп атайды. Әрі қарай толтыру маркерін тышқанның батырмасын басып отырып қажет ұяшыққа дейін соза бересіз.
Екінші әдіс:
1. Бір ұяшыққа прогрессияның бастапқы бірінші мүшесі жазылады;
2. Мәлімет жазылған ұяшық белгіленеді;
3. Правка →Заполнить→ Прогрессия Командасы орындалады;
4. Пайда болған терезеден тип расположение бөлімінен по столбцу белгіленеді, шаг тұсына прогрессияның қадамыжазылады, предельное значение тұсына прогрессияның соңғы мүшесінің мәні жазылады.
Жұмыстық беттермен жасалатын әрекеттер:
1. Жұмыстық беттің атын өзгерту: жұмыстық бетке сәйкес ярлыктың атына екі рет шертіледі немесе сол ярлыктың контекстік мәзіріндегі Переименовать командасы орындалады да жаңа ат жазылады; ж ұмыстық бетті жою: Правка→Удалить лист немесе бетке сәйкес ярлык контекстік мәзіріндегі Удалить командалары арқылы жүзеге асырылады;
2. Беттің орынын ауыстыру немесе көшіру: Правка→ Переместить/Скопировать лист немесе бетке сәйкес ярлык контекстік мәзіріндегі Переместить/Скопировать лист командаларының бірі арқылы жүзеге асырылады; көшіруді орындау үшін Переместить / скопировать лист терезесіндегі Создавать копию бөлімі іске қосулы болу керек;
3. Бет қосу: алдына жаңадан қосылатын бет орналасатын, жұмыстық бет ярлыгына шертілгенде шығатын контекстік мәзірден Добавить командасы орындалады да, пайда болған Вставка диалогтық терезесінен Лист белгісі таңдалынып, ОК басылады.
Ұяшықтардың адрестері. Excel программасында ұяшықтардың үш түрлі адрестері пайдаланылады: абсолюттік, салыстырмалы және аралас адрестер. Егер түрлі операцияларды орындау барысында операцияға қатысатын ұяшықтардың адрестері сәйкесінше автоматты түрде өзгеріп отыратын болса мұндай ұяшықтар салыстырмалы адресті болып есептелінеді. Әдетте (по умолчанию) Excel программасы іске қосылған кезде ұяшықтардың адрестері салыстырмалы адрестер болып тұрады. Ұяшықтармен жасалатын операциялар барысында ұяшықтың адресі тәуелсіз, өзермейтін болса мұндай ұяшықтарды абсолют адресті деп атайды. Ұяшықтың абсолют адресін көрсету үшін сәйкесінше жол және баған аттарының алдына доллар ($) белгісін қойып жазады (мысалы, $A$2). Мұны бірден жазу үшін ұяшықты белгілеп, <F4> пернесін басу тәсілі де қолданылады.
Аралас адресті деп ұяшықтың адресін көрсетуде салыстырмалы және абсолютадрестердің қатар қолданылған жағдайын айтады (мысалы, $A1, B$2). Ұяшықтардағы формулаларды көшіруде абсолют адрестер өзгермейді, салыстырмалы адрестер өзгереді.
Ұяшыққа формула жазу. Excel программасында ұяшыққа формула енгізу міндетті түрде «тең болады» (“ =”) белгісінен басталады, ал енгізуді аяқтау Enter пернесін басумен бітеді.
Формулалар жазудың мысалдары: = 2*5^ 3+4 немесе =A1+Cos(5,282)
Ұзақ формулаларды жазуда программа терезесіндегі формулалар жолы деп аталатын жол ұяшықпен салыстырғанда қолайлырақ болады.
Формулаларды редакциялау. Ұяшықтағы формуланы редакциялау үшін әуелі ұяшық белгіленіп алынады да екі рет шертіледі немесе F2 пернесі басылады немесе формулалар жолындағы “ =” белгісіне сырт еткізіледі.Редакциялау режимінде ұяшықтағы формула формулалар жолында толығымен көрініп тұрады, курсорды қалаған жеріңізге қойып өзгертулер нгізе беруге болады.
Ұяшықтағы мәліметтердің форматтарын тағайындау. Ол үшін қажет ұяшықты белгілеп алып сол ұяшықтың контекстік мәзірінен Формат ячеек немесе Формат→ Формат Ячейки командаларының бірі орындалады.Нәтижесінде Формат ячеек деп аталатын диалогтық терезе шығады, осы терезедегі жапсырмаларды пайдалана отырып әртүрлі сандық форматтарды, ұяшықтағы текстерді туралауды, ұяшықтың түрі мен шекара сызықтарын, қорғанысын және т.б. параметрлерін тағайындауға болады.
Жаттығу жұмыстары.
1 -жаттығу. Салық түрлерін, премияны және т. б. ескере отырып айлық жалақыны есептеу.
MS EXCEL программасын іске қосыңыз. Жаңа құжат немесе жұмыс кітабын ашыңыз, құжатыңызды Лабораторные работы.xls деген атпен өз бумаңызға сақтаңыз.
1. Жұмыстық беттің атын (Лист1) на Тапсырма1 деп өзгертіңіз.
2. Төменде берілген /1-сурет/ мәліметтерді кестеге енгізіңіз.
3. Кестені суреттегідей түрге келтіріңіз.
4. Бірнеше ұяшықтарды біріктіру үшін оларды белгілеп алып,  батырмасы шертіледі немесе Формат ->Ячейки командасы қолданылады.
батырмасы шертіледі немесе Формат ->Ячейки командасы қолданылады.
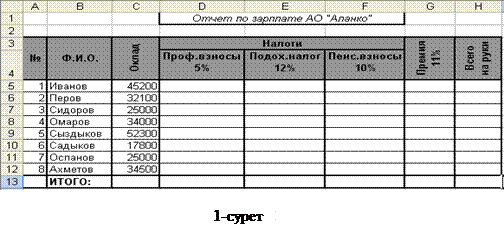 |
5. Ұяшықтағы текст бағдарын өзгерту үшін:
§ Ұяшықты белгілейді, контекстік мәзірдегі Формат ячеек командасы орындалғаннан кейін шығатын диалогтық терезедегі Выравнивание жапсырмасының Ориентация бөліміне көшесіз;
§ Қызыл түсті ромбикке ( ) шертіп, тышқанның сол жақ батырмасын басулы күйде ромбикті 90о –қа апарасыз.
) шертіп, тышқанның сол жақ батырмасын басулы күйде ромбикті 90о –қа апарасыз.
6. Кестедағы (1-сурет) «Проф.взносы 5%» бағанындағы тұрақты окладтың 5 % есептеу үшін:
§ D5 ұяшығы белгіленеді де, оған =С5*5% жазылады;
§ Қалғандары да осы тәрізді есептеледі.
7. Н5 ұяшығына қолға берілетін жалақы көлемін есептеңіз.
8. Барлық қызметкерлердің окладтарының жалпы сомасы мен қолға алатын жалақыларының жалпы сомасын табу үшін:
§  H 5: H1 2 диапазоны белгіленеді;
H 5: H1 2 диапазоны белгіленеді;
§ Стандартная саймандар панелінен Автосумма батырмасы шертіледі.
2 - жаттығу. Excel программасын пайдаланып сатудан түскен пайданы теңгемен және доллармен есептеңіз.

|
1. Өз құжатыңыздағы келесі бетті (Лист2) Тапсырма2 деп өзгертіңіз;
§ Кестені мәліметтермен толтырыңыз /2-сурет/;
§ Сатудан түскен пайданы доллармен және теңгемен есептеңіз.
1. Е6 ұяшыққа келесі =С6*D6 формуланы енгізіңіз;
2. F6 ұяшыққа келесі =Е6*В3 формуланы енгізіңіз. В3 ұяшығының адресін абсолют адрес қылыңыз ол үшін оны белгілеп F4 пернесін басыңыз, сонда адрес $В$3 болып өзгереді.
3 - жаттығу: Арифметикалық прогрессияның n-ші мүшесін және алғашқы n мүшесінің қосындысын есептеңіз.
1. Құжатыңыздағы үшінші бетті (Лист3) Тапсырма3 деп өзгертіңіз.
2. 3-суреттегідей арифметикалық прогрессияның n-ші мүшесін және алғашқы n мүшесінің қосындысын есептейтін кесте құрыңыз. Арифметикалық прогрессияның n-ші мүшесінің формуласы: an=a1+d(n-l) жәнеарифметикалық прогрессияның алғашқы n мүшесінің қосындысының формуласы: Sn=(a1+an)*n/2, мұндағы a1 – прогрессияның бастапқы мүшесі, aл d — арифметикалық прогрессияның айырмасы.
3. Қажет болған жағдайда ұяшықтардың абсолют адрестерін қолданасыз.
4. a1 = -2, d= 0,725 деп алып есептеңіз.
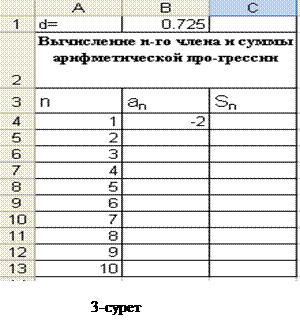 |
Өздік жұмыс тапсырмалары:
(Тапсырманы орындауға қажетті мәліметтер нұсқалар бойынша төменде берілген
7-кестедан алынады)
7-кесте
| № | Т А П С Ы Р М А Л А Р | |||||||||||||||||
| Нұсқа 1 | Қаладағы сүт өнімдері заводы сүт, айран және қаймақ шығарады. Сүттің, айранның және қаймақтың әрбір тоннасы үшін сәйкесінше 1010, 1020 және 9450 кг сүт қажет болады. Сүт өнімдерінің (сүт, айран, қаймақ) әрбір тоннасынан түсетін кіріс пайда сәйкесінше 30000, 22000 және 136000 тенгені құрайды. Завод тәулігіне барлығы 123 тонна сүт, 342 тонна айран, 256 тонна қаймақ дайындады. Электрондық кестені пайдаланып, әрбір өнім түрінен түскен тәуліктік кіріс пайданы, жалпы кіріс пайданы, әрбір өнім түрінен түскен кіріс пайданың жалпы кіріс пайдаға шаққандағы үлесін (процентпен) және сүттің жалпы шығынын есептеңіз. | |||||||||||||||||
| Нұсқа 2 | Кітап қоймасына 3 түрлі кітап түсті: сөздіктер, кулинарлық кітаптар және тоқыма өнері туралы кітаптар. Олар қаладағы үш кітап дүкеніне бөлінді: «Астана кітап», «Экономикс» и «Глобус». «Астана кітап» дүкеніне сөздіктер – 10400 экземпляр, кулинарлық кітаптар – 23650 экземпляр, тоқыма өнері туралы кітаптар – 1500 экземпляр; «Экономикс» дүкеніне - 10300 сөздіктер, 22950 кулинарлық кітаптар және 1990 тоқыма өнері туралы кітаптар; ал «Глобусқа» сәйкесінше 9100, 23320 және 2500 экземпляр жөнелтілді. Бірінші дүкенде сатылған сөздіктер – 8945 экземплярды, кулинарлық кітаптар – 19865 экземплярды, тоқыма өнері туралы кітаптар– 873 экземплярды құрады; екінші дүкенде сатылған сөздіктер– 9300 экземпляр, кулинарлық кітаптар - 21900 экземпляр, тоқыма өнері туралы кітаптар– 1020 экземпляр болды; ал үшінші дүкен сәйкесінше 8530, 18100 және 2010 экземпляр кітап сатты. Электрондық кестені пайдаланып, кітап қоймасына түскен әрбір кітап түрінің жалпы санын, әрбір дүкендегі сатылған әрбір кітап түрінің үлесін, сатылмай қалған кітаптар санын есептеңіз. | |||||||||||||||||
| Нұсқа 3 | Мекеме қызметкерлерінің оклады келеі түрде анықталған: бөлім бастығы – 100000 теңге., инженер 1 кат. – 86000 теңге., инженер – 68700 теңге., техник – 31500 теңге., лаборант – 22400 тенге. Мекеменің екі филиалы бар: оңтүстікте және климаты қатаң солтүстікте. Барлық қызметкерлер жалақысына жұмыс зияндылығына байланысты окладтың 10% құрайтын үстеме, окладтың 25% көлемінде айлық премия үстеме қосылады. Әрбір қызметкерден 20% міндетті салық (подоходный налог), 3% кәсіподақ жарнасы (профсоюзный взнос) және 1% зейнетақы қорына (пенсионный фонд) ұсталады. Оңтүстікте орналасқан филиал қызметкерлеріне 15%, солтүстіктегілер үшін 70% жергілікті коэффициент қосылады. Әрбір филиал қызметкерлерінің жалақысын есептеуді екі кесте түрінде бөлек жасаңыз. | |||||||||||||||||
| Нұсқа 4 | Цехта үш түрлі өнім шығарылады: П1, П2 және П3. Әрбір П1, П2 және П3 өнім бірлігіне кететін шығын сәйкесінше 70, 150 және 100 теңгені құрайды. Бір ғана өнім бірлігінен түсетін кіріс, өнім түрлеріне сәйкес 200, 160 және 250 теңге болды. Жоспар бойынша ай сайын, П1 өнім – 200482 дана., П2 – 43292 дана, П3 – 1463012 дана шығарылуы қажет. Қаңтар айында П1 – 135672 дана, П2 – 60712 дана, П3 – 1456732 дана өнім шығарылды. Электрондық кестені пайдаланып (теңгемен және доллармен), өнім өндіруге кететін жоспарлы шығынды, әрбір өнім түрінен түсетін кірісті, мекменің қаңтар айындағы кірісін, әрбір өнім түріне сәйке жоспардың орындалу үлесін есептеңіз. | |||||||||||||||||
| Нұсқа 5 | Кондитерлік фабриканың шығаратын өнімдері А, В, С карамельдері және оларды жасауға кететін шикізаттар (1 тоннасына) келесі кестеда берілген:
Фабрикадағы шикізат түрлерінің қоры, сәйкесінше 1500, 900 және 300 тонна. Осы айда фабрика А – 820, В – 900, С – 400 (тонна) карамель дайындады. Электрондық кестені пайдаланып, шикізаттың әрбір түрінен жұмсалған шығынды, қалған шикізат мөлшерін, қалған қант мөлшеріне сәйкес жасалатын А карамелінің мөлшерін есептеңіз. |
Бақылау сұрақтары:
1. Кестелық процессорлардың негізгі қызметі қандай?
2. Ұяшықтарға мәліметтер жазудың әдістерін түсіндіріңіз?
3. MS Excel программасындағы құжат қалай аталады?
4. Ұяшық адрестерінің түрлері қандай?
5. Ұяшықтарды қалай біріктіреді?
ЗЕРТХАНАЛЫҚ ЖҰМЫС №6
Тақырыбы: «Функцияның мәндерін есептеу. Функция шебері.
Графиктер мен диаграммалар тұрғызу»
Мақсаты: MS Excel кестелік процессорының мүмкіндіктерін графиктер мен диаграммалар тұрғызуда пайдалана білуге үйрету.
Негізгі түсініктер:
Microsoft Excel программасының функциясы ретінде белгілі бір алгоритм бойынша немесе формулалар бойынша жүргізілетін есептеу операциялары қарастырылады. Әрбір функцияның өзіне тән аты болады.Excel программасында функциялардың аттары пернелік тақтадан теріліп жазылады немесе Функция шебері (Вставка-> Функций) деп аталатын команда немесе саймандар панеліндегі fx батырмасы көмегімен енгізіледі. Функция шебері функцияларға сәйкес формулалардың дайын шаблондарын береді, қолданушы бар болғаны функцияның аргументтерін ғана жазады.
Excel программасында, күрделі және қарапайым есептеулерге арналған 200 ден аса функцияларды қолдану мүмкіндігі қарастырылған. Сондай-ақ, бұл қосымшада қолданушының Excel-дің програмалау мүмкіндіктерін (VBA) пайдаланып өзіне қажет функцияларды да құрып алуына жағдай жасалған.
Функция шеберін пайдаланып функцияларды іздеуді жылдамдату мақсатында оларды келесі: 10 недавно использовавшихся, Полный алфавитный перечень, Финансовые, Дата и время, Математические, Статистические, Ссылки и массивы, Работа с базой данных, Текстовые, Логические и Проверка свойств категориялары бойынша топтастырған.
Функциялардың аргументтері ретінде сандар, сан мәнді өрнектер немесе сәйкесінше сандар мен сан мәнді өрнектер жазылған ұяшықтар адрестері, диапазон адрестері пайдаланылады. Мысалы:
=СУММ(А5:А9) – мұндағыСУММ функциясы, А5, А6, А7, А8, А9 ұяшықтардағы сандар қосындысын есептейді;
=СРЗНАЧ(G4:G6) – мұндағыСРЗНАЧ функциясы G4, G5, G6 ұяшықтардағы сандардың орташа мәнін табады.
Күрделі функцияларды жазу әдеттегідей бірінің ішіне бірі жай жақшалар арқылы жазылады, мысалы: =ОКРУГЛ(СРЗНАЧ(H4:H8);2).
Функцияның аргументтерін Функция шеберін пайдаланып енгізу. Функцияны Функция шеберін пайдаланып жазғанда, егер оның аргументі бар болса, онда келесі 4-суреттегідей терезе пайда болады. Бұл терезе функция аргументтерін енгізуге арналған. Мұндағы,
 |
1 – функцияның аты;
2 - аргументтерді енгізу жолақтары;
3 – терезені кішірейту батырмасы,
бұл батырмаға қайта шерту терезені
бұрынғы қалпына келтіреді;
4 - аргументтің мәндері; 5 – функцияның сипаттамасы; 6 – анықтаманы шақыру.
Функция аргументтерін енгізуде келесі тәсілдер қолданылады:
а) қажет адрестерді (ұяшықтың немесе диапазонның) пернелік тақтадан теруге болады;
б) қажет ұяшықтар мен диапазондарды жұмыстық беттегі кестедан белгілеу арқылы жазуға болады.
Функциялардың негізгі категориялары.
«Математические» категориясыфункцияларының сипаттамасы:
ABS (сан) – санның модулі;
COS(сан) – косинусты табу;
EXP(сан) – ех функциясының мәнін есептеу;
LN(сан) – логарифмді есептеу;
SIN (сан) – синусты есептеу;
TAN (сан) – тангенсті есептеу;
КОРЕНЬ (сан) – квадрат түбір табу (оң мәнін);
ПИ () – p санының 15 цифрға дейінгі дәлдікпен алынған мәнін береді;
СТЕПЕНЬ (негіз сан; дәреже көрсеткіші) – дәрежелеу амалын береді;
СУММ (сан1; сан2;...) – аргумент тізіміне кіретін барлық сандардың қосындысын есептейді;
«Статистические» категориясыфункцияларының сипаттамасы:
МАКС(аргумент1; аргумент2;…) – аргументтердің үлкенін анықтайды;
МИН(аргумент1; аргумент2;…) - аргументтердің кішісін анықтайды;
СРЗНАЧ(аргумент1; аргумент2;…) – аргументтердің орташа мәнін табады;
СЧЕТЕСЛИ(диапазон; шарт) – диапазондағы берілген шартты қанағаттандыратын аргументтер санын анықтайды.
Арифметикалық амалдар (операциялар):
| Қосу | + |
| Азайту | - |
| Көбейту | * |
| Бөлу | / |
| Дәрежелеу | ^ |
Диаграммалар (Графиктер) – бұл Excel кестесіндағы сандық мәліметтерді талдау, салыстыру қолайлы болу үшін, олардың көрнекі графикалық түрде берілуі болып табылады. Диаграмма шебері (Мастер диаграмм) көмегімен 14 стандарт типтегі және 24 стандарт емес типтегі диаграммалар тұрғызуға болады.
Диаграммаларды редакциялау диаграмма облысының контекстік мәзіріндегі немесе диаграмма обылысын белгілегенде ғана программа терезесінің жоғарғы мәзірәнде пайда болатын Диаграмма опциясының командалары арқылы жүргізіледі. Диаграммаларды редакциялауға:
· Диаграмма типі мен форматын өзгерту;
· Бастапқы берілген мәліметерді өзгерту, яғни:
1. Диаграмма тұрғызу үшін пайдаланылған ұяшықтар диапазонын өзгерту;
2. қатарлардың (ряды) бағыты мен атын өзгерту;
3. Х осі үшін (для подписей оси Х) қолданылған мәліметтерді өзгерту;
4. Диаграмма параметрлерін (заголовки, оси, линии сетки, легенду, подписи данных) өзгерту;
5. Диаграмманың жұмыстық беттегі орналасуын және т. б. өзгерту жатады.
1- жаттығу: y=cos2(2x)sin(x)+e-x│x│ функциясының графигін, х аралығында 0,1 қадаммен тұрғызу.
аралығында 0,1 қадаммен тұрғызу.
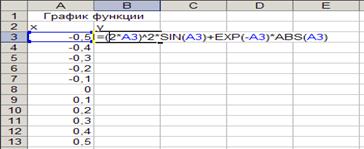
|
1. Жұмыстық бетте (Лист1) 5-суреттегідей кесте құрыңыз;
2. В3 ұяшыққа =cos(2*A3)^2*sin(A3)+exp(-3)*ABS(A3), формуласын енгізіп, бұл формуланы қалған ұяшықтарға Толтыру маркерін пайдаланып көшіріңіз;
3. Функция мәндерін (У-тің мәндері) белгілеп алып Диаграмма шеберін іске қосыңыз;
4. Диаграмма типін – График таңдаңыз;
5. Ряд жапсырмасындағы, Подписи оси Х жолағына курсорды орналастырып алып жұмыстық беттегі кестедан Х- тің мәндері орналасқан диапазонды белгілеңіз;
6. Диаграмма параметрлерін өз қалауыңызша өзгертіңіз;
7. Диаграмманы өзіңіз жұмыс жасап отырған бетке (в данном листе) орналастырыңыз және беттің атын График функции деп өзгертіңіз.
2-жаттығу. Диаграмма тұрғызу.

|
1. Жұмыстық бетте (Лист2) 6-суреттегідей кесте құрыңыз;
2. Кестедағы Итого бағанында СУММ функциясын пайдаланып, оның аргументінде ұяшықтар диапазонын көрсетіп, формуланы қалған ұшықтарға көшіру арқылы қажет мәліметтерді толтырып алыңыз;
3. Осы кесте үшін екі диаграмма құрыңыз:
§ Ивановтың ай сайынғы алған премияларын көрсететін дөңгелек диаграмма (Круговая диаграмма), ол үшін:
1) Қажет мәліметтер тұрған диапазонды белгілеп алыңыз;
2) Саймандар панеліндегі Диаграммы батырмасына шертіп, пайда болған терезеден Круговая типін таңдаңыз;
3) Диаграмма параметрлерін өзгертіңіз де сол бетке орналастырыңыз.
§ Баған түріндегі диаграмманы (гистограмма) өзіңіз қалаған мәліметтер үшін өз бетіңізше орындап көріңіз.
4. Беттің (Лист2) атын Диаграммы деп өзгертіңіз.
Өздік жұмыс тапсырмалары:
(Тапсырманы орындауға қажетті мәліметтер нұсқалар бойынша төменде берілген
8-кестедан алынады)
1. Келесі функция... графигін, берілген аралықта 0,1 қадаммен тұрғызыңыз /8-кесте, 1-тапсырма/.
- Төмендегі қосымша кестеда /8.1 -кесте/ берілген өндіріс көрсеткіштерін пайдаланып диаграмма құрыңыз. Диаграммада... көрсету керек болғандықтан, соған сәйкес /8-кесте, 2- тапсырма/ типті таңдаңыз.
8.1-кесте
| Шикізат өндіретін өндіріс салаларының жылдық көрсеткіштері | |||
| Шикізат түрі | 2001ж. | 2002 ж. | 2003 ж. |
| Электр энергиясы, млрд. кВт/сағ. | |||
| Мұнай, млн.тонна | |||
| Табиғи газ, млрд. м3 | |||
| Көмір, млн. тонна | |||
| Темір рудсыа, млн. тонна | |||
| Ағаш, млн. м3 | |||
| Балық және т.б. теңіз өнімдері, млн. тонна |
Кестеге шикізат өндірудің орташа көрсеткішін және ең жоғарғы,
ең төменгі көрсеткіштерді анықтайтын бағандар қосыңыз.
8-кесте
| Нұсқа № | 1 - тапсырма | 2- тапсырма |
x
 ; ;
| Уақыт бойынша өзгерісті және шикізат түрлері бойынша көрсеткіштер арасындағы қатынасты | |
y=
| Шикізаттың әрбір түрі жалпы өнімнің қанша бөлігін алатынын (2003 жылғы) | |
y=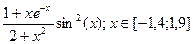
| Әрбір жылғы мұнай өндіру көрсеткішін | |
y=
| Әрбір жылғы көмір өндіру көрсеткішін |
Бақылау сұрақтары:
1. Excel кестелық процессорында функцияларды қандай тәсілдермен енгізуге болады?
2. Функциялардың қандай категорияларын білесіз?
3. Статистикалық функциялардың қызметі қандай?
4. Диаграмманы қалай тұрғызуға болады?
5. Диаграмманы редакциялауға не жатады?
ЗЕРТХАНАЛЫҚ ЖҰМЫС № 7
Тақырыбы: «Логикалық функциялар. Екі және үш шартқа тәуелді функциялардың графигін тұрғызу»
Мақсаты: Бірнеше шартқа тәуелді функцияның графигін тұрғызуға үйрету.
Негізгі түсініктер:
Логикалық функциялар қандай да болмасын бір шартқа тәуелді есептеулер жүргізуде қолданылады. Шарттарды көрсету үшін Excel программасында салыстыру амалдарының “ =”, “>”, “<”, “<>” (тең емес), “>=” (үлкен немесе тең), “<= “ (кіші немесе тең) белгілері пайдаланылады.
ЕСЛИ( лог_выражение; значение_если_истина; значение_если_ложь ) функциясы,функция аргументіндегі логикалық өрнек(лог_выражение) ақиқат мәнге ие болғанда, аргументтегі бірінші мәнді (значение_если_истина), ал қарсы жағдайда екінші мәнді (значение_если_ложь) береді. Мұндағы,
лог_выражение – бұл нәтижесі, екінің бірі, яғни не АҚИҚАТ немесе ЖАЛҒАН болатын логикалық өрнек.
значение_если_истина – бұл лог_выражение АҚИҚАТ болғандағы мән, егер осы жағдайда функцияның жазылуында бұл аргумент (значение_если_истина) түсіп қалған болса, онда функцияның мәні де АҚИҚАТ болады.
значение_если_ложь – бұл лог_выражение ЖАЛҒАН болғандағы мән, егер осы жағдайда функцияның жазылуында бұл аргумент (значение_если_ложь) түсіп қалған болса, онда функцияның мәні де ЖАЛҒАН болады.
Мысалы: B1 ұяшыққа =ЕСЛИ(A1<20000; 12; 15) формуласы жазылған. Егер A1 ұяшығына 30000 саны енгізілетін болса, онда нәтижесінде B1 ұяшықта 15 саны шығады, себебі 30000<20000 шарт ЖАЛҒАН болып тұр.
И, ИЛИ функциялары күрделі шарттарды жазу үшін қолданылады:
И (логическое_выражение1; логическое_выражение2;....) - АҚИҚАТ мән қабылдайды егер барлық аргументтер сәйкесінше АҚИҚАТ болса, ал қалған жағдайлардың бәрінде ЖАЛҒАН болады.
ИЛИ (логическое_выражение1; логическое_выражение2;...) - АҚИҚАТ мән қабылдайды егер ең болмағанда бір аргумент АҚИҚАТ болса, ал қалған жағдайлардың бәрінде ЖАЛҒАН болады.
Мысалы: Егер A1 ұяшығына [1, 4] аралықтағы сандардың бірін жазғанда В1 ұяшығындағы =ЕСЛИ (И(A1>=1;A1=<4);15;18) - өрнегінің мәні 15-ке тең болады, ал қалған жағдайда 18 болады.
ЕСЛИ немесе т. б. функцияларды аргумент ретінде қайталап қолдану арқылы күрделі шарттар жасалады. Мысалы:
= ЕСЛИ (A1<20000; 12; ЕСЛИ (A1<40000; 15; 18)) формуласы бойынша, егер A1 < 20000 болса, онда нәтиже 12 тең, қарсы жағдайда келесі тұрған A1 <40000 шарты тексеріледі, бұл шарт ақиқат болған жағдайда формула нәтижесі 15, ал жалған болғанда формула нәтижесі 18 болады.
1-жаттығу. Электрондық кестеда с туденттердің пән бойынша үлгірімі процентпен берілген. Үлгірім 45% кем болса студент аттестациядан өтпеген болып есептеледі. Студенттің аттестациядан өтке-өтпегенін формула көмегімен анықтаңыз.
1. Excel программасында Работа3 деген атпенжаңа құжат құрыңыз.
2. Құжаттың бірінші жұмыстық бетін (Лист1) Задание 1 деп өзгертіңіз.
3. Кестені 7- суреттегідей толтырыңыз.

7-сурет
4. Студенттің аттестациядан өткен- өтпегенін тексеру үшін:
§ С3 ұяшығы белгіленеді. Вставка→Функция командасы орындалады. Пайда болған терезеден Логические категориясындағы, ЕСЛИ функциясын таңдайсыз.
§ Әрі қарай ЕСЛИ функциясының терезесіндегі Логическое выражение тұсына В3 ұяшықтағы мәнді, 45% салыстыратын шартты: В3>=45% түрінде жазамыз.Шартқа сәйкес:
§ Значение если_истина тұсына: «аттестован» жазылады;
§ Значение если_ложь тұсына: «не аттестован» жазылады;
§ ОК басылады;
7. Осы формула қалған ұяшықтарға көшіріледі.
2 -жаттығу. Аттестация 3 пән бойынша өтті. Студенттің барлық 3 пән бойынша аттестациялық үлгірімін текскру қажет.
1. Құжатыңыздағы келесі жұмыстық бетті (Лист2 ) Задание2 деп өзгертіңіз;
2. Кестені 8- суреттегідей толтырыңыз;
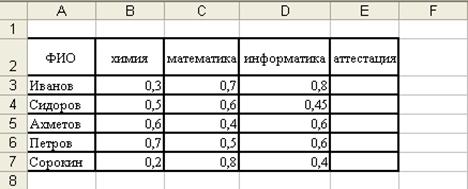
8- сурет
3. Сан мәндерін процентпен жазыңыз, ол үшін:
§ В3:D7 диапазон белгіленеді, диапазонның контекстік мәзірінен Формат ячеек командасы орындалады. Пайда болған терезенің Числа тізімінен Процентный форматы таңдалынады, Число десятичных знаков тұсына 0 жазылады;
4. Е3 ұяшығында ЕСЛИ функциясы шақырылады;
5.  Формулалар жолының сол жағындағы
Формулалар жолының сол жағындағы
белгісіне шертіледі;
6. Пайда болған тізімнен Другие функции таңддалынып, Логические категориясындаығы И функциясы белгіленеді;
7. И функциясының терезесіндегі Логическое_значение1: B3>=45%, Логическое_значение2: C3>=45%, Логическое_значение3: D3>=45% түрінде толтырылады;
8. формулалар жолындағы ЕСЛИ шертіледі;
§ Значение если_истина тұсына: «аттестован» жазылады;
§ Значение если_ложь тұсына: «не аттестован» жазылады;
9. ОК басылады;
10. Формула қалған ұяшықтарға жазылады.
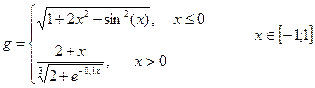 3-жаттығу. Екі шартқа тәуелді функцияның графигін берілген аралықта 0,2 қадаммен салыңыз.
3-жаттығу. Екі шартқа тәуелді функцияның графигін берілген аралықта 0,2 қадаммен салыңыз.
1. Үшінші жұмыстық бетті (Лист3) Задание 3 деп өзгертіңіз;
2. А бағанға екінші жолдан бастап (А2 ұяшықтан бастап) х - тің [-1; 1] аралығындағы мәндерін 0,2 қадаммен орналастырыңыз;
3. В2 ұяшыққа келесі,
=Если(А2<=0; (1+2*A2^2-sin(A2)^2)^(1/2); (2+A2)/(2+EXP(-0.1*A2))^(1/3)) формуланы Мастер функции көмегімен жазыңыз;
4. Қалған ұяшықтарға формуланы автоматты түрде көшіріңіз;
5. Функция графигін тұрғызыңыз.
Өздік жұмыс тапсырмалары:
(Тапсырманы орындауға қажетті мәліметтер нұсқалар бойынша төменде берілген
9-кестедан алынады)
3. Келесі функция... графигін, берілген аралықта 0,2 қадаммен тұрғызыңыз /9-кесте, 1-тапсырма/.
4. Берілген сөз есепті... Excel программасының логикалық функцияларын пайдаланып шығарыңыз /9-кесте, 2-тапсырма/.
9-кесте
| № вар | х жатқан аралық | 1 -тапсырма | 2 – тапсырма | |

| 
| ax2+bx+c=0 түріндегі квадрат теңдеудің дискриминантын D= b2-4ac … тауып және ЕСЛИ функциясын қолдана отырып теңдеудің нақты түбірлерінің санын табыңыз. (Егер D>0, екі түбір бар) | ||

| 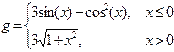
| Фермадағы жасы 6 айдан 8 айға дейінгі қояндар салмағы 7 кг- нан аспауы керек, егер асып кетсе қояндарға берілетін витаминнің тәуліктік концентрация мөлшері 125 г. азайтылады. Қояндардың саны, жасы және салмағы белгілі деп есептеп осы айдағы концентрация мөлшерінің қаншаға азайтылатынын есептеңіз. | ||

| 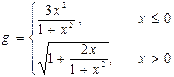
| Фирмадағы 5 қызметкердің әрқайсысы фирма орындап жатырған екі проектінің біреуіне ғана қатыса алады. Бірінші проект бойынша жалақыға 0,25% үстеме, ал екінші проект бойынша жалақыға 0,50% үстеме қосылады. Қызметкерлер жалақысын есептеуде ЕСЛИфункциясын қолданыңыз. | ||

| 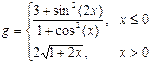
| Фирмадағы 5 қызметкердің еңбек стаждарын әртүрлі деп алып, олардың жалақыларын есептеңіз. Жалақыға қызметкердің еңбек стажына қарай: 1-4 жылға 15% үстеме, 5-10 жылға 30 % үстеме, 10 жылдан асқандарға 50% үстеме қосылады. Қызметкерлер жалақысын есептеуде логикалық функцияларды қолданыңыз | ||

| 
| Дүкен заттары жеңілдетілген бағамен сатылып жатыр: саудасы 50 000 теңгеден асқан алушыға 5%, 1000 000 асса - 10 %, 2000 000 асса- 20% жеңілдік жасалады. Сатып алушының нақты төлейтін ақшасын логикалық функцияларды қолданып есептеңіз.2 | ||
Бақылау сұрақтары:
1. Қандай логикалық функцияларды білесіз?
2. Если функциясы қалай жазылады және орындалады?
3. И функциясы қалай жазылады және орындалады?
4. ИЛИ функциясы қалай жазылады және орындалады?
5. Логикалық өрнектер қандай мәндер қабылдай алады?
ЗЕРТХАНАЛЫҚ ЖҰМЫС №8
Тақырыбы: «Беттер (поверхность) тұрғызу. “Подбор параметра” командасын пайдаланып теңдеулерді шешу»
Мақсаты: MS Excel кестелік процессорының мүмкіндіктерін бет тұрғызуда және теңдеу шешуде пайдалана білуге үйрету.
Негізгі түсініктер:
Excel программасында кеңістікте орналасқан беттерді тұрғызу кестеда мәндері берілетін екі айнымалыға (мысалы, х, у) тәуелді функцияның (мысалы, z) мәндерін есептеу формуласы арқылы орындалады.
Сондай-ақ, Excel программасында Сервис->Подбор параметра командасын пайдаланып теңдеулерді жуықтап шешу мүмкіндігі де қарастырылған. Жоғары математика курсынан белгілі теңдеудің түбірін жуықтап шешу әдісін қолданғанда әуелі түбір жатқан аралық анықталады. Мұндай аралықтар үшін олардың шеткі нүктелеріндегі функция мәндерінің таңбалары әртүрлі болуы шарт. Аралық анықталғаннан кейін сол аралықтағы түбірдің мәнін, Сервис->Подбор параметра командасын қолдана отырып белгілі бір дәлдікке дейін жуықтап табуға болады.
1- жаттығу. Бет (поверхность) тұрғызу. Беттің формуласы:
 |
1. Өз бумаңызда Лаб_Ex_10 деп аталатын жұмыс кітабын құрыңыз.
2. х -тің мәндерін 0,2 қадаммен А2 ұяшықтан бастап баған түрінде енгізіңіз;
3. у -тің мәндерін 0,2 қадаммен В1 ұяшықтан бастап жол түрінде енгізіңіз;
4. В2 ұяшыққа формула: =3*А2^2 – 2* SIN(B1)^2*B1^2 жазыңыз;
Формуланы жазып болғаннан кейін оны қалған ұяшықтарға көшіру кезінде адрестердің дұрыс өзгеруін бақылап көріңіз, қорытынды жасаңыз: х-тің мәндері барлық уақытта А бағанында болуы керек, сондықтан баған өзгеріп кетпес үшін оның алдына абсолют адрестің белгісі қойылады, яғни $А болады, ал у -тің мәндеріне сәйкес бірінші жолдың адресі $1 болып өзгереді.
5. Ендеше осыған сәйкес В2 ұяшықтағы формуланы: =3*$А2^2 – 2* SIN(B$1)^2*B$1^2 түрге келтіреміз /9-сурет/;
6. z –тің қалған мәндерін толтыру маркерін пайдалана отырып, шығарыңыз;
7. Ол үшінВ2:В12 диапазонды белгілеп алып толтыру маркерін сәйкес тіктөртбұрышты обылыс толғанға дейін созасыз;.

9-сурет
8. Кестені х, у, z. мәндерімен қоса белгілеп алыңыз;
9. Диаграмма шеберін (Мастер диаграмм) шақырыңыз, диаграмма типінен Поверхность (1-ші түрін) таңдаңыз;
10. Диаграмманың параметрлерін өзгертіңіз;
11. Диаграмманы сол бетке орналастырыңыз, атын Поверхность деп өзгертіңіз.
2- жаттығу. “Подбор параметра” командасын пайдаланып х3-0,01х2-0,7044х+0,139104=0 теңдеуді шешіңіз.
Теңдеуді шешу үшін түбір жатқан аралықты анықтау керек, сондықтан у(х)= х3-0,01х2-0,7044х+0,139104 функциясыының
|
|
|
|
Дата добавления: 2014-10-15; Просмотров: 526; Нарушение авторских прав?; Мы поможем в написании вашей работы!