
КАТЕГОРИИ:
Архитектура-(3434)Астрономия-(809)Биология-(7483)Биотехнологии-(1457)Военное дело-(14632)Высокие технологии-(1363)География-(913)Геология-(1438)Государство-(451)Демография-(1065)Дом-(47672)Журналистика и СМИ-(912)Изобретательство-(14524)Иностранные языки-(4268)Информатика-(17799)Искусство-(1338)История-(13644)Компьютеры-(11121)Косметика-(55)Кулинария-(373)Культура-(8427)Лингвистика-(374)Литература-(1642)Маркетинг-(23702)Математика-(16968)Машиностроение-(1700)Медицина-(12668)Менеджмент-(24684)Механика-(15423)Науковедение-(506)Образование-(11852)Охрана труда-(3308)Педагогика-(5571)Полиграфия-(1312)Политика-(7869)Право-(5454)Приборостроение-(1369)Программирование-(2801)Производство-(97182)Промышленность-(8706)Психология-(18388)Религия-(3217)Связь-(10668)Сельское хозяйство-(299)Социология-(6455)Спорт-(42831)Строительство-(4793)Торговля-(5050)Транспорт-(2929)Туризм-(1568)Физика-(3942)Философия-(17015)Финансы-(26596)Химия-(22929)Экология-(12095)Экономика-(9961)Электроника-(8441)Электротехника-(4623)Энергетика-(12629)Юриспруденция-(1492)Ядерная техника-(1748)
Режимы просмотра документа
Разделение окна на несколько областей
Сравнение нескольких документов
Если нужно сравнить сразу несколько документов, можно использовать команду Упорядочить все, которая находится в группе Окно вкладки Вид на ленте (рис. 2.44). После ее выполнения на экран будут помещены все открытые документы, и вы легко сможете их сравнивать и вносить нужные коррективы (рис. 2.45). Размер любого окна при необходимости можно изменять.

Рис. 2.44. Кнопка Упорядочить все

Рис. 2.45. Окно Word после упорядочивания открытых документов
Внимание!
При закрытии одного из документов или открытии нового документа упорядочивание сохранено не будет.
Данный режим удобно использовать, свернув ленты для увеличения рабочей области (рис. 2.46). Как свернуть ленту, читайте в разд. «Лента» гл. 1.
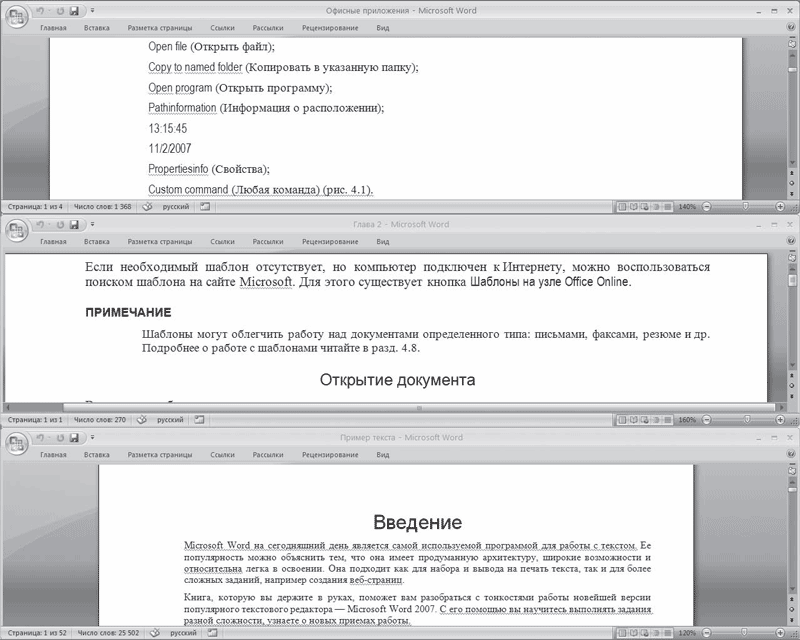
Рис. 2.46. Упорядочивание документов при свернутых лентах
В некоторых случаях, например при работе с большим документом, может понадобиться держать в поле зрения два участка документа одновременно. Для этого существует команда Разделить, которая находится в группе Окно вкладки Вид на ленте (рис. 2.47). После ее выполнения на экране появится линия разбивки, положение которой можно установить щелчком кнопки мыши (рис. 2.48).

Рис. 2.47. Кнопка Разделить
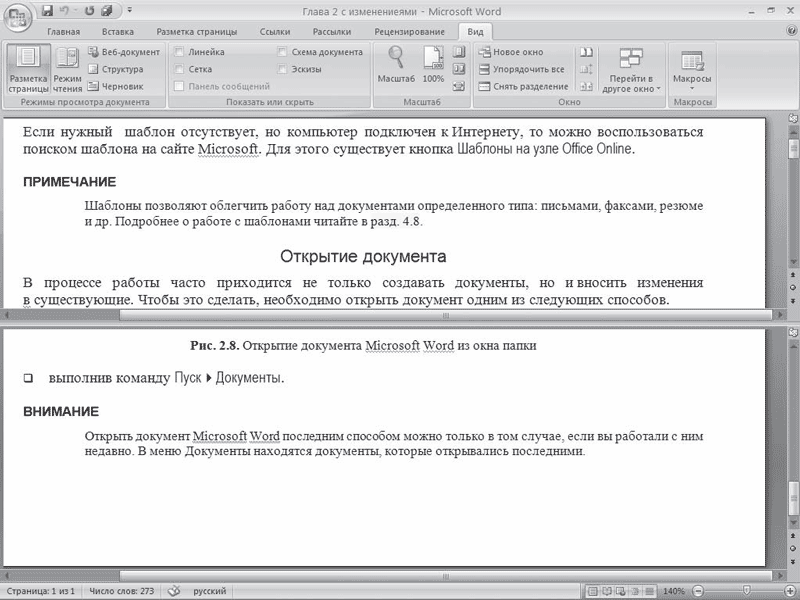
Рис. 2.48. Вид окна Word после разбивки
Microsoft Word – многофункциональная программа. Создаваемые в ней документы могут быть самыми разными – от небольших текстовых заметок до веб-страниц и объемных проектов, над которыми работает большое количество пользователей. Очевидно, что такие разные документы и просматривать нужно по-разному. Если конечным этапом работы над документом является его вывод на печать, желательно просмотреть, как он будет выглядеть на листе бумаги, сколько страниц он будет содержать. Если вы создаете веб-страницу, то обязательно нужно оценить, как она будет выглядеть в браузере. Наконец, если вы работаете над большим документом, который содержит много разделов и подразделов, то для быстрой навигации по нему гораздо удобнее работать с его заголовками.
В Word предусмотрено несколько режимов просмотра документов:
• Разметка страницы;
• Режим чтения;
• Веб-документ;
• Структура;
• Черновик.
Вы можете переключаться между режимами просмотра документа с помощью группы Режимы просмотра документа вкладки Вид ленты (рис. 2.52) или используя кнопки, расположенные в строке состояния (рис. 2.53).

Рис. 2.52. Группа Режимы просмотра документа

Рис. 2.53. Кнопки переключения режимов документа в строке состояния
Кроме этих режимов, которые являются основными, существуют еще несколько дополнительных:
• Схема документа и Эскизы, в которые можно переключиться с помощью группы Показать или скрыть вкладки Вид ленты;
• Предварительный просмотр, в который можно перейти, выполнив команду Печать -> Предварительный просмотр меню кнопки Office.
Рассмотрим особенности работы с каждым режимом.
|
|
Дата добавления: 2014-10-22; Просмотров: 537; Нарушение авторских прав?; Мы поможем в написании вашей работы!