
КАТЕГОРИИ:
Архитектура-(3434)Астрономия-(809)Биология-(7483)Биотехнологии-(1457)Военное дело-(14632)Высокие технологии-(1363)География-(913)Геология-(1438)Государство-(451)Демография-(1065)Дом-(47672)Журналистика и СМИ-(912)Изобретательство-(14524)Иностранные языки-(4268)Информатика-(17799)Искусство-(1338)История-(13644)Компьютеры-(11121)Косметика-(55)Кулинария-(373)Культура-(8427)Лингвистика-(374)Литература-(1642)Маркетинг-(23702)Математика-(16968)Машиностроение-(1700)Медицина-(12668)Менеджмент-(24684)Механика-(15423)Науковедение-(506)Образование-(11852)Охрана труда-(3308)Педагогика-(5571)Полиграфия-(1312)Политика-(7869)Право-(5454)Приборостроение-(1369)Программирование-(2801)Производство-(97182)Промышленность-(8706)Психология-(18388)Религия-(3217)Связь-(10668)Сельское хозяйство-(299)Социология-(6455)Спорт-(42831)Строительство-(4793)Торговля-(5050)Транспорт-(2929)Туризм-(1568)Физика-(3942)Философия-(17015)Финансы-(26596)Химия-(22929)Экология-(12095)Экономика-(9961)Электроника-(8441)Электротехника-(4623)Энергетика-(12629)Юриспруденция-(1492)Ядерная техника-(1748)
Титульный лист
|
|
|
|
Список литературы
При работе с большими документами удобно использовать новинку Word 2007 – возможность автоматического создания списка литературы. Оформление такого списка – обязательная часть работы над любым научным или учебным трудом, будь то школьный реферат или докторская диссертация. Работая над дипломом или курсовым проектом, студент, как правило, делает ссылки на литературу, размещая их в конце страницы или документа. Если в работе нужно ссылаться несколько раз на одну и ту же книгу, то следует или вводить данные о названии, годе издания, издательстве и прочем вторично, или искать первую ссылку.
Когда работа над проектом подходит к концу, необходимо просматривать эти источники и выносить их в список литературы. Кроме того, нужно не забыть о тех книгах, журнальных статьях и прочих источниках, на которые прямых ссылок нет, но которые также необходимо внести в список литературы.
В Word 2007 эти задания заметно упрощены. Для работы с источниками нужно перейти на вкладку Ссылки и обратиться к кнопкам группы Ссылки и списки литературы (рис. 7.18).

Рис. 7.18. Группа Ссылки и списки литературы
Для добавления нового источника нужно нажать кнопку Вставить ссылку и выбрать команду Добавить новый источник. В окне создания источника выбирается тип источника (рис. 7.19). Это может быть книга, раздел книги, журнальная статья, статья в периодическом издании, материалы конференции, веб-узел, дело, фильм, интервью, спектакль, аудиозапись и т. д.

Рис. 7.19. Окно Создать источник
В том окне также заполняются поля списка литературы: автор, название, год и город выпуска, издательство. Обратите внимание, что эти поля могут изменяться в зависимости от типа источника. Кроме того, имеет значение, какой стиль списка литературы выбран. Его можно указать с помощью списка Стиль группы Ссылки и списки литературы (рис. 7.20).
|
|
|
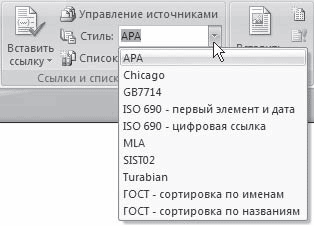
Рис. 7.20. Выбор стиля списка литературы
Если обязательных полей в окне Создать источник недостаточно, установите флажок Показать все поля списка литературы, чтобы отобразить дополнительные поля. Среди них фамилия редактора, число томов, количество страниц, стандартный номер и пр. После добавления источника ссылка на него будет помещена там, где был установлен курсор.
Если в процессе работы над текстом необходимо снова вставить ссылку на то же издание, просто выберите его из списка Вставить ссылку, куда помещаются все источники, с которыми вы работаете в рамках текущего документа (рис. 7.21).

Рис. 7.21. Список ссылок, используемых в документе
После завершения работы над документом список литературы можно создать автоматически. Однако прежде имеет смысл просмотреть все источники, которые были добавлены, и определиться, нужно ли вносить их все в список литературы. Для этого нажмите кнопку Управление источниками в группе Ссылки и списки литературы. В появившемся окне можно выполнять поиск среди литературы, сортировать книги и другие источники по названию, имени автора, году выпуска и другим критериям (рис. 7.22). В этом окне можно также создавать новые источники и редактировать имеющиеся.
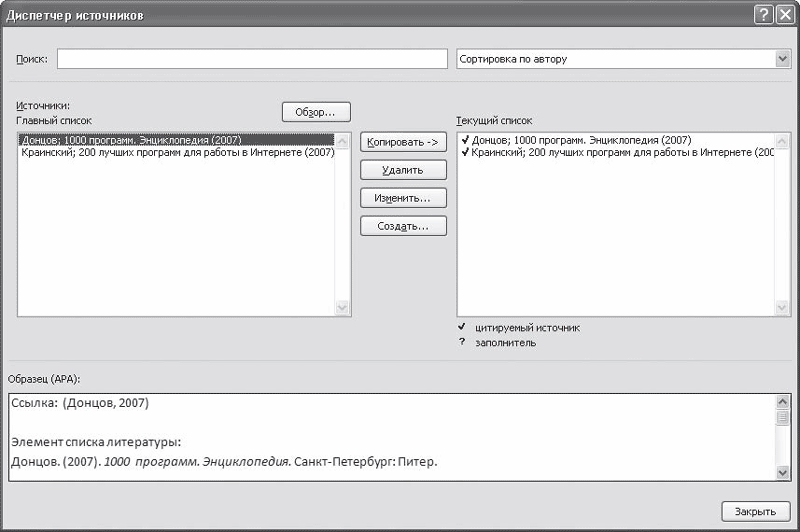
Рис. 7.22. Окно Диспетчер источников
Для автоматического добавления в документ списка литературы нажмите кнопку Список литературы и выберите один из вариантов оформления ссылок: как списка литература или как цитируемых трудов. Для изменения оформления этого списка и полей, которые будут в него вынесены, можно использовать меню Стиль.
Достаточно часто для оформления объемной работы используют титульный лист – первую страницу, на которой указывают название работы, автора и другие необходимые сведения. Очень важно создать красивый титульный лист, так как именно он производит первое впечатление на человека, который будет смотреть распечатанный документ.
|
|
|
В Word 2007 создание титульного листа очень упрощено. Для этого существуют специальные заготовки. Для вставки в документ титульного листа перейдите на вкладку Вставка и в группе Страницы щелкните на кнопке Титульная страница. Появится меню, содержащее доступные шаблоны титульных страниц (рис. 7.23).

Рис. 7.23. Меню кнопки Титульная страница
Выберите из списка нужный вариант, в результате чего в документе появится первая страница указанного вида. Введите в поля нужный текст, например укажите название документа, имя организации, год создания документа, а также его краткое содержание. Имя автора появится автоматически (Word вставит имя, указанное при установке программы), но при необходимости вы можете изменить это имя. Для этого просто щелкните на нем и наберите новое. Ненужные элементы можно удалить. Для этого щелкните на них и два раза нажмите клавишу Delete.
Чтобы удалить титульную страницу, выполните команду Удалить титульную страницу в меню кнопки Титульная страница.
|
|
|
|
|
Дата добавления: 2014-10-22; Просмотров: 565; Нарушение авторских прав?; Мы поможем в написании вашей работы!