
КАТЕГОРИИ:
Архитектура-(3434)Астрономия-(809)Биология-(7483)Биотехнологии-(1457)Военное дело-(14632)Высокие технологии-(1363)География-(913)Геология-(1438)Государство-(451)Демография-(1065)Дом-(47672)Журналистика и СМИ-(912)Изобретательство-(14524)Иностранные языки-(4268)Информатика-(17799)Искусство-(1338)История-(13644)Компьютеры-(11121)Косметика-(55)Кулинария-(373)Культура-(8427)Лингвистика-(374)Литература-(1642)Маркетинг-(23702)Математика-(16968)Машиностроение-(1700)Медицина-(12668)Менеджмент-(24684)Механика-(15423)Науковедение-(506)Образование-(11852)Охрана труда-(3308)Педагогика-(5571)Полиграфия-(1312)Политика-(7869)Право-(5454)Приборостроение-(1369)Программирование-(2801)Производство-(97182)Промышленность-(8706)Психология-(18388)Религия-(3217)Связь-(10668)Сельское хозяйство-(299)Социология-(6455)Спорт-(42831)Строительство-(4793)Торговля-(5050)Транспорт-(2929)Туризм-(1568)Физика-(3942)Философия-(17015)Финансы-(26596)Химия-(22929)Экология-(12095)Экономика-(9961)Электроника-(8441)Электротехника-(4623)Энергетика-(12629)Юриспруденция-(1492)Ядерная техника-(1748)
Висновок. MS Word. Створення документа
 |
План
Мета
Тема
MS Word. Створення документа.
Уміти підготувати програму-редактор до роботи і створити нескладний текстовий документ.
1. Про пакет MS Office System.
2. Вікно програми MS Word.
3. Налаштування редактора.
4. Діалогові вікна.
5. Правила введення тексту.
6. Деякі команди головного меню.
Теоретичні відомості
1. Про пакет MS Office System. MS Office System 2003 – це інтегрований пакет, який містить такі програми:
♦ редактор текстів MS Word;
♦ електронну таблицю MS Excel;
♦ СКБД MS Access;
♦ конструктор презентацій MS PowerPoint;
♦ електронний секретар-організатор MS Outlook;
♦ видавничу систему MS Publisher;
♦ векторний редактор ділової графіки MS Visio;
♦ універсальний записник MS OneNote;
♦ конструктор бланків MS InfoPath;
♦ конструктор проектів MS Project;
♦ конструктор веб-сайтів MS FrontPage і ще деякі програми.
Усі програми пакета можуть функціонувати незалежно.
Однак ефективної роботи користувач може досягти шляхом використання декількох програм і експлуатації зручних механізмів обміну даними між ними. Усі програми мають схожі меню, принципи їх використання подібні. Пакет MS Office існує в різних версіях і модифікаціях, тому наповненість конкретного пакета програмами може бути іншою.
Вивчення пакета розпочнемо з програми MS Word – текстового редактора (інший термін – процесора), який призначений для створення, редагування і форматування текстових документів.
2. Вікно програми MS Word. Текстовий редактор MS Word можна запустити декількома способами: за допомогою ярлика програми чи документа, панелі MS Office, пункту Програми головного меню ОС тощо.
Розгляньте меню програми (рис. 17). Командами Файл => Відкрити відкривають існуючий документ, а Файл => Створити (Новий) – створюють новий. Відкриється вікно текстового редактора, що міститиме вікно документа з власною назвою, наприклад Документі, яку згодом можна буде змінити. Формат (розширення назви файлу) документа – doc. Зауважимо, що програма дає змогу зберігати документи у різних форматах (txt, rtf тощо), зокрема, у форматах інших текстових редакторів.
|
|
|
Вікно програми складається з:
♦ рядка, в якому є назви програми, документа та кнопки керування вікном програми (мінімізувати, згорнути, закрити);
♦ рядка меню з кнопками керування вікном документа;
♦ панелей інструментів і лінійки, якщо вони ввімкнені;
♦ робочого поля документа зі смугами прокручування і кнопками задання вигляду документа (у лівому нижньому куті);
♦ рядка статусу (стану), що містить деякі відомості про поточну сторінку документа: номер сторінки, позицію курсора тощо.

Рис. 17. Вікно програми MS Word.
У MS Word XP і MS Word 2003 вікно документа може містити вертикальну панель, яку називають областю завдань (задач). Вона розташовується ліворуч чи праворуч від робочого поля.
Власне тут користувач має конкретизувати свої дії щодо створення чи використання документа, виконавши, наприклад, команди Створити, Новий документ тощо. Після цього область завдань рекомендують закрити, клацнувши мишею на кнопці закривання чи виконавши команди Вигляд => Область завдань.
3. Налаштування редактора. Наявність у робочому полі I-подібного (текстового) курсора дає змогу вводити текст. Однак часто перед першим сеансом користувач готує середовище до роботи. За допомогою команд меню або кнопок панелей інструментів він може задати потрібні параметри функціонування програми або режими відображення елементів вікна на екрані. Найчастіше виконують такі підготовчі дії:
♦ вмикають панелі інструментів і лінійку (команда Вигляд);
♦ задають параметри сторінки: її розмір і поля (Файл =>Параметри сторінки);
|
|
|
♦ вибирають вигляд документа (Вигляд);
♦ задають розмір абзацного відступу;
♦ задають назву шрифту, розмір символів, спосіб вирівнювання тексту тощо;
♦ вмикають чи вимикають засоби перевірки правопису;
♦ присвоюють паролі документу, якщо його треба захистити.
Насамперед треба ввімкнути лінійку, а також увімкнути потрібні й вимкнути зайві панелі інструментів. Увімкнути чи вимкнути панелі інструментів можна за допомогою команди Панелі інструментів (Toolbars) з пункту Вигляд (View) головного меню. Найчастіше користуються такими панелями: Стандартна, Форматування, Рисування. Інші панелі рекомендуємо вимкнути.
Підсвічена (натиснена) кнопка на панелі чи в меню відповідає увімкненому режиму, а сіра (ненатиснена) – вимкненому.
Є декілька режимів відображення документа на екрані (пункт Вигляд, див. рис. 19): звичайний, електронний (веб-документ), розмітка сторінки, структура, читання. Для введення тексту задають звичайний (normal) або режим розмітки (layout). В електронному режимі документ побачите таким, яким він буде на веб-сторінці. Для перегляду заголовків великого документа (звіту, книжки тощо) призначений режим Структура. Режим Читання доступний лише в останніх версіях програми. Він зручний для читання великих текстів (художньої літератури), оскільки подає тексти на екран по одній чи дві сторінки, як у книжці.
Лінійку вмикають (командою Лінійка), щоб простежити за горизонтальними і вертикальними розмірами робочого поля сторінки, задати відступ тексту від лівого краю поля (нижній лівий трикутник), відступ від правого краю (нижній правий трикутник), абзацний відступ у першому рядку (верхній трикутник), позиції і види табуляції (до лівого краю, до правого краю, до центру, відносно десяткової крапки) тощо. Відступи у поточному абзаці чи вибраному тексті регулюють, перетягуючи на лінійці мишею трикутники і символи видів табуляції. Символи видів табуляції використовують для вирівнювання даних у стовпцях, тобто для створення вручну таблиць без меж (див. словник перед ходом роботи).
Інші параметри функціонування програми задають на закладках діалогового вікна команди Параметри (Options), що є у пункті Сервіс (Tools). Саме тут можна увімкнути чи вимкнути режими відображення меж тексту, малюнків, області завдань, анімаційних ефектів, смуг прокручування, вертикальної лінійки, виникаючих підказок, вирізнення кольором, полів між сторінками, фонових кольорів, символів форматування, кодів полів, рядка стану, засобів перевірки орфографії (помилки будуть підкреслені червоною хвилястою лінією) та граматики (зелена лінія) тощо.
|
|
|
3. Діалогові вікна. Діалогові вікна відкриваються після виконання команд головного меню, які закінчуються трьома крапками. Елементи діалогового вікна: закладки, текстові поля, кнопки, поля-списки, поля-лічильники, вимикачі, радіокнопки тощо (рис. 18). Правила роботи користувача з діалоговими вікнами для всіх Windows-програм однакові.
Щоб розгорнути закладку, на її назві треба клацнути мишею. Не натискайте внизу на кнопку ОК (чи Готово), доки не переглянете всі потрібні закладки, бо завчасно закриєте діалогове вікно.
У текстове поле вводять текст. Для цього треба клацнути у ньому, щоб з'явився І-подібний курсор.
Якщо праворуч від поля списку є кнопка, то, клацнувши на ній, отримаємо список назв чи дій, з якого можна вибрати потрібну. Якщо у полі лічильника є число, а поряд дві кнопки-штовхачі, то, клацаючи над ними, можна збільшити або зменшити значення цього числа.
Параметр (режим) може бути або заданий (увімкнений), або незаданий (вимкнений). Параметри згруповані на закладках за призначенням і бувають незалежні та залежні.
Для ввімкнення чи вимкнення параметра треба клацнути у полі його вимикача (прямокутник П, незалежний параметр) чи радіокнопки (кружечок О, залежний параметр).
Незалежні параметри з деякої групи параметрів можуть бути задані одночасно. Увімкнений режим буде позначений пташкою у прямокутнику. Серед залежних режимів (параметрів) увімкненим може бути тільки один. Він зображається чорним кружечком у колі.
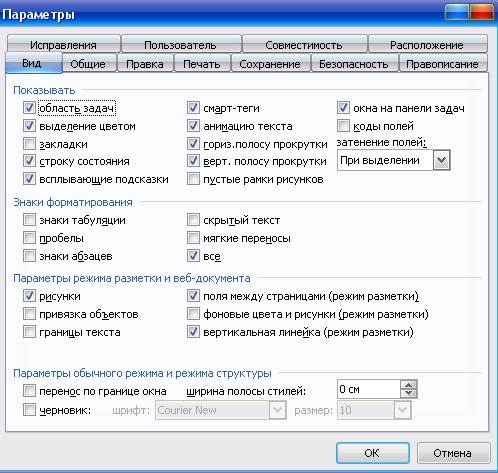
Рис. 18. Діалогове вікно Параметри.
Якщо деякі параметри та режими треба задати не лише для поточного, але й для документів, які створюватимуться у майбутньому, то потрібно натиснути на кнопку За замовчуванням (якщо є така кнопка). Відмовитися від щойно внесених змін у діалоговому вікні можна, якщо натиснути на кнопку Скасувати (Cancel).
|
|
|
Задавши чи перевіривши значення параметрів, закрийте діалогове вікно. Роботу з документом можна продовжити лише після того, коли закрили діалогове вікно.
4. Правила введення тексту. Увімкнувши панелі інструментів та лінійку (якщо вони були вимкнені), задавши та перевіривши значення параметрів, можна вводити текст. Головні правила введення текстів:
♦ не натискайте на клавішу вводу для переходу на новий
рядок, оскільки такий перехід відбувається автоматично;
♦ не натискайте на клавішу пропуск для створення абзацних відступів і центрування тексту, оскільки для цього є спеціальні засоби;
♦ робіть лише один пропуск між словами, не забувайте обити пропуск після коми і крапки;
♦ не натискайте на клавішу Backspace, щоб перевести урсор до позиції з помилкою, користуйтесь для цього клавішами-стрілками;
♦ щоб отримати велику букву, натисніть на клавішу Shift;
♦ стежте, щоб не був постійно ввімкненим режим Caps Loc k, інакше всі букви будуть великими;
♦ пам'ятайте, що на упний абзац утворюється після натискання на клавішу вводу; він успадкує вигляд (кажуть також
стиль) попереднього абзацу;
♦ деякі важливі символи, яких немає на клавіатурі, створюють так: апостроф (') – Ctrl + двічі «Є» або Alt + 0146 на цифровій частині клавіатури праворуч, § – Alt + 0167, тире – Ctrl + «-» праворуч тощо;
♦ ще два способи вставляння нестандартних символів полягають у використанні команди Автозаміна і програми «Таблиця символів» (Сharacter Map) із розділу службових стандартних
програм головного меню MS Windows.


Рис. 19. Меню команд Файл і Вигляд
6. Деякі команди головного меню. Розглянемо найважливіші дії, які можна виконати над текстовим документом за допомогою команд з пункту Файл (рис. 19) чи кнопок стандартної панелі інструментів, що їх дублюють:
♦ створити новий (Створити новий..., Ctrl+N);
♦ відкрити старий (Відкрити..., Ctrl+O);
♦ зберегти на диску (Зберегти, Ctrl+S);
♦ зберегти з новою назвою (Зберегти як...);
♦ зберегти як веб-сторінку...;
♦ закрити (Закрити, Alt+F4);
♦ друкувати (Друкувати..., Ctrl+P);
♦ оглянути (Попередній перегляд);
♦ задати параметри сторінки (Параметри сторінки...) тощо.
Щоб надрукувати документ, потрібно виконати команду Друкувати з меню Файл або натиснути на комбінацію Ctrl+P чи на кнопку із зображенням принтера на стандартній панелі. У діалоговому вікні Друк треба задати тип принтера, обсяг матеріалу: одна сторінка, всі сторінки, сторінки із заданими номерами, лише виокремлений фрагмент, кількість копій, якість друку, в разі потреби додаткові параметри.
Закінчити роботу з редактором можна або засобами пунктів меню Файл => Вийти, або закривши всі вікна (Alt+F4). Під час зберігання файлу стежте, щоб файл був збережений не в будь-якій папці, а в тій, яка призначена для цього документа. Для цього під час виконання команди Зберегти як... потрібно відкрити список Папка і вибрати у ньому потрібну папку на заданому диску.
Зауважимо, що меню команд Файл і Вигляд дещо відрізняються у різних версіях програми.
Хід роботи
1. Запустіть текстовий редактор і розгляньте його меню.
Запуск рекомендується виконати за допомогою ярлика програми з буквою W чи офісної панелі. Перепишіть у звіт по чотири команди з меню Файл, Редагувати і Вигляд.
2. Увімкніть Стандартну панель інструментів та Форматування і лінійку. Вимкніть зайві панелі. Задайте вигляд документа Розмітка сторінки. Якщо уже все задано, то перейдіть до пункту 3.
Вигляд => Панелі Інструментів => Натисніть кнопку з назвою потрібної панелі. Вигляд => Лінійка. Вигляд => Розмітка сторінки.
3. Задайте параметри сторінки.
Файл => Параметри сторінки => На першій закладці Поля задайте всі чотири поля сторінки по 3 см => Розгорніть другу закладку Розміри паперу, клацнувши на назві, і переконайтеся, що формат сторінки – А4, а орієнтація –Книжкова (вертикальна, в ХР цей параметр задають на першій закладці). Закрийте діалогове вікно Параметри сторінки, натиснувши на ОК.
4. Змініть шрифт та його розмір (наприклад, задайте шрифт Тіmes New Roman Cyr, розмір 14 пунктів).
Скористайтеся відповідними кнопками на панелі форматування (рис. 20). На рисунку зображено, що кнопка вирівнювання до лівого краю увімкнена, а кнопки вирівнювання до центру, до правого краю, до обох боків вимкнені.

Рис. 20. Фрагмент панелі форматування.
5. Переконайтеся, що вигляд шрифту нормальний, і задайте спосіб вирівнювання тексту – до обох боків. Кнопки жирний (Ж), курсив (К), підкреслений (П) ненатиснені.
6. Перевірте, чи задані сантиметри як одиниці вимірювання на лінійці.
Сервіс => Параметри... => На закладці Загальні задайте одиниці вимірювання – сантиметри => Перейдіть на закладку Вигляд.
7. На закладці Вигляд задайте режими Показувати: а) смуги прокручування, б) виділення кольором, в) виникаючі підказки, г) область завдань, д) анімацію тексту, є) межі тексту, є) малюнки (рисунки).
8. На закладці Правопис перевірте, чи задано параметри: Автоматично перевіряти орфографію і Завжди пропонувати заміну неправильного слова.
Сервіс => Параметри... =>На закладці Правопис задайте ці (перший і третій) режими.
9. Виберіть мову для перевірки правопису – українську чи російську.
Сервіс => Мова => Виберіть мову зі списку – українська => ОК.
10. Задайте режим автоматичного перенесення слів.
Сервіс => Мова => Розташування переносів => Автоматичне розташування переносів => ОК. Зауважимо, що для української чи російської мови цей режим без додаткових засобів (словників чи програм, наприклад «Рута» тощо) не функціонує, тому переноси часто доводиться робити вручну.
11. Задайте відступ першого рядка абзацу 1 см. Перемістіть верхній трикутник на лінійці праворуч на 1 см.
12. Дайте назву цьому документу – Текст1, тип файлу – doc. Файл => Зберегти ЯК... => Клацніть у діалоговому вікні Ім'я файлу і введіть текст: Текст1 => У полі Папка відшукайте і виберіть власну папку. Якщо треба, власну папку можна тут же створити за допомогою кнопки Створити папку панелі інструментів у вікні збереження файлу (рис. 21).
У якій папці буде збережено документ? Яке його повне ім'я?
Закрийте вікно, натиснувши на кнопку Зберегти.

Рис. 21. Панель інструментів вікна команди Зберегти як,,.
13. Уведіть текст – першу сторінку розділу II цієї книжки, не форматуючи його.
Текст вводьте 20 хвилин. Розмір шрифту – 14. Переносів і форматування не робіть. Символи ♦ пропустіть. Керуйтесь правилами введення тексту. Текст треба вводити так:
MS Office. Редактор текстів MS Word
Практична робота № 6
Тема
MS Word. Створення документа.
Мета
Уміти підготувати програму-редактор до роботи і створити нескладний текстовий документ.
План
1. Про пакет MS Office System.
2. Вікно програми MS Word
14. Вирівняйте всі абзаци до обох боків.
Для цього виберіть весь текст (Ctrl+A) і клацніть на кнопці вирівнювання до обох боків на панелі форматування.
15. Виконайте, де це потрібно, переноси слів вручну так, щоб рядки не були розрідженими.
Для цього розташуйте курсор усередині першого слова після розрідженого рядка і натисніть на клавіші Ctrl+«-». Розташуйте курсор після наступного складу і ще раз натисніть на
клавіші Ctrl+«-». Система переноситиме склади доти, доки це буде можливо.
16. Ознайомтесь з режимом показування недрукованих символів.
Для цього натисніть на кнопку ¶. Пропуски між словами будуть позначені крапками, а закінчення абзаців – ¶. Ці символи на друк не виводяться, а призначені для аналізу якості введення тексту. Між словами повинен бути лише один пропуск. Усуньте зайві пропуски і порожні рядки (абзаци) в набраному тексті. Вимкніть режим показування недрукованих символів, натиснувши ще раз на кнопку.
17. Перевірте правопис і виправте помилки.
Для цього натисніть на кнопку АБВ на стандартній панелі. Слово з помилкою буде підкреслене хвилястою лінією. Програма запропонує шляхи виправлення помилки. Якщо у вашій системі немає файлу-словника для вибраної мови, то можна перевіряти правопис лише англійського тексту.
17. Збережіть текст на диску в файлі Текст1,doc, оскільки його використовуватимете в наступних роботах.
Файл => Зберегти.
19. До тексту допишіть таке речення з помилками: «То be or not to be, thet iss a quastioon». Перевірте його правопис.
Програма виявить помилки і запропонує правильні варіанти слів.
20. Задайте час автозберігання документа — 8 хвилин.
Сервіс => Параметри... => Уведіть число 8 у відповідне поле на закладці Зберігання. Не закривайте вікна Параметри.
21. Задайте два паролі: для відкриття документа і (такий самий) для дозволу записувати зміни у файлі. Пароль для всіх такий: 12345.
Сервіс => Параметри... => На закладці Зберігання (а у Word ХР - Безпека) введіть паролі у відповідні текстові поля (паролі ви не побачите, на екрані під час введення висвітлюватимуться зірочки) => Занотуйте паролі у звіт => Натисніть на ОК => Програма вимагатиме підтвердження паролів — підтвердіть паролі, повторно їх увівши => Закрийте вікно Параметри, натиснувши на ОК.
22. Скільки абзаців, слів і символів є у набраному тексті?
Файл => Властивості => Статистика => ОК.
Занесіть дані у звіт.
23. Збережіть текст і закрийте програму Word.
24. Запустіть програму Word, відкрийте щойно створений документ Тексті і виконайте оздоблення тексту.
Файл => Відкрити (або Пуск => Документи => Виберіть назву свого файлу) => Введіть паролі, щоб відкрити документ.
25. Рядки плану роботи залийте різними кольорами – сірим, блакитним, червоним.
Щоб абзац чи слово були на іншому фоні (тлі), наприклад, як у газеті чи журналі, потрібно їх виокремити і застосувати команду Межі і Заливання (закладка Заливання) з пункту Формат або натиснути на кнопку Заливання на панелі інструментів і вибрати потрібний колір фону.
26. Створіть буквиці у першому і другому абзацах теоретичних відомостей.
Встановіть курсор у першому абзаці і виконайте команду Буквиця з меню Формат. У діалоговому вікні задайте: розташування буквиці – в тексті, висота буквиці – 2-3 рядки.
27. Слова заголовка розділу зробіть різнокольоровими і весь заголовок помістіть у прямокутну рамку. Виокремлюйте слова мишею і користуйтеся кнопкою задання кольору шрифту. Виокремте заголовок і застосуйте кнопку Зовнішні межі чи команду Формат => Межі...
28. Зліквідуйте захист паролями.
Сервіс => Параметри... => Закладка Зберігання або Безпека => Вилучіть паролі клавішею Del у текстових полях => ОК.
29. Збережіть файл під новою назвою Текст2.
Продемонструйте його викладачеві.
30. Закрийте вікна. Закінчіть роботу.
Ви створили два текстові документи (у форматі doc) Текст1 і Текст2. Абзаци вирівняні до обох країв. Перші рядки мають абзацні відступи. Граматичні помилки виявлені та виправлені. Використано елементи оздоблення тексту: залиті кольорами абзаци, буквиці, різнокольорові шрифти, рамку, паролі, ручні переноси. Документ Текст1 зберігайте на диску. Його використовуватимете в роботах № 7 і 15. У звіт подайте інформацію про виконання пунктів 1, 12, 21, 22.
|
|
|
|
|
Дата добавления: 2014-10-23; Просмотров: 1384; Нарушение авторских прав?; Мы поможем в написании вашей работы!