
КАТЕГОРИИ:
Архитектура-(3434)Астрономия-(809)Биология-(7483)Биотехнологии-(1457)Военное дело-(14632)Высокие технологии-(1363)География-(913)Геология-(1438)Государство-(451)Демография-(1065)Дом-(47672)Журналистика и СМИ-(912)Изобретательство-(14524)Иностранные языки-(4268)Информатика-(17799)Искусство-(1338)История-(13644)Компьютеры-(11121)Косметика-(55)Кулинария-(373)Культура-(8427)Лингвистика-(374)Литература-(1642)Маркетинг-(23702)Математика-(16968)Машиностроение-(1700)Медицина-(12668)Менеджмент-(24684)Механика-(15423)Науковедение-(506)Образование-(11852)Охрана труда-(3308)Педагогика-(5571)Полиграфия-(1312)Политика-(7869)Право-(5454)Приборостроение-(1369)Программирование-(2801)Производство-(97182)Промышленность-(8706)Психология-(18388)Религия-(3217)Связь-(10668)Сельское хозяйство-(299)Социология-(6455)Спорт-(42831)Строительство-(4793)Торговля-(5050)Транспорт-(2929)Туризм-(1568)Физика-(3942)Философия-(17015)Финансы-(26596)Химия-(22929)Экология-(12095)Экономика-(9961)Электроника-(8441)Электротехника-(4623)Энергетика-(12629)Юриспруденция-(1492)Ядерная техника-(1748)
Кадр процесса
|
|
|
|
Замечание
Для определения панелей или палитр, которые будут отображаться в Graphics Designer [Графическом дизайнере], щелкните на командах панели меню "View [Вид]"  "Toolbars [Панели инструментов]". В диалоговом окне "Toolbars [Панели инструментов]” отметьте, какие панели/палитры должны отображаться, и затем щелкните на кнопке "OK".
"Toolbars [Панели инструментов]". В диалоговом окне "Toolbars [Панели инструментов]” отметьте, какие панели/палитры должны отображаться, и затем щелкните на кнопке "OK".
Для нашего первого проекта создадим резервуар, представляющий водонапорную башню. Все графические объекты, необходимые для кадра процесса, можно найти в библиотеке WinCC. Нам также понадобится кнопка, статический текст и поле ввода/вывода.
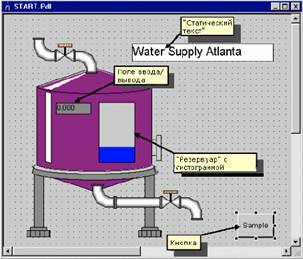
Рис. 1.3.16 Кадр процесса
Шаг 2: Создание кнопки
Сначала сконфигурируем кнопку, которая позволит переходить к другому кадру в режиме исполнения. Для создания кнопки, которая позволит переключаться между двумя кадрами "START.pdl" и "SAMPLE.pdl", выполните следующие действия:
1) В кадре "START.pdl" выберите из палитры объектов объект кнопку "Windows Objects [Объекты Windows]" "Button [Кнопка]".
2) В области рисования, поместите кнопку с помощью щелчка мыши в требуемом месте и, затем, растяните - держа кнопку мыши нажатой – до желаемого размера.
3) После того, как вы отпустите кнопку мыши, откроется диалоговое окно "Button Configuration [Конфигурирование кнопки]". В поле "Text [Текст]” введите обозначение для кнопки. Например, имя кадра, на который вы будете переключаться по нажатию этой кнопки: "SAMPLE".
4) Для выбора кадра переключения, щелкните на пиктограмме  рядом с полем "Change Picture on Mouse Click [Сменить кадр по нажатию мыши]”.
рядом с полем "Change Picture on Mouse Click [Сменить кадр по нажатию мыши]”.
5) В следующем диалоговом окне дважды щелкните на кадре "SAMPLE.pdl".

Рис. 1.3.17 Конфигурирование кнопки
6) Закройте диалоговое окно "Button Configuration [Конфигурирование кнопки]" и сохраните кадр "START.pdl", щелкнув на кнопке  .
.
|
|
|
|
|
Дата добавления: 2014-10-15; Просмотров: 684; Нарушение авторских прав?; Мы поможем в написании вашей работы!