
КАТЕГОРИИ:
Архитектура-(3434)Астрономия-(809)Биология-(7483)Биотехнологии-(1457)Военное дело-(14632)Высокие технологии-(1363)География-(913)Геология-(1438)Государство-(451)Демография-(1065)Дом-(47672)Журналистика и СМИ-(912)Изобретательство-(14524)Иностранные языки-(4268)Информатика-(17799)Искусство-(1338)История-(13644)Компьютеры-(11121)Косметика-(55)Кулинария-(373)Культура-(8427)Лингвистика-(374)Литература-(1642)Маркетинг-(23702)Математика-(16968)Машиностроение-(1700)Медицина-(12668)Менеджмент-(24684)Механика-(15423)Науковедение-(506)Образование-(11852)Охрана труда-(3308)Педагогика-(5571)Полиграфия-(1312)Политика-(7869)Право-(5454)Приборостроение-(1369)Программирование-(2801)Производство-(97182)Промышленность-(8706)Психология-(18388)Религия-(3217)Связь-(10668)Сельское хозяйство-(299)Социология-(6455)Спорт-(42831)Строительство-(4793)Торговля-(5050)Транспорт-(2929)Туризм-(1568)Физика-(3942)Философия-(17015)Финансы-(26596)Химия-(22929)Экология-(12095)Экономика-(9961)Электроника-(8441)Электротехника-(4623)Энергетика-(12629)Юриспруденция-(1492)Ядерная техника-(1748)
Полилиния. ZOOM (Көрсету) бұйрығында төмендегі опциялар қолданылады:
|
|
|
|
Масштабтау
Бұйрық:
- ZOOM (Көрсету)
- view→zoom (Түр→ Көрсету)
ZOOM (Көрсету) бұйрығында төмендегі опциялар қолданылады:
All (Барлығы) – сызудың барлық аймағын немесе шекара ішіндегі аймақты көрсету, егер ол берілген болса.
Previous (Алдыңғы) – суреттің алдыңғы түрін қолдану. Экран түрін онға дейінгі түріне тізбектей қалпына келтіруі мүмкін.
Window (Жиек) – терезені қолданып, бейне аймағын беру. Ол үшін төртбұрышты жиектің екі қарама қарсы бұрышын беру керек.
Real time (Нақты уақыт) –нақты уақытта бейнені үлкейту/кішірейту курсорды тігінен жоғары немесе төмен ауыстыру арқылы жүреді.
Pan Real time (Нақты уақытта панорамалау) – сызудың қажетті бөлігін бейнелеу үшін құралмен бейненің қажетті жеріне шертіп, оны ауыстыру керек.
Бақылау сұрақтары:
1. Нысандық байланыстыру деген не?
2. AutoCAD-та қолданылатын нысандық байластыруларды атаңыз?
3. ZOOM (Көрсету) бұйрығының опциялары қандай?
Дәріс №5.
Тақырыбы: Күрделі примитивтер: Полилиния. Арнайы түрдегі полилиниялар.
Мақсаты: Күрделі примитив полилиниямен және арнайы түрдегі полилиниялардың түрлерімен танысу.
Полилиния – бұл бір немесе бірнеше өзара байланысқан тура сызықтармен және доға сегменттерінен тұратын күрделі қарапайым. Полилиния бүтін бір сызық ретінде өңделеді (мысалы, редакциялау немесе жою кезінде). Нөлдік енге ие көптеген ысандардың бірі. Алдыңғы полилинияға берілген ен келесі полилиния үшін де келісім бойынша қабылданады.
|
|
|
Бұйрықты таңдау келесі тәсілдер бойынша орындалады:
· Сурет салу (Рисования) құралдар тақтасынан  батырмасын басу;
батырмасын басу;
· Бұйрық жолына PLINE бұйрығын енгізу;
· Мәзір қатарындағы Сурет салу → Полилиния бұйрығын орындау.
Опциисы:
Close (Жабу) – полилинияны жабатын тағы бір тіке сызықты аймақты қосу (және ПЛИНИЯ (PLINE) бұйрығынан шығу);
Width (Ені) – полилинияның келесі аймағы үшін енін беру (полилинияның әрбір сегментінің өзінің ені болады, және де аймақтың басындағы ені аймақтың соңғы еніне сәйкес келмеуі мүмкін); ені полилиния шыңы (нүктесі) жатқан полилиния өсінің екі жағына бірдей бөлінеді;
Halfwidth (Жарты ен) – енді беру, бірақ жарты ен терминінде (яғни, егер сызықтың қажетті толық ені 10-ға тең болса, онда жарты енді бере отырып 5-ке тең етіп алуға болады);
Length (Ұзындық) – ұзындығы берілген алдыңғы аймақтың жалғасы болып табылатын сегментті тұрғызу, және де ұзындықты санмен немесе нүктемен беруге болады.
Undo (Болдырмау) - ПЛИНИЯ (PLINE) бұйрығындағы соңғы әрекетті болдырмау;
Arc (Доға) – полилинияның доғалық сегменттерін салу режиміне өту.
Доға режиміндегі опциясы:
Angle (Бұрыш) – доғалық сегмент үшін орталық бұрышының шамасын беру;
Center (Центр) – доғалық сегмент үшін центрін беру;
Close (Жабу) – доғалық сегменттің көмегімен полилинияны жабу;
Direction (Бағыт) – доғалық сегментті құру үшін бағытын беру;
Halfwidth (Жарты ен) – келесі сегмент үшін жарты енін беру;
Line (Сызықтық) – тіке сызықты сегменттерді сызу режиміне көшу;
Radius (Радиус) – доғалық сегмет үшін радиусын беру;
Second pt (Екінші) –үш нүкте арқылы доғалық сегментті құру үшін екінші нүктені беру;
|
|
|
Undo (Болдырмау) – соңғы әрекетті болдырмау;
Width (Ені) – келесі сегмент үшін енін беру.
Арнайы түрдегі полилиниялар
Тіктөртбұрыш
Тіктөртбұрышты 3 түрлі тәсілмен сызуға болады:
· Сурет салу (Draw) құралдар тақтасындағы  батырманы басу;
батырманы басу;
· Бұйрық жолына RECTANG бұйрығын енгізу;
· Мәзір қатарынан Сурет салу→Тіктөртбұрыш (Рисования → Прямоугольник) бұйрығын таңдау.
Опциясы:
Фаска (Chamfer) – тіктөртбұрыштың әр бұрышынан алынатын фасканың ұзындығын беру.
Түйіндес (Fillet) – тіктөртбұыштың бұрыш түйіндерінің радиусын беру.
Деңгей (Elevation) – үш өлшемді кеңістікте Z осі бойынша жылжитын тіктөртбұрышты тұрғызу үшін деңгейін беру.
Биіктігі (Thickness) – үш өлшемді кеңістікте Z осі бойымен сығылатын тіктөртбұрыш тұрғызу үшін биіктігін беру.
Ені (Width) – тіктөртбұрышты құратын полилинияның енін беру.
Көпбұрыш
POLYGON бұйрығы бір жағының соңғы нүктесі бойынша немесе орта нүктесімен және шеңберге енгізілген немесе сипатталған радиусы бойынша дұрыс көпбұрыш тұрғызуға арналған. Бұл бұйрықты Сурет салу(Draw) құралдар тақтасындағы  батырмасының көмегімен немесе Сурет салу мәзірі көмегімен шақыруға болады.
батырмасының көмегімен немесе Сурет салу мәзірі көмегімен шақыруға болады.
Опциясы:
Edge (Жақ) – бір жағын беру.
Circumscribed (Сипатталған) – сипаттаушы (шеңбердің сыртына көпбұрыш тұрғызу).
Inscribed (Енгізілген) – енгізілген (шеңбердің ішіне көбұрыш тұрғызу).
Эллипс
Эллипсті 3 түрлі тәсілмен сызуға болады:
· Сурет салу (Draw) құралдар тақтасындағы  батырманы басу;
батырманы басу;
· Бұйрық жолына ELLIPSE бұйрығын енгізу;
· Мәзір қатарынан Сурет салу→Эллипс (Рисования → Эллипс) бұйрығын таңдау.
ü Эллипс – тұрақты бекітілген екі нүкте ара қашықтығының қосынды нүктесінің геометриялық орны.
Опциисы:
Center (Центр) – эллипстің центрі
Rotation (Бұру) – екінші өстің бұрылу бұрышы
Сақина
|
|
|
Сақина – бұл сақинаның сыртқы және ішкі диметрі бойынша алынған полилинияның ені.
Сақина 3 тәсілмен сызылады:
· Сурет салу (Draw) құралдар тақтасындағы  батырманы басу;
батырманы басу;
· Бұйрық жолына DONUT бұйрығын енгізу;
· Мәзір қатарынан Сурет салу→Сақина (Рисования → Кольцо) бұйрығын таңдау.
Бақылау сұрақтары:
1. Күрделі примитивтің түрлері қандай?
2. PLine бұйрығын қалай орныдаймыз?
3. POLYGON дегеніміз не?
4. DONUT дегеніміз не?
5. ELLIPSE дегеніміз не?
Дәріс №6.
Тақырыбы: Мәтін.
Мақсаты: Бір жолды және көп жолды мәтінмен танысу.
Бір жолды мәтін
Бір жолды мәтінді сызбаға енгізу:
· Сурет салу (Draw) құралдар тақтасынан  батырмасын басу;
батырмасын басу;
· Бұйрық жолына DTEXT бұйрығын енгізу;
· Мәзір қатарынан Сурет салу→Бір жолды мәтін (Single Line Text) бұйрығын таңдау.
Опциисы:
Justify – мәтін жолының теңестіру түрлерін өзгерту қажет болса қолданылады, және де жүйе қосымша параметрлерді нақтылау тізімін көрсетеді:
Аlign – егер екі берілген нүктенің арасына мәтін орналастыру қажет болса, қолданылады; жүйенің қосымша сұранысы.
Сenter – егер көрсетілген нүктеге катысты мәтіндік жолды ортаға қою қажет болса, қолданылады; жүйенің қосымша сұранысы.
Fit – егер екі берілген нүктенің арасына биіктігі бекітілген мәтін орналастыру қажет болса, қолданылады; жүйенің қосымша сұранысы.
Мiddle – егер мәтінді көлденеңнен және тігінен ортаға қою қажет болса, қолданылады; жүйенің қосымша сұранысы.
Right – егер мәтінді көрсетілген нүктеден оң жаққа тегістеу қажет болса, қолданылады; жүйенің қосымша сұранысы.
Top Left, Top Center, Top Right (TL, ТС, TR) – егер көрсетілген нүкте бойынша мәтінді жоғары сол жаққа, жоғары ортасына, жоғары оң жаққа тегістеу қажет болса, қолданылады; жүйенің қосымша сұранысы.
|
|
|
Middle Left, Middle Center, Middle Right (ML, MC, MR) – егер көрсетілген нүкте бойынша мәтінді ортасымен сол жаққа, ортасымен тігінен және көлденеңнен, ортасымен оң жаққа тегістеу қажет болса, қолданылады; жүйенің қосымша сұранысы.
Bottom Left, Bottom Center, Bottom Right (BL, ВС, BR) – көрсетілген нүкте бойынша мәтінді төмен сол жаққа, төмен ортасына, төмен оң жаққа тегістеу қажет болса қолданылады; жүйенің қосымша сұранысы.

Сурет 5. TL, TC, TR, ML, MC, MR, BL, BC, BR, Right, Center туралау опцияларын қолдану мысалдары
Бір жолды мәтінге арнайы символдарды қолдану басқарушы кодтар көмегімен орындалады:
%%о – символдарды үстінен сызу режимін қосады немесе сөндіреді;
%%и – символдарды астынан сызу режимін қосады немесе сөндіреді;
%%d – мәтін жолының сәйкес орнына «градус» символын орналастырады;
%%p – мәтін жолының сәйкес орнына «қосу-азайту» символын орналастырады;
%%с – мәтін жолының сәйкес орнына «шеңбер диаметр» символын орналастырады.
Көп жолды мәтін
Көп жолды мәтінді сызбаға енгізу:
· Сурет салу (Draw) құралдар тақтасынан  батырмасын басу;
батырмасын басу;
· Бұйрық жолына МTEXT бұйрығын енгізу;
· Мәзір қатарынан Сурет салу→Көп жолды мәтін (Multi Line Text) бұйрығын таңдау.
Microsoft Word мәтіндік процессорліктегі тегістеу мен түзету мүмкіндіктері тәрізді ұзын мәтінді толық абзацты сызбаға енгізуге мүмкіндік береді.
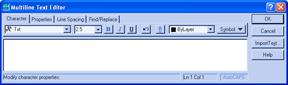
Сурет 6. Көп жолды мәтінді енгізу және түзету
Multiline Text Editor сұқбаттасу терезесі төрт қосымшадан және Import Text батырмасынан тұрады:
Character қосымшасы төмендегідей мәтіннің символдарын форматтау құралдарынан тұрады:
Font – қаріпті таңдау тізімін ашады;
Font Height – қаріпті биіктігін енгізетін тізімді ашады;
Bold – символды жартылай қоюландыруды орнататын батырма;
Italic – символды курсивтеуді орнататын батырма;
Underline – символдың астын сызуды орнататын батырма;
Undo – болдырмау ( қайтару) батырмасы;
Stack/Unstack – бір немесе екі жолды сызықшаларды сызу батырмасы;
Text Color – символдардың түстерін таңдау тізімін ашады;
Symbol – арнайы символдарды қою тізімін ашады.
Properties қосымшасы мәтін абзацының жалпы қасиеттерін басқару құралдарынан тұрады:
Style – мәтін стилінің таңдау тізімін ашады;
Justification – мәтінді мәтіндік терезеде тегістеу түрлерін таңдау тізімін ашады;
Width – мәтіндік терезе жиегінің енін таңдау тізімін ашады;
Rotation – мәтіннің бұрылу бұрышын таңдау тізімін ашады;
Line Spacing қосымшасы мәтін жолдары арасындағы ара қашықтықты өзгертетін құралдардан тұрады:
Line Spacing – жолдар арасындағы ара қашықтықты беруді таңдау тізімін ашады;
Spacing – жолдар арасындағы ара қашықтықты таңдау тізімін ашады;
Find/Replace қосымшасы төмендегідей мәтіннің бөліктерін ауыстыру және іздеу тәсілдерінен тұрады:
Find – іздеу үшін енгізілген мәтінді іздеу тізімін ашады. Find батырмасы мәтін тізімінде көрсетілген іздеу процедурасын іске қосу үшін қолданылады.
With Replace – ауыстыру үшін енгізілген мәтін тізімін ашады. Replace батырмасы өзгерту және іздеу процедурасын қосу үшін қолданылады.
Match Case – регистрді оқу немесе оқымау мүмкіндігін беретін жалауша;
Whole Word – бүтін сөзді іздеу немесе іздемеу мүмкіндігін жарнамалайтын жалауша. Import Text батырмасы Multiline Text Editor түзету терезесінде қарапайым мәтіндік файлды (.ТХТ немесе.RTF) импорттауға мүмкіндік береді.
Бақылау сұрақтары:
1. Мәтін суретін салудың қандай бұйрығын білесіз, олардың айрмашылығы қандай?
2. Мәтіннің стилі деген не?
3. Мәтінді қалай өзгертуге болады?
4. Multiline Text Editor сұқбаттасу терезесі неден тұрады?
Дәріс №7.
Тақырыбы: Жалпы түзету бұйрықтары: ERASE, COPY, MIRROR, OFFSET, ARRAY
Мақсаты: Жалпы түзету бұйрықтарымен танысу.
Нысандарды жалпы түзету бұйрықтарының батырмалары (көшіру, ауыстыру, ұзарту және т.с.с.) Түзету (Modify) құралдар тақтасында орналасқан.

Сурет7. Modify тақтасы
Аталған бөлімде қарастырылған, бұйрықтардың әрбіреуін перне тақта арқылы атын енгізуге, сонымен қатар Түзету (Modify) мәзірінің көмегімен шақыруға болады. Берілген бөлімдегі бұйрықтардың көпшілігі алдын-ала таңдалған нысандар жиынымен жұмыс жасайды немесе мұндай жиындар болмаса сұраныс беріледі. Нысанды таңдаңыз: (Select objects:). Қалған бұйрықтар осы уақытқа сәйкес жөнделетін нысандарда сұралады.
 батырмасы және осыған сәйкес ERASE (Өшіру) бұйрығы экраннан таңдалған нысанды өшіреді және оларды суреттен жояды.
батырмасы және осыған сәйкес ERASE (Өшіру) бұйрығы экраннан таңдалған нысанды өшіреді және оларды суреттен жояды.
Бұйрықтың орындаған әрекетін Стандарттар (Standard) тақтасындағы Болдырмау (Undo) батырмасының немесе О (U) және Болдырмау (Undo) бұйрықтарының көмегімен тоқтатуға болады.
COPY (Көшіру) бұйрығының  батырмасы бастапқы және соңғы нүктелермен берілетін таңдалған нысанды векторға параллель көшіреді. Негізінен көшіру операциясының нәтижесі, кейіннен көрсетілетін бірінші немесе екінші нүктелерге тәуелді емес, ал олардың өзара орналасуына байланысты, өйткені түпнұсқадан нысан көшірмесінің қортынды жылжуы Х өсі бойынша көшіру векторының екінші және бірінші нүктелерінің арасында абсцисса айырымы ретінде есептеледі, ал Ү өсі бойынша жылжу – ордината айырымы ретінде есептеледі.
батырмасы бастапқы және соңғы нүктелермен берілетін таңдалған нысанды векторға параллель көшіреді. Негізінен көшіру операциясының нәтижесі, кейіннен көрсетілетін бірінші немесе екінші нүктелерге тәуелді емес, ал олардың өзара орналасуына байланысты, өйткені түпнұсқадан нысан көшірмесінің қортынды жылжуы Х өсі бойынша көшіру векторының екінші және бірінші нүктелерінің арасында абсцисса айырымы ретінде есептеледі, ал Ү өсі бойынша жылжу – ордината айырымы ретінде есептеледі.
Опциясы:
Multiple (Бірнеше) бұйрығы нысандардың бірнеше рет көшірмесін алуды орындайды (көшірмесін алу векторларының бірінші нүктесі бір, бірақ векторлық нүктелері әртүрлі). Оны қолданған жағдайда AutoCAD жүйесі бір рет бастапқы нүктені сұрайды, содан кейін циклдық түрде орын ауыстыру векторының соңғы нүктесіне сұранысын қайталайды. Бұйрық жұмысы – <Enter> пернесін басумен немесе тышқанның оң жақ батырмасын шертумен аяқталады.
MIRROR (Айна) бұйрығының  батырмасы екі нүктемен анықталатын өске салыстырмалы түрде таңдалған объектіні айнамен шағылыстыруға (симметриялау) мүмкіндік береді.
батырмасы екі нүктемен анықталатын өске салыстырмалы түрде таңдалған объектіні айнамен шағылыстыруға (симметриялау) мүмкіндік береді.
Ескерту
Егер симетрияланатын нысанда мәтін болатын болса, онда әдетте олар да өске қатысты шағылысып, оқуға болмайтын жағдайға әкеледі. Мәтіндер шағылысқан кезде аударылмау үшін MIRRTEXT жүйелік айнымалысына 0 мәнін (1-дің орнына) беру қажет. Сонда мәтіннің байланыс нүктелері симметрияланады да, ал мәтіннің өзі сол бастақы бағытындағыдай қала береді.
OFFSET (Ұқсас) бұйрығының  батырмасы сызықтық нысандарға (кесінді, полилиния, доға, шеңбер, эллипс) параллельді сызықтарды сызу үшін арналған. Параллельді сызықты сызудың екі нұсқауы бар: түп нұсқадан ара қашықтық және берілген нүкте арқылы сызу.
батырмасы сызықтық нысандарға (кесінді, полилиния, доға, шеңбер, эллипс) параллельді сызықтарды сызу үшін арналған. Параллельді сызықты сызудың екі нұсқауы бар: түп нұсқадан ара қашықтық және берілген нүкте арқылы сызу.
ARRAY (Массив) бұйрығының батырмасы бірдей объектілердін көшірмелер тобын құруға арналған. Мұда көшірмелер белгілі бір заң бойынша тікбұрышты немесе дөңгеленген массив ретінде орналасады. Кез келген жағдайында бұйрық сол жағында өзгеретін аймағы бар Array (Массив) сұқбаттасу терезесін шақырады. Бұл аймақтың мазмұны терезенің жоғарғы жағында орналасқан Rectangular Array (Тік төртбұрышты массив) және Polar Array (Дөңгелек массив) екі ауыстырып қосқыштарының жағдайына байланысты.
батырмасы бірдей объектілердін көшірмелер тобын құруға арналған. Мұда көшірмелер белгілі бір заң бойынша тікбұрышты немесе дөңгеленген массив ретінде орналасады. Кез келген жағдайында бұйрық сол жағында өзгеретін аймағы бар Array (Массив) сұқбаттасу терезесін шақырады. Бұл аймақтың мазмұны терезенің жоғарғы жағында орналасқан Rectangular Array (Тік төртбұрышты массив) және Polar Array (Дөңгелек массив) екі ауыстырып қосқыштарының жағдайына байланысты.

Сурет8. Массив сұқбаттасу терезесі
· Rectangular Array (Тік төртбұрышты массив)
Оң жақтағы слайд ARRAY (МАССИВ) бұйрығының жұмысын Rows (Қатарлар), Columns (Бағаналар), Row offset (Қатарлар аралығы), Column offset (Бағана аралығы) және Angle of array (Бұрылу бұрышы) параметрлері үшін берілген мәндермен көркемдейді және таңдалған объектілердің (матрица X өсі бойынша салыстырмалы түрде ыңғайланады) көшірмесі орналасатын тік төртбұрышты матрицаның жағдайы мен өлшемін анықтайды. Егер көбейтілетін нысан таңдалмаған болса (немесе барлығы таңдалмаған), онда сұқбаттасу терезесінің оң жақ жоғарғы жағында орналасқан  батырмасын шертіп таңдауға болады. Бұл жағдайда терезе уақытша жинақталады да, нысандарды таңдап болғаннан кейін қайтадан ашылады.
батырмасын шертіп таңдауға болады. Бұл жағдайда терезе уақытша жинақталады да, нысандарды таңдап болғаннан кейін қайтадан ашылады.
Қатар мен бағаналар арасындағы ара қашықтықты, сонымен қатар массивтің қисаю бұрышын сандар немесе тышқан арқылы беруге болады. Тышқан арқылы беру үшін сәйкес өріске қарсы орналасқан  батырмасын шерту қажет, осыдан кейін экранда параметрлер мәнін беретін екі нүктені көрсету керек. Егер үлкен
батырмасын шерту қажет, осыдан кейін экранда параметрлер мәнін беретін екі нүктені көрсету керек. Егер үлкен  батырмасын шертсе, онда босаған экранда екі нүктенің көрсетуімен қатар және бағаналар ара қашықтығын (нүктелердің абсциссалары арасындағы айырмашылығы мен ординаталар арасындағы айырмашылық қолданылады) бірден беруге болады. Егер ара қашықтық оң болса, онда объектілер X өсі бойынша оңға, У өсі бойынша жоғары қарай көбейеді. Теріс мәндер көбеюдің бағытын сәйкес өстер бойынша өзгертеді (егер екі мән де теріс болса, онда екі өс бойынша).
батырмасын шертсе, онда босаған экранда екі нүктенің көрсетуімен қатар және бағаналар ара қашықтығын (нүктелердің абсциссалары арасындағы айырмашылығы мен ординаталар арасындағы айырмашылық қолданылады) бірден беруге болады. Егер ара қашықтық оң болса, онда объектілер X өсі бойынша оңға, У өсі бойынша жоғары қарай көбейеді. Теріс мәндер көбеюдің бағытын сәйкес өстер бойынша өзгертеді (егер екі мән де теріс болса, онда екі өс бойынша).
Сұқбаттасу терезесінің оң жақ төменгі бұрышында орналасқан Preview (Қарау) батырмасы ARRAY (МАССИВ) бұйрығының орындалуынан бұрын параметрлерін берудің дұрыстығын бағалау мүмкіндігін береді. Егер нәтижемен келіссеңіз Accept (Қабылдау) батырмасын шерту керек, ал келіспесеңіз Modify (Өзгерту) батырмасын шертіп, сұқбаттасу терезесіне қайта оралу керек.
· Polar Array (Дөңгелек массив)
Бұл терезеде дөңгелек массивінің центрін (Center point өрісі (Центр нүктесі))беру керек және ашылған Method (Құру тәсілі) тізімінен толтыру тәсілін таңдау қажет. Толтыру тәсілдері: Total number of items & Angle to fill (Элементтер саны мен толтыру бұрышы), Total number & Angle between items (Элементтер саны мен элементтер арасындағы бұрыш) немесе Angle to fill & Angle between items (Толтыру бұрышы мен элементтер арасындағы бұрыш). Таңдалған тәсілге байланысты келесі үш параметрдің екеуін толтыру қажет болады: Total number of items (Элементтер саны), Angle to fill (Толтыру бұрышы) және Angle between items (Элементтер арасындағы бұрыш). Бұрыштың оң мәндері сағат тіліне қарсы әрекетті, ал теріс мәні сағат тілімен бірдей әрекетті білдіреді.
Rotate items as copied (Массив элементтерін бұру) жалаушасының жағдайына байланысты көбейетін нысандар доғаға параллелді жанама түрде бұрылады немесе бұрылмайды. Егер Object base point (Нысанның базалық нүктесі) аймағында Set to object's default (Нысанда қалай орнатылған) жалаушасы орнатылған болса, онда жаңа нысандарды салыстырмалы түред орналастыратын доға соңғы таңдалған қарапайымдардың бірнеше нүктелері арқылы өтеді (бұл нүкте өзінің алгоритмі бойынша жүйесімен анықталады, дұрыстығында бұл бірінші немесе центр нүктесі). Егер аталған жалаушаны алып тастаса, онда Base point (Базалық нүкте) өрісінде басқа базалық нүктесін беруге болады.
Егер Less (Аз) батырмасын шертсе, онда терезе өлшемі Object base point (Нысанның базалық нүктесі) аймағының жоғалуы есебінен кішірейеді, ал аталған батырманы қайта шертсе, жинаулы тұрған аймақты ашады. Осы кезде батырмадағы жазба More (Көп) болады.
Бақылау сұрақтары:
1. Құрал-саймандар тақтасынан бұйрық таңдағаннан соң қандай сұраныс пайда болады?
2. Нысанды қалай айна арқылы көшіреміз?
3. OFFSET бұйрығының қызметі қандай?
4. ARRAY бұйрығының қызметі қандай?
Дәріс №8.
Тақырыбы: Жалпы түзету бұйрықтары: MOVE, ROTATE, SCALE, STRETCH, TRIM, EXTEND, BREAK.
Мақсаты: Жалпы түзету бұйрықтарымен танысу.
MOVE (Ауыстыру) бұйрығының  батрымасы таңдалған нысанды берілген екі нүктемен векторға параллельді түрде ауыстырады.
батрымасы таңдалған нысанды берілген екі нүктемен векторға параллельді түрде ауыстырады.
ROTATE (Айналдыру) бұйрығының  батырмасы таңдалған нысандарды берілген бұрыштың базалық нүктесіне салыстырмалы түрде айналдыруға мүмкіндік береді.
батырмасы таңдалған нысандарды берілген бұрыштың базалық нүктесіне салыстырмалы түрде айналдыруға мүмкіндік береді.
SCALE (Масштаб) бұйрығының  батырмасы таңдалған нысанды базалық нүктеге салыстырмалы түрде масштабтайды.
батырмасы таңдалған нысанды базалық нүктеге салыстырмалы түрде масштабтайды.
Опциясы:
Тіреу кесіндісі (Reference) – бір бөлшек санды масштабтау (мысалы, 3/7). Нысанды үлкейту үшін 1-ден үлкен сан енгізу қажет, кішірейту үшін – 1-ден кіші оң сан енгізу қажет.
STRETCH (Созу) бұйрығы алдын ала таңдалған нысандар жиыны үшін қолданылмайды. Бұл жағдайда полилиния бөлігін қиылған жиектің немесе қиылған көпбұрыштың көмегімен таңдаған маңызды. Бұйрық әдетте оның бірнеше шыңдарын екі нүктемен берілген векторға параллель орналастыру, ал қалған полилиния шыңдарын орнында қалдырып, объектіні сәйкес геометриялық түрде қайтадан құру қажет болғанда полилинияға қатысты орындалады (бірақ ол доғаны да, эллипстік доғаны да, сплайнды және басқа да сызықты примитивтерді де созады).  батырмасы созу бұйрығы.
батырмасы созу бұйрығы.
TRIM (Кесу) бұйрығының  батырмасы нысанды (нысандарды) оның басқа қиылысқан нысандардың көмегімен кесуге мүмкіндік береді.
батырмасы нысанды (нысандарды) оның басқа қиылысқан нысандардың көмегімен кесуге мүмкіндік береді.
Бұйрықтың бірінші сұранысы:
Current settings: Projection = UCS Edge = None Select cutting edges... Select objects: (Ағымдық орнату: Проекция = ПС К Жиек = Жалғастырмай Кесу жиегін таңдаңыз... Нысанды таңдаңыз:)
Бұл хабарламаның бірінші жолында, қажет болғанда өзгертуге болатын, бұйрықтың ағымдағы орнатулары көрсетілген. Бұйрықтың орындалу әрекетін қарастырайық, экранның сол жағында нысанның кесу әрекетіне дейінгі түрі, ал оң жағында кейінгі түрі көрсетілген.
EXTEND (Ұзарту) бұйрығының  батырмасы шекара жиектерін таңдап, содан кейін осы жиектерге дейін ұзаратын нысанды көрсетеді. Нысандарды көрсету реті өте маңызды, себебі жүйе шекаралық және ұзаратын нысандарды айыра білу керек. Бірінші хабарлама жұмыс істейтін режимдер (TRIM (КЕСУ) бұйрығымен ортақ режимдер) туралы ақпараттан және ұзарту амалын орындау қажет шекара жиегі сұранысынан тұрады: Current settings: Projection = UCS Edge = None Select boundary edges... Select objects: (Ағымдық орнату: Проекция = ПСК Жиек = Жалғастырмай Шекара жиегін таңдаңыз... Нысандарды таңдаңыз:).
батырмасы шекара жиектерін таңдап, содан кейін осы жиектерге дейін ұзаратын нысанды көрсетеді. Нысандарды көрсету реті өте маңызды, себебі жүйе шекаралық және ұзаратын нысандарды айыра білу керек. Бірінші хабарлама жұмыс істейтін режимдер (TRIM (КЕСУ) бұйрығымен ортақ режимдер) туралы ақпараттан және ұзарту амалын орындау қажет шекара жиегі сұранысынан тұрады: Current settings: Projection = UCS Edge = None Select boundary edges... Select objects: (Ағымдық орнату: Проекция = ПСК Жиек = Жалғастырмай Шекара жиегін таңдаңыз... Нысандарды таңдаңыз:).
Шекара жиек жиынын құратын нысандарды көрсетіп, таңдауды <Enter> пернесін басу арқылы аяқтау. Келесі: Select object to extend or shift-select to trim or [Project/Edge/Undo]: (Ұзаратын нысанды таңда немесе <Shift> пернесі арқылы кесілетін нысанды таңда немесе [Проекция/Жиек/Болдырмау]:)
Шекаралық жиек жиыына дейін ұзартылатын нысандарды көрсету қажет, мұндағы әр ұзартылатын нысанның көрсету нүктесі ұзарту орындалатын жақтың аяғына жақын болуы қажет. 3.38 суретте шекаралық жиек болып табылатын элипс пунктир сызықпен көрсетілген, ал сол жақ ұзартылатын кесінді өзінің жоғарғы бөлігінде көрсетілген. Егерде кесінді сол жақ бөлікте белгіленген болса, онда AutoCAD жүйесі No edge in that direction. (Бұл бағытта жиек жоқ) деген хабарлама берген болар еді.
EXTEND (ҰЗАРТУ) бұйрығы жоғарыда қарастырылған TRIM (КЕСУ) бұйрығымен интегралданған, сондықтан егер ұзартылатын нысандарды таңдағанда <Shift> пернесі басылған болса, онда, EXTEND (ҰЗАРТУ) бұйрығында таңдалған, нысандар ұзартылмайды, ал кесіледі.
BREAK (Үзу) бұйрығының  батырмасы нысанды көрсетілген екі нүктеден үзеді.
батырмасы нысанды көрсетілген екі нүктеден үзеді.
Бұйрықтың бірінші сұранысы: Select object: (Нысанды таңдаңыз:) Нысанды көрсетіңіз, бұл жерде үнсіздік бойынша көрсету нүктесі үзудің бірінші нүктесі болып белгіленеді. Одан әрі: Specify second break point or [First point]: (Екінші үзу нүктесі немесе {Бірінші нүкте]:) Екінші үзу нүктесін көрсетіңіз.
Кей жағдайда нысанды көрсеткен нүкте үзу нүктесі болмауы керек (мысалы, егер үзу нүктесі басқа сызықпен қиылысса және үзілетін нысанның дұрыс үзілмеуіне әкеліп соқса). Онда екінші үзу нүктесінің сұранысына жауап бергенде First point (Бірінші нүкте) опциясын қолдану керек, бұл Specify first break point: (Бірінші үзу нүктесі:)(нысанды таңдауды өзгертпей) бірінші нүктені қайта көрсетуге мүмкіндік береді. Бірінші нүктені көрсетіңіз. Specify second break point: (Екінші үзу нүктесі:). Екінші нүктені көрсету қажет, содан соң әмір орындалады. Егер екінші нүктені көрсету орнына пернетақтадан @ бейнесін енгізсеңіз, онда ол екінші үзу нүктесі бірінші үзу нүктесінің координаттарымен бірдей дегенді білдіреді. Осылайша экранда үзілген орын көрінбейді, бірақ сіз нақтылаған нысан екіге бөлінеді (бұл нұсқа тұтас дөңгелектерге қолдануға келмейді).
Бақылау сұрақтары:
1. Нысанды қандай бұйрықпен ауыстырамыз?
2. Нысанды калай масштабтаймыз?
3. BREAK бұйрығының қызметі қандай?
4. EXTEND бұйрығының қызметі қандай?
5. TRIM бұйрығының қызметі қандай?
Дәріс №9.
Тақырыбы: Жалпы түзету бұйрықтары: CHAMFER, FILLET.
Мақсаты: CHAMFER, FILLET бұйрықтарымен танысу.
CHAMFER (Фаска) бұйрығының  батырмасы өзара қиылысатын екі түзусызықты сегменттерді қиылысу нүктесінен бастап берілген қашықтықта (фасканы алу) қию операциясын орындайды (кесінді, сәуле, түзу), осы арқылы кесінділерді қосатын жаңа кесінді жасайды. Бұл бұйрық қиылыспайтын, сондай-ақ паралельді емес кесінділерге де қолданылады (бұл кезде кесінділер алдын ала қиылысуға дейін ұзартылады).
батырмасы өзара қиылысатын екі түзусызықты сегменттерді қиылысу нүктесінен бастап берілген қашықтықта (фасканы алу) қию операциясын орындайды (кесінді, сәуле, түзу), осы арқылы кесінділерді қосатын жаңа кесінді жасайды. Бұл бұйрық қиылыспайтын, сондай-ақ паралельді емес кесінділерге де қолданылады (бұл кезде кесінділер алдын ала қиылысуға дейін ұзартылады).
CHAMFER (ФАСКА) бұйрығы режимдердің қазіргі жағдайы туралы хабарлайды, содан соң нысанды таңдауға сұраныс береді: (TRIMmode) Current chamfer DistJ = 0.0000, Dist2 = 0.0000 Select first line or [Polyline/Distance/Angle/Trim/Method/mUltiple]: ((КЕСІНДІ Режимі) Фаска параметрі: Ұзындығы! = 0.0000, Ұзындығы 2 = 0.0000 Бірінші кесіндіні таңдаңыз немесе /ПолИсызық/Ұзындық/Бұрыш/Кесінді/Тәсіл/Көп]:) егер осы фасканың параметрі көңілден шықса, онда бірінші нысанның көрсеткіштеріне тікелей көше беруге болады. Алайда көбінесе алдын ала фасканың қажетті ұзындығын белгілеп алу қажет. Бұл Specify first chamfer distance <0.0000>:(Фасканың бірінші ұзындығы <0.0000>:) сұранысы арқылы шығатын Distance (Ұзындық) опциясының көмегімен жасалады. Бірінші ұзындықты енгізіңіз – мысалы, 75 мм. содан соң: Specify second chamfer distance <75.0000>: (Фасканың екінші ұзындығы <75.0000>:) екінші ұзындықты енгізіңіз – мысалы, тағы да 75 мм. AutoCAD жүйесінің бұрынғы нұсқаларындағы сияқты бұйрық мұнымен жұмысын тоқтатпайды, ол тағы да Select first line or [Polyline/Distance/Angle/Trim/Method/mUltiple]: (Бірінші кесіндіні таңдаңыз немесе{полИсызық/ Ұзындық/Бұрыш/Кесінді/Тәсіл/Көп емес]:) сұранысын шығарады. Бірінші кесіндіні белгілеу керек. Онда AutoCAD жүйесі сұрайды: Select second line: (Екінші кесіндіні таңдаңыз:)
Екінші қиылатын кесіндіні таңдаңыз. Фасканы алу: сол жақта операцияға дейінгі кесінділер көрсетілген, оң жақта – операциядан кейін.
Егер бұйрықтың алдында жаңа multiple (Көп) опциясы қолданылса, онда бірінші фасканы құрудан соң CHAMFER (ФАСКА) бұйрығы жұмысын тоқтатпайды, қайталап келесі редакцияланатын қос нысанды сұрай береді. Trim (Қию) опциясы Enter Trim mode option [Trim/No trim] <Trim>: (Қию режимі [Қиюмен/Қиюсыз] <Қиюмен>:) сұранысы арқылы шығады: Бұл кезде екі режимнің бірін таңдау керек. Әдеттегі режим - Trim (Қиюмен).
No trim (Қиюсыз) режимін таңдаған кезде қию нүктелерін қосатын қосымша кесінді құрылады, ал фасканы алу операциясы жүргізілетін бастапқы сегменттер өзгеріссіз қалады. Орнату режимі келесі FILLET (ҰШТАСТЫРУ) бұйрығына да қолданылады. CHAMFER (ФАСКА) — Method (Тәсіл) бұйрығының басқа опциясы. Бұл жағдайда Enter trim method [Distance/Angle] <Distance>: (Құру тәсілі [Ұзындығы/Бұрышы/ <ҰзындықУ:) сұранысы беріледі.
Бұйрық фасканы екі тәсілмен алуы мүмкін. Бірінші – Distance (Ұзындық) опциясы берілгенде, қиюлардан алынатын екі ұзындықтың тапсырмасына қатысты болады. Екінші – Angle (Бұрыш) опциясы берілгенде, бірінші сегментпен салыстырмалы түрде алғанда фасканың қосымша кесіндісі құрылатын бір ұзындық пен бұрыштың тапсырмасына байланысты. Екі тәсілді орнату үшін AutoCAD жүйесі жүйелік ауыспалылықта CHAMFERA, CHAMFERB (Distance тәсілі (Ұзындық)) и CHAMFERC, CHAMFERD (Angle тәсілі (Бұрыш)) сақтайды.
Бұл ауыспалылықтардың маңызы CHAMFER (ФАСКА) бұйрығын орнатудың қазіргі жайы туралы хабарламада көрсетіледі. CHAMFER (ФАСКА) бұйрығының ауыспалылық маңызын тапсыру Distance (Ұзындық) және Angle (Бұрыш) опцияларының көмегімен жасалады. Фасканы алуға сегменттердің орнына екі полисызықтардың турасызықты соңғы бөлімін көрсетуге немесе кесінді және полисызықтың турасызықты соңғы сегментін, сондай-ақ бір полисызықтың бөлімін көрсетуге болады. Соңғы нұсқада берілген полисызықтардың сегменттері көршілес немесе олар тағы бір сегментпен бөлінген болуы мүмкін (фаска қиылысқан екі нүктенің екі жағынан алынады). Тағы бір ерекше опция - Polyline (полИсызық). Оның көмегімен фасканы бір полисызықтың барлық шыңдарынан қатар алуға болады.
FILLET (Ұштастыру) бұйрығының  батырмасы сызықты нысандарды (мысалы, кесінділерді, доғаларды немесе дөңгелектерді) берілген радиусқа байланысты доғамен ұштастырады.
батырмасы сызықты нысандарды (мысалы, кесінділерді, доғаларды немесе дөңгелектерді) берілген радиусқа байланысты доғамен ұштастырады.
Бұйрық бірінші нысанның қазіргі жай-күйі туралы бірінші хабарлама береді: Current settings: Mode = TRIM, Radius = 0.0000 Select first object or [Polyline/Radius/Trim/mUltiple]: (Ағымдық күйге келтіру: Режим = ҚИЮМЕН, Ұштасу радиусы = 0.0000. Бірінші нысанды таңдаңыз немесе [полИсызық/раДиус/қию/көп]:) Radius (раДиус) опциясы қажетті сұраныстан кейін қазіргі кездегі ұштастыру радиустың маңызын өзгертуге мүмкіндік береді: Specify fillet radius < 0.0000 >: (Ұштастыру радиусы <0.0000>:). Радиустың көлемі белгіленгеннен кейін тағы да Select first object or [Polyline/Radius/Trim/mUltiple]: (Бірінші нысанды таңдаңыз немесе [полИсызық/раДиус/Қию/Көп]:) сұранысы қайталанады. Егер күйге келтірулер сізді қанағаттандырса, онда ұштастыруға арналған бірінші нысанды белгілеңіз. Ары қарай: Select second object: (Екінші нысанды таңдаңыз:). Екінші нысанды таңдап болған соң AutoCAD жүйесі қажетті ұштастыру доғасын салады немесе бұл радиуспен ұштастыру мүмкін еместігін хабарлайды. Ұштастыру нысандары болып полисызықтардың екі аумағы көрінуі мүмкін, олар екі көрші бөлік болуы немесе екеуі бір сегментпен бөлініп тұруы мүмкін. Жаңа multiple (Көп) опциясы нысандардың бірнеше мәрте ұштастыруды жүзеге асыруға мүмкіндік береді. Trim (Қию) опциясы қию режімін басқарады (ол CHAMFER (ФАСКА) бұйрығымен бірлескен). Егер No trim (Қиюсыз) режимі таңдалса, онда ұштастырылатын доға есептеледі және құрылады)егер құру мүмкін болса), ал бастапқы нысандар сол күйінде өзгеріссіз қалады. Егерде Trim (Қиюмен) режимі қосылған болса, онда ұштастырылатын тұйық емес нысандар ұштастыратын доғаның алғашқы нүктесіне дейін қысқартылады немесе ұзартылады. Polyline (полИсызық) опциясы бір полисызықтың барлық шыңдарын берілген радиуспен айналдыруға мүмкіндік береді. AutoCAD жүйесінің алғашқы нұсқаларында FILLET (ҰШТАСТЫРУ) әмірі тек қана турасызықты нысандарды ғана ұштастыра алатын еді.
Бақылау сұрақтары:
1. Қандай бұйрық қию операциясын орындайды?
2. Фасканы алу бұйрығының қандай екі жұмыс режимі бар?
3. FILLET бұйрығының қызметі қандай?
4. Ұштастыру қандай элементтермен анықталады?
Дәріс №10.
Тақырыбы: Штрихтау.
Мақсаты: Штрихтауды салудың тәсілдерімен, аспаптық бояу тақтайшасын қолданумен танысу.
Штрихтау деп суреттің тұйықталған аймақтарын үлгімен толтыруды айтады. Әдетте штрихтау белгілі бір жаққа бұрышталған және өзіндік қисықтығы бар, бір-бірінен белгілі бір қашықта орналасқан сызықтар болып табылады. Алайда штрихтау бейнелер немесе түрлі-түсті тұтас құйылған бояу ретінде де берілуі мүмкін. Кеңістіктің ішкі аумағын толтыру кезінде штрихтау оны жөндеу кезінде өзгеруі мүмкін (мысалы, көлемінің өзгеруі). Мұндай штрихтауды орайластырған штрихтау деп атайды.
AutoCAD-та штрихтаудың неше түрлі үлгілері бар, олардың әрқайсысы нақты материалға сәйкестендірілген: болат, қаланған кірпіш және т.б. Бұл үлгілерді қолдана отырып, берілген кеңістікті ерекше еңбексіз, әр сызықтарын қолмен сызбай, штрихтауға болады. Бағдарламада дайын штрихтау үлгілерінен басқа өзіңнің ойыңнан шығаруға болатын мүмкіндіктер қарастырылған.
Штрихтауды салудың тәсілдері
AutoCAD-та штрихтау үшін HATCH (Штрих) бұйрығы қолданады. Штрихтаудың кейбір дайын нұсқалары Hatches (Штрихтар) аспаптық бояу тақтайшасы бетшесінде де қолжетімді. Бояу тақтайшасының көмегімен штрихтау HATCH (Штрих) бұйрығын қолдана отырып салғаннан әрі тез, әрі оңай, алайда палитра штрихтаудың кеңейтілген күйге келтірулеріне рұқсат бермейді.
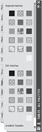
Сурет 9. Аспаптық бояу тақтайшасының Hatches (Штрихтар) бетшесі
Аспаптық бояу тақтайшасын қолдану
Аспаптық бояу тақтайшасында штрихтаудың параметрін күйге келтіру үшін, штрихтаудың таңдап алынған нұсқасында тышқанның оң жақ батырмасын басып және жанама мәзірден Properties (Қасиет) бөлімін таңдау қажет. Штрихтау сызықтарының қисаю бұрыштарын, масштабын, түсін және басқа да параметрлерін таңдауға болатын Tool Properties (Аспаптардың қасиеттері) терезесі ашылады.
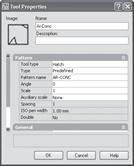
Сурет 10. Tool Properties (Аспаптардың қасиеттері) терезесі
Аспаптық бояу тақтайшасының көмегімен штрихтау үшін таңдалған нұсқаның үстінен басыңыз. Содан кейін бағдарлама келесі сұраныстарды көрсетеді:
Specify insertion point: (орнату нүктесін көрсетіңіз:)
Орнату нысанында шертіңіз. Бағдарлама оның пішініне талдау жасайды және тұйықталған аймақты штрихтаумен толтырады.
HATCH (Штрих) бұйрығын қолдану
HATCH (Штрих) бұйрығын пайдалану үшін келесі әрекеттердің бірін жүзеге асырыңыз:
· HATCH (Штрих) бұйрығын бұйрық жолына енгізіңіз;
· Draw (Сурет салу) аспаптар тақтасындағы Hatch (Штрих) батырмасын басыңыз;
· Draw Hatch (Сурет салу Штрих) бұйрығын орындаңыз.
HATCH (Штрих) бұйрығын орындағаннан кейін штрихтауды күйге келтіруді жүзеге асыратын Hatch and Gradient (Штрих және градиент) терезесі ашылады.
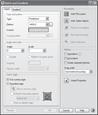
Сурет 11. Hatch and Gradient (Штрих және градиент) терезесі
Type (Түр) тізімі штрихтаудың түрін таңдау үшін арналған: Predefined (Стандартты), User defined (Пайдаланушымен анықталған) немесе Custom (Бұрын таңдалған). Көп жағдайда Predefined (Стандартты) түрі орнатылады, себебі AutoCAD-та штрихтаудың көптеген түрлері бар, олардың ішінен қажеттісін тез таңдап алуға болады.
Штрихтауды таңдау Pattern (Ою) тізімінің көмегімен жүзеге асырылады. Егер штрихтаудың қажетті түрінің атауын білетін болсаңыз, онда оны тізімнен таңдап аласыз. Бұл кезде ою Swatch (Үлгі) алаңында көрінеді. Қарап таңдау мүмкіндігін алуды жүзеге асыру үшін көп нүкте батырмасын басыңыз. Осы кезде оюлардың барлық үлгілері жинақталған Hatch Pattern Palette (Штрихтаудың оюлар бояу тақтайшасы) терезесі ашылады.

Сурет 12. Hatch Pattern Palette (Штрихтаудың оюлар бояу тақтайшасы) терезесі
Сызықтардың қисаю бұрышы (Angle), масштабтау коэффициенті (Scale), бастапқыға 90° бұрышпен орналасқан сызықтарды тұрғызу (Double), сызықтар арақашықтығы (Spacing) сияқты және тағы басқа да штрихтау параметрлерін қосымша күйге келтіруге болады.
Штрихтауды нысанға орналастыру үшін оның орналасу аймағын көрсету қажет. Ол үшін Hatch and Gradient (Штрих және градиент) терезесінде батырмалар топтамасы Boundaries (Шекаралар) қарастырылған.
Add: Pick points (Қосу: нүктені таңдау) батырмасы бағдарлама автоматты түрде штрихтау шекарасын анықтауы үшін нысанның ішіндегі штрихтау жасалатын нүктені нақтылауға мүмкіндік береді. Осы батырма басылғаннан кейін бағдарлама келесі сұранысты береді:
Pick internal point or [Select objects/remove Boundaries]:
(Нүктені көрсетіңіз немесе [Нысанды таңдаңыз/жойыңыз Шекаралар]:)
Сұранысқа жауап ретінде нысан ішіндегі нүктені көрсету және Enter пернесін басу қажет.
Add: Select objects (Қосу: нысанды таңдау) батырмасы штрихтауға жататын нысандарды таңдауға мүмкіндік береді. Назар аударыңыз, нысандарды таңдағанда олар аражабындар құрмауы керек немесе онда тұйықталмаған пішіндер болмауы керек, бұл жағдайда штрихтау дұрыс жасалмайды.
View Selections (ерекшеленулерді қарау) батырмасы нысанның штрихтауға жататын барлық шекарасын қарауға мүмкіндік береді. Мұны ерекшеленулердің дұрыстығын тексеруде қолданған тиімді. Дәл осы мақсатта Preview (Алдын ала қарау) батырмасын қолдануға болады. Бұл кезде Hatch and Gradient (Штрих және градиент) терезесі жоғалып кетеді. Оны қайта шақыру үшін Esc пернесін басу керек. Егер штрихтау сізді қанағаттандырса, Enter пернесін басыңыз.
Штрихтау үшін градиентті қолдану
Hatch and Gradient (Штрих және градиент) сұхбаттық терезесінің Gradient (Градиент) қосымша бетшесі, тұйық аймақтарды толтыруға арналған штрихтау ретінде қолдануға болатын, градиенттік құюдың параметрлерін беруді жүзеге асырады. Градиент бір түстен екінші түске бірте-бірте ауысуды білдіреді.

Сурет 13. Hatch and Gradient (Штрих және градиент) сұхбаттық терезесінің Gradient (Градиент) қосымша бетшесі
Бұл терезені шақыру үшін келесі әрекеттерді жасау қажет:
· GRADIENT (Градиент) бұйрығын бұйрық жолына енгізіңіз;
· Draw (Сурет салу) аспаптар тақтасындағы GRADIENT (Градиент) батырмасын басыңыз;
· Draw Gradient (Сурет салу Градиент) бұйрығын орындаңыз.
Gradient (Градиент) қосымша бетшесіндегі күйге келтіруді пайдалана отырып, градиенттің түрін және оның түсін нақтылауға болады. Color (Түс) аумағындағы ауыстырып-қосқыштың көмегімен таңдалған түске (One color) немесе бірнеше түске (Two color) қарай градиент жасауға болады. Түс Select Color (Түс таңдау) терезесінің көмегімен таңдалады, ол түстер тізіміндегі көп нүкте батырмасын басқанда пайда болады. One color (Бір түс) градиентін қолданғанда реңктің өзгеруін сырғыманың көмегімен салуға болады. Егер де оны Shade (Қою) жаққа қарай ауыстырса реңк қоюлана түседі де, ал Tint (Ашық) жаққа қарай болса, онда ашық түске қарай өзгереді.
Orientation (Орналастыру) аумағындағы жалаушаны қою Centered (Ортаға қою) құйып бояудың симметриялы болуын қамтамасыз етеді. Үлгінің қисайту бұрышын Angle (Бұрыш) өрісі арқылы беруге болады.
Дайын болған үлгінің қалай шыққанын қарау Preview (Алдын ала қарау) батырмасын басу арқылы көруге болады.
|
|
|
|
|
Дата добавления: 2014-10-23; Просмотров: 1273; Нарушение авторских прав?; Мы поможем в написании вашей работы!