
КАТЕГОРИИ:
Архитектура-(3434)Астрономия-(809)Биология-(7483)Биотехнологии-(1457)Военное дело-(14632)Высокие технологии-(1363)География-(913)Геология-(1438)Государство-(451)Демография-(1065)Дом-(47672)Журналистика и СМИ-(912)Изобретательство-(14524)Иностранные языки-(4268)Информатика-(17799)Искусство-(1338)История-(13644)Компьютеры-(11121)Косметика-(55)Кулинария-(373)Культура-(8427)Лингвистика-(374)Литература-(1642)Маркетинг-(23702)Математика-(16968)Машиностроение-(1700)Медицина-(12668)Менеджмент-(24684)Механика-(15423)Науковедение-(506)Образование-(11852)Охрана труда-(3308)Педагогика-(5571)Полиграфия-(1312)Политика-(7869)Право-(5454)Приборостроение-(1369)Программирование-(2801)Производство-(97182)Промышленность-(8706)Психология-(18388)Религия-(3217)Связь-(10668)Сельское хозяйство-(299)Социология-(6455)Спорт-(42831)Строительство-(4793)Торговля-(5050)Транспорт-(2929)Туризм-(1568)Физика-(3942)Философия-(17015)Финансы-(26596)Химия-(22929)Экология-(12095)Экономика-(9961)Электроника-(8441)Электротехника-(4623)Энергетика-(12629)Юриспруденция-(1492)Ядерная техника-(1748)
Пример создания формулы
Группа Структуры
В группе Структуры располагаются кнопки позволяющие выбрать шаблон для заполнения. Из названия кнопок понятно какие шаблоны в них содержатся. С помощью группы Структуры можно создать индексы, интегралы, дроби, скобки, матрицы и т.д.
Пояснить создание сложной формулы проще всего на примере. В качестве примера выберем формулу:
 .
.
Начинается процесс создания формулы с обращения к вкладке Вставка и команде Формула на ней, как описано в пункте 8.1. Появится область ввода формулы. Внутри области виден курсор.
Далее будем кратко обозначать действия: показывать на рисунках виды формулы в области, указывать названия кнопок из вкладки Работа с формулами – Конструктор или обозначать, что напечатано с клавиатуры.
1) Нажимаем кнопку Индекс, в группе Структуры (рисунок 8.1), в появившейся коллекции выбираем шаблон нижнего индекса. Сдвигаем курсор стрелкой {} на клавиатуре влево (рисунок 8.3).
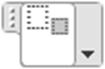
Рисунок 8.3 – Результат выбора шаблон нижнего индекса
2) Печатаем нижний индекс. Сдвигаем курсор стрелкой {} на клавиатуре влево (рисунок 8.4).

Рисунок 8.4 – Нижний индекс
3) С помощью кнопки  листаем строки с символами в группе Символы (рисунок 8.1) и щелкаем по Альфа
листаем строки с символами в группе Символы (рисунок 8.1) и щелкаем по Альфа  . Стрелкой {®} на клавиатуре сдвигаем курсор вправо (рисунок 8.5).
. Стрелкой {®} на клавиатуре сдвигаем курсор вправо (рисунок 8.5).

Рисунок 8.5 – Результат создания буквы Альфа
4) Печатаем =. Кнопкой Дробь в группе Структуры открываем коллекцию дробей и заказываем шаблон дроби (рисунок 8.6).
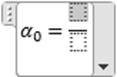
Рисунок 8.6 – Результат выбора шаблона дроби
5) В дроби печатаем 1 в числителе, а затем мышью переносим курсор в знаменатель, печатаем 2 и в группе Символы выбираем p. Кнопкой Интеграл из группы Структуры открываем коллекцию интегралов и выбираем шаблон интеграла (рисунок 8.7).
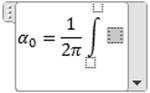
Рисунок 8.7 – Результат создания дроби и выбора шаблона интеграла
6) Печатаем х, за ним создаем пробел и печатаем dx (рисунок 8.8):

Рисунок 8.8 – Результат создания подынтегрального выражения
7) Мышью переносим курсор и печатаем верхний и нижний пределы интеграла. Печать формулы закончена (рисунок 8.9). Щёлкнув мышью за пределами формулы, выходим из режима печати формулы.

Рисунок 8.9 – Готовая формула
|
|
Дата добавления: 2014-10-31; Просмотров: 693; Нарушение авторских прав?; Мы поможем в написании вашей работы!