
КАТЕГОРИИ:
Архитектура-(3434)Астрономия-(809)Биология-(7483)Биотехнологии-(1457)Военное дело-(14632)Высокие технологии-(1363)География-(913)Геология-(1438)Государство-(451)Демография-(1065)Дом-(47672)Журналистика и СМИ-(912)Изобретательство-(14524)Иностранные языки-(4268)Информатика-(17799)Искусство-(1338)История-(13644)Компьютеры-(11121)Косметика-(55)Кулинария-(373)Культура-(8427)Лингвистика-(374)Литература-(1642)Маркетинг-(23702)Математика-(16968)Машиностроение-(1700)Медицина-(12668)Менеджмент-(24684)Механика-(15423)Науковедение-(506)Образование-(11852)Охрана труда-(3308)Педагогика-(5571)Полиграфия-(1312)Политика-(7869)Право-(5454)Приборостроение-(1369)Программирование-(2801)Производство-(97182)Промышленность-(8706)Психология-(18388)Религия-(3217)Связь-(10668)Сельское хозяйство-(299)Социология-(6455)Спорт-(42831)Строительство-(4793)Торговля-(5050)Транспорт-(2929)Туризм-(1568)Физика-(3942)Философия-(17015)Финансы-(26596)Химия-(22929)Экология-(12095)Экономика-(9961)Электроника-(8441)Электротехника-(4623)Энергетика-(12629)Юриспруденция-(1492)Ядерная техника-(1748)
Важныйкусочек теории о буфере обмена
СОЗДАНИЕ ИМЕННОЙ ПАПКИ НА РАБОЧЕМ СТОЛЕ
1. Поместите указатель мыши-стрелку õ в любое свободное место на Рабочем столе и щелкните там ПРАВОЙ кнопкой мыши. Появится контекстное меню. Выберите в этом меню щелчком мыши пункт "Создать" – "Папку".
2. На Рабочем столе появится значок папки с надписью Новая папка на темном фоне. Введите вместо слов "Новая папка" свою фамилию и инициалы через символ подчеркивания (как образец: Пушкин_АС) и нажмите на Enter.
Вы создали на Рабочем столе свою именную папку, в которой Вы будете хранить файлы, создаваемые в каждой самостоятельной и контрольной работе.
КУСОЧЕК ТЕОРИИ О "ГОРЯЧИХ" КЛАВИШАХ
Многие команды в Windows и в офисных программах можно выполнять с использованием так называемых "горячих" клавиш (по-английски - hot keys): это удобно и быстрее.
"Горячие" клавиши Вы будете использовать часто. В частности, для смены языка ввода можно использовать не меню у значков RU или EN на Панели задач, а одну из двух комбинаций "горячих" клавиш:
| Altслева + Shift | либо | Ctrl + Shift |
Как работать с «горячими клавишами»? Левой рукой нажать и удерживать первую «горячую» клавишу, затем отрывисто нажать вторую «горячую» клавишу.
НЕСКОЛЬКО САМЫХ ПОПУЛЯРНЫХ КОМБИНАЦИЙ "ГОРЯЧИХ" КЛАВИШ:
| Выделить ВСЁ содержимое файла | Ctrl+A (А латинская) |
| Копировать выделенное в Буфер обмена | Ctrl+С |
| Вырезать выделенное в Буфер обмена | Ctrl+Х (Х латинская) |
| Вставить выделенное из Буфера обмена | Ctrl+V |
| Сохранить содержимое в виде файла | Ctrl+S |
Во всех прикладных программах копирование или перенос информации из одного места в другое или из одной программы в другую происходит через единый Буфер обмена Windows – специальную буферную память по схеме, показанной ниже:
| Ctrl+C – Копировать (в Буфер обмена) | Ctrl+V – Вставить (из Буфера обмена) | |||||||||
| Текст1 | Текст1 | Текст1 | ||||||||
| БУФЕР ОБМЕНА | ||||||||||
Окно любой программы Окно этой же или любой другой программы
ЗАПУСК MS WORD. ОКНО ПРОГРАММЫ
Если Ваш компьютер включен и перед Вами Рабочий стол Windows, запустите программу MS Word "классическим" способом:
Откройте последовательно меню Пуск – меню Все программы – меню Microsoft Office и далее в списке офисных программ щелкните по пункту Microsoft Office Word 2007 (или 2010).
Откроется окно программы, в котором Вы увидите (на рис.2 и на экране):
· СТРОКУ ЗАГОЛОВКА вверху окна с заголовком Документ1 - Microsoft Word, в которой кроме заголовка есть:
СЛЕВА от заголовка – круглая кнопка Office. В Word 2010 эта кнопка заменена на заголовок меню "Файл", поскольку меню Office это фактически и есть меню "Файл".
За кнопкой Office следуют настраиваемая Панель быстрого доступа с кнопками Сохранить, Отменить, Вернуть:
(по умолчанию кнопок только три. На рис. 2 в эту панель мной добавлено еще 7 кнопок для самых "частых" команд).
СПРАВА от заголовка – это уже знакомые кнопки УПРАВЛЕНИЯ СОСТОЯНИЕМ ОКНА: кнопка свёртывания окна 0, кнопка развёртывания окна 1 и кнопка закрытия окна r,
· ЛЕНТУ под строкой заголовка c 7 вкладками: Главная, Вставка, Разметка страницы, Ссылки, Рассылки, Рецензирование и Вид.
При желании ленту можно свернуть/развернуть, используя контекстное меню на любом заголовке вкладки или комбинацией "горячих" клавиш Ctrl+F1.
· ЛИНЕЙКУ под лентой для установки абзацных отступов, знаков табуляции, ширины колонок и таблиц. Линейки может и не быть, она включается и выключается на вкладке "Вид".
· ОКНО ДОКУМЕНТА для ввода текста с мигающим текстовым курсором вверху слева в виде тонкой вертикальной палочки. В окне документа есть две полосы прокрутки документа: вертикальная - справа и горизонтальная - внизу.
 |  | ||||||||
 | |||||||||
 | |||||||||
 | |||||||||
 | |||||||||
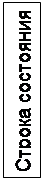 | |||||||||
 | |||||||||
 | |||||||||
· СТРОКУ СОСТОЯНИЯ программы сразу под окном документа. В ней будет появляться текущая информация о Вашем документе и о режиме работы Word. В ней справа могут быть ярлыки режимов просмотра и, что важно, линейка масштабирования документа с ползунком.
КУСОЧЕК ТЕОРИИ об ИНТЕРФЕЙСЕ ЛЕНТА
Строка меню и панели инструментов в прежних версиях программ MS Office заменены ЛЕНТОЙ с тематическими вкладками:
Посчитайте вкладки по заголовкам: их 7. По умолчанию всегда открыта вкладка «Главная». На ней собраны практически все команды форматирования текста.
Команды на ЛЕНТЕ упорядочены в логические группы, собранные на вкладках. Каждая вкладка связана с определённым типом действий, например, с форматированием текста или с разметкой страницы.
На рисунке выше на вкладке "Главная" Вы видите три такие тематические группы: "Буфер обмена", "Шрифт", "Абзац". В правом нижнем углу каждой из них Вы видите кнопку вызова, открывающую диалоговое окно с полным набором команд группы. В некоторых группах этой кнопки нет.
Закройте программу MS Word щелчком мыши по кнопке Закрыть rв правом верхнем углу окна программы.
САМОСТОЯТЕЛЬНАЯ РАБОТА по MS Word 2007/2010
(подробные пояснения в помощь на следующей странице)
1. Запустите программу Microsoft Office Word 2007 и установите в новом документе все поля по 3 см.
2. Введите текст приведенного под 1-й чертой неотформатированного письма шрифтом Times New Roman, 14 пт. Все строки письма вводите от левого поля!
3. Первые 3 строки письма и 2 последние вводятся как один абзац, так что всего в письме 6 абзацев – не обсчитайтесь! Концы абзацев отмечены символом ¶.
4. Сохраните неотформатированное письмо под именем Letter1 в своей именной папке на Рабочем столе.
5. Отформатируйте письмо Letter1 по приведенному под 2-й чертой образцу.
6. Создайте верхний колонтитул письма со своей Фамилией и Именем, используя шрифт Monotype Corsiva, 16 пт, полужирный, по центру.
7. Создайте нижний колонтитул письма. Не вводите, а вставьте в нижний колонтитул текущие Дату и время без автоматического обновления!
8. Сохраните файл еще раз под именем Letter2 в своей именной папке.
Господину Эноре Деотто8
Президенту SMAU8
Италия, Милан¶
Уважаемый господин Деотто!¶
Прежде всего поздравляю Вас с Рождеством и посылаю Вам мои самые наилучшие пожелания!¶
Благодарю Вас за предоставленную возможность выступить с докладом на Вашей всемирно известной выставке информационных технологий.¶
Я надеюсь на активное участие России в выставке SMAU в ближайшие годы.¶
С дружеским приветом,8
профессор Э.Г. Назаренко¶
Господину Эноре Деотто
Президенту SMAU
Италия, Милан
Уважаемый господин Деотто!
Прежде всего, поздравляю Вас с Рождеством и посылаю Вам мои самые наилучшие пожелания!
Благодарю Вас за предоставленную возможность выступить с докладом на Вашей всемирно известной выставке информационных технологий.
Я надеюсь на активное участие России в выставке SMAU в ближайшие годы.
С дружеским приветом,
профессор Э.Г. Назаренко
ПОДРОБНЫЕ ПОЯСНЕНИЯ К ВЫПОЛНЕНИЮ САМОСТОЯТЕЛЬНОЙ РАБОТЫ
1. Запустите программу Microsoft Office Word 2007. Для этого:
Откройте щелчком мыши по кнопке Пуск меню "Пуск". Затем в этом меню выберите пункт "Все программы". В открывшемся меню откройте щелчком мыши групповое меню Microsoft Office. Откроется меню офисных программ, в котором одним щелчком мыши откройте программу Microsoft Office Word 2007.
2. Установите в новом документе все поля по 3 см.
Для этого:
2.1. Далее откройте на ленте щелчком мыши вкладку "Разметка страницы", щелкните по кнопке "Поля", а затем по команде "Настраиваемые поля". Появится диалоговое окно "Параметры страницы".
В диалоговом окне на вкладке "Поля" Вы увидите размер установленных по умолчанию полей.
2.2. Установите (введите) все четыре поля по 3 см и щелкните по кнопке "ОК".
3. Введите текст приведенного под 1-й чертой (на стр. 11) неотформатированного письма шрифтом Times New Roman, размер шрифта – 14 пт.
Для этого:
3.1. В группе "Шрифт" вкладки "Главная" находится выпадающий список шрифтов и список размеров букв шрифта в пунктах:
Откройте выпадающий список шрифтов, найдите в списке с помощью линейки прокрутки и выберите щелчком мыши шрифт Times New Roman.
3.2. В выпадающем списке размеров шрифтов, который находится на вкладке "Главная" рядом со списком шрифтов, разверните выпадающий список размеров шрифта щелчком по стрелке "вниз" € и щелкните по цифре 14.
4. Первые 3 короткие строки в начале письма и 2 последние короткие строки ввести как один абзац из нескольких коротких строк.
Для этого:
При вводе первой и второй короткой строки в конце строки нажмите не Enter, а комбинацию клавиш Shift+Enter. Если не отключен режим "Отобразить все знаки", Вы увидите в конце первой и второй строк непечатаемый символ конца короткой строки ¿ вместо символа ¶.
То же самое надо сделать при вводе подписи – двух последних коротких строк письма.
5. Сохраните письмо под именем LETTER1 в своей именной папке на Рабочем столе.
Для этого:
5.1. Откройте щелчком мыши по кнопке "Office" меню "Файл" и выберите щелчком команду "Сохранить как…". Появится стандартный диалог для сохранения файлов с заголовком "Сохранение документа" (рис. 3).
Рис. 3. Типовое окно "Сохранение документа"
5.2. Далее введите в "темном" поле ввода с названием “Имя файла:” (внизу диалогового окна), имя Вашего файла, а именно введите LETTER1 вместо имени, предлагаемого Word.
Точку и расширение имени файла .docx вводить не нужно, поскольку программа Word автоматически присоединит их к имени файла.
5.3. Найдите и откройте свою именную папку, которую Вы создали на Рабочем столе. Для этого:
· Выберите слева в окне щелчком мыши Рабочий стол.
· Выберите на Рабочем столе справа в окне и откройте двойным щелчком мыши Вашу именную папку.
5.4. Щелкните по кнопке Сохранить в этом же диалоговом окне внизу справа.
После этого файл запишется на диск, а введенное именно Вами имя файла LETTER1.docx появится в строке заголовка окна.
6. Отформатируйте введенное письмо по приведенному под 2-й чертой на стр. 11 образцу.
Для этого:
6.1. Зафиксируйте курсор в первом абзаце текста ("Господину Эноре Деотто…").
6.2. Щелкайте по значку "Увеличить отступ” на вкладке "Главная". Весь абзац из 3 коротких строк будет сдвигаться вправо. Щелкайте до тех пор, пока на линейке форматирования не будет установлен отступ 8,75 см.
6.3. Теперь выполните выравнивание 2-го абзаца текста (обращения "Уважаемый господин Деотто!") по центру. Для этого, во-первых, щелкните по абзацу, чтобы зафиксировать там текстовый курсор. А затем щелкните по значку, имеющему симметричные края текста (в группе "Абзац" на вкладке "Главная"). Абзац выровняется по центру.
6.4. Чтобы выставить в тексте "красные" строки, выделите фоном только три абзаца основного текста (3, 4 и 5-й абзацы) протяжкой мыши с нажатой левой клавишей вдоль левого поля текста.
В линейке под Лентой установите стрелку õ - указатель мыши на левой верхней треугольной марке (марка с острием вниз)
и протащите ее при нажатой левой клавише мыши с позиции "0" шкалы на позицию 1,25, отмеченную вертикальной стрелкой. Таким образом будет определено, что первая строка во всех 3-х абзацах будет набрана с отступом в 1,25 см. Как только отпустите левую клавишу мыши, Вы увидите результат Вашей работы на экране.
Полезное примечание: точный отступ первой "красной" строки можно сделать с помощью диалога "Абзац" следующим образом:
1) Щелкните по кнопке вызова в группе "Абзац" на вкладке "Главная". Откроется диалог (диалоговое окно) "Абзац".
2) В этом диалоге справа Вы увидите установленный Вами мышью отступ первой строки. При необходимости его можно здесь же уточнить или поменять. Однако линейкой пользоваться гораздо удобнее и быстрее!
6.5. Теперь выровняйте основной текст (3, 4 и 5-й абзацы) по обоим краям (по ширине). Для этого снова выделите три абзаца основного текста и щелкните мышью на кнопке, имеющей ровные левый и правый края (в группе "Абзац" на вкладке "Главная"). Текст выровняется по обоим краям. Этот тип выравнивания применяется постоянно. Текст любого документа всегда необходимо выравнивать по ширине.
6.6. Зафиксируйте курсор в последнем абзаце текста ("С дружеским приветом…") и щелкайте по значку "Увеличить отступ”. Весь абзац будет сдвигаться вправо. Щелкайте до тех пор, пока на линейке под Лентой не будет установлен отступ 8,75 см (такой же, как для первого абзаца письма).
7. Создайте верхний колонтитул письма со своей Фамилией и Именем, используя шрифт Monotype Corsiva, 16 пт, полужирный, по центру.
Для этого:
7.1. Откройте щелчком мыши вкладку "Вставка" и щелкните по кнопке "Верхний колонтитул". Появится диалог "Встроенный" с образцами готовых колонтитулов. Выберите щелчком мыши верхний образец - "Пустой".
7.2. На верхнем поле страницы появится штриховая рамка для ввода текста верхнего колонтитула. Введите в рамке там, где мигает курсор Вашу Фамилию и Имя.
7.3. Используя кнопку "По центру" на вкладке "Главная", выровняйте текст колонтитула по центру.
7.4. Выделите текст колонтитула фоном и затем отформатируйте его шрифтом Monotype Corsiva, полужирный, размером в 16 пунктов, используя для этого список шрифтов, кнопку с буквой Ж, и список с размерами букв, которые находятся в группе "Шрифт" вкладки "Главная".
8. Создайте нижний колонтитул письма. Вставьте в нижний колонтитул автоматически текущую дату.
Для этого:
8.1. Откройте щелчком мыши вкладку "Вставка" и щелкните по кнопке "Нижний колонтитул". Появится диалог "Встроенный" с образцами готовых колонтитулов. Выберите щелчком мыши верхний образец – "Пустой".
8.2. Затем щелкните по значку "Дата и время" в группе "Вставить" на вкладке "Конструктор". Появится диалог "Дата и время", в котором выберите первый сверху формат даты, уберите флажок у команды "Обновлять автоматически" и щелкните по ОК.
9. Сохраните файл под именем LETTER2 в своей именной папке на Рабочем столе точно так же, как Вы сохраняли файл LETTER1 (см. рис. 3 на стр.13) и покажите результат преподавателю.
КОНТРОЛЬНАЯ РАБОТА – ЗАЧЕТ по MS Word
1. Создайте новый документ со всеми полями по 2,5 см.
2. Введите текст приведенного над чертой на стр. 18 неотформатированного приказа шрифтом Times New Roman, 14 пт. Все строки приказа вводите от левого поля!
3. Сохраните введенный текст приказа под именем Prikaz1 в своей именной папке на Рабочем столе.
4. Отформатируйте приказ по приведенному под чертой на стр. 18 образцу.
5. Разноску Даты и № сделать одним нажатием на клавишу табуляции (Tab).
Для этого:
5.1. Зафиксируйте текстовый курсор после Даты.
5.2. Щелкните по кнопке вызова в группе "Абзац" на вкладке "Главная".
Откроется диалог (диалоговое окно) "Абзац", в котором в левом нижнем углу окна щелкните по кнопке Табуляция.
5.3. Далее в диалоге "Табуляция" в строке "Позиции табуляции" введите позицию табуляции равной ширине страницы (в Вашем случае это 16 см), затем в группе команд "Выравнивание" установите выравнивание по правому краю и щелкните по кнопке Установить, а затем по ОК.
5.4. Нажмите на клавишу табуляции Tab. Дата и № будут разнесены на длину строки.
5.5. Точно так же разнесите слова в последней строке приказа.
6. Два пункта приказа пронумеруйте автоматически.
7. Создайте верхний колонтитул с Вашей фамилией и именем (шрифт Monotype Corsiva, 16 пт, полужирный, по центру), а в нижний колонтитул не вводите,а вставьте Дату и время без автоматического обновления.
8. Сохраните готовый приказ под именем Prikaz2 в своей именной папке на Рабочем столе.
Фирма "Космос"
ПРИКАЗ
01.01.2012 №1
Москва
О состоянии проекта
В связи с нехваткой средств для исследования глубин Вселенной найти пути решения проблемы.
ПРИКАЗЫВАЮ:
Создать комиссию по поиску кредиторов-альтруистов.
Привлечь известного агента 90-60-90 к организации международного сотрудничества по проблеме.
Директор Д.А. Медвед
Фирма "Космос"
|
|
Дата добавления: 2014-10-31; Просмотров: 360; Нарушение авторских прав?; Мы поможем в написании вашей работы!