
КАТЕГОРИИ:
Архитектура-(3434)Астрономия-(809)Биология-(7483)Биотехнологии-(1457)Военное дело-(14632)Высокие технологии-(1363)География-(913)Геология-(1438)Государство-(451)Демография-(1065)Дом-(47672)Журналистика и СМИ-(912)Изобретательство-(14524)Иностранные языки-(4268)Информатика-(17799)Искусство-(1338)История-(13644)Компьютеры-(11121)Косметика-(55)Кулинария-(373)Культура-(8427)Лингвистика-(374)Литература-(1642)Маркетинг-(23702)Математика-(16968)Машиностроение-(1700)Медицина-(12668)Менеджмент-(24684)Механика-(15423)Науковедение-(506)Образование-(11852)Охрана труда-(3308)Педагогика-(5571)Полиграфия-(1312)Политика-(7869)Право-(5454)Приборостроение-(1369)Программирование-(2801)Производство-(97182)Промышленность-(8706)Психология-(18388)Религия-(3217)Связь-(10668)Сельское хозяйство-(299)Социология-(6455)Спорт-(42831)Строительство-(4793)Торговля-(5050)Транспорт-(2929)Туризм-(1568)Физика-(3942)Философия-(17015)Финансы-(26596)Химия-(22929)Экология-(12095)Экономика-(9961)Электроника-(8441)Электротехника-(4623)Энергетика-(12629)Юриспруденция-(1492)Ядерная техника-(1748)
Основні теоретичні відомості
|
|
|
|
У програмі MS Word 2003 передбачена можливість вставки до документа різноманітних зв'язаних або впроваджених об'єктів, які були створені офісними та іншими програмними застосуваннями. Причому після вставки зберігається зв'язок об'єкту з програмою, у якій він був створений, а під час редагування об'єкта вона автоматично завантажується.
Для створення нових об'єктів слід:
• виконати команди Вставка Þ Объект...Þ Создание;
• у діалоговому вікні Вставка объекта вибрати необхідний тип
об'єкта зі списку об'єктів, що створюють програмні застосування, проін-
стальовані на комп'ютері користувача;
• якщо потрібно вставити об'єкт не у вигляді текстового абзацу, оригіналь
ного малюнка чи таблиці тощо, створених іншими програмами, слід наки-
нути прапорця біля опції В виде значка;
Для вставки об'єктів з існуючих файлів слід:
• відкрити документ, з якого вставляється об'єкт, і виділити його;
• виконати команди ПравкаÞ Копировать;
• перейти до документа Word і визначити місце вставки об'єкта;
• виконати команди Правка\Специальная вставка і в діалоговому вікні що відкриється, у списку Как: вибрати тип об'єкта, що буде вставлений; • для зв'язування об'єктів достатньо ввімкнути перемикач Связать.
Для вставки об'єкта з усього файла достатньо:
• виконати команди ВставкаÞ 0бъект...Þ Создание из файла;
• у діалоговому вікні Вставка объекта на вкладці Создание из файла натиснути кнопку Обзор і вказати файл для вставки (якщо не встановити прапорця Связь с файлом, то буде створений впроваджений об'єкт, інакше - зв'язаний).
Користувачам редактору Word надається можливість створювати підписи для нумерованих об'єктів, наприклад, рисунків чи таблиць. На підписах вказується порядковий номер об'єкта та стисло описується його вміст.
|
|
|
Для створення підпису слід:
• виділити об'єкт для створення підпису;
• виконати команди ВставкаÞ СсылкаÞ Название;
• у діалоговому вікні Название вказати: зі списку Подпись вибрати тип об'єкта для підпису, наприклад, рисунок або таблиця; зі списку Положение вибрати тип розташування підпису - під виділеним об'єктом або над ним; у полі Название після номера об'єкта ввести його назву. Для створення нового типу підпису достатньо скористатись кнопкою Создать... і в діалоговому вікні Новое название ввести необхідну назву.
Існують дві основні можливості використання графічних зображень у редакторі MS Word - імпорт графічних об'єктів, що були створені в інших програмних застосуваннях, або створення нескладних рисованих зразків безпосередньо засобами Word.
Для вставки графічного об'єкта з іншого файла слід:
• виконати команди з меню ВставкаÞ РисунокÞ Из файла.. .;
• у діалоговому вікні Добавление рисунка вказати ім'я файлу з малюнком;
• скористатися колекцією картинок Clipart, яка містить бібліотеку малюнків векторного формату (ця колекція розташована на жорсткому диску C:\Program files\MICROSOFT OFFICE\Clipart\PUB60COR), для чого виконати команди ВставкаÞ РисунокÞ Картинки...
Для зміни розміру рисунка слід:
§ клацнути на відповідному рисунку до появи графічних маркерів;
§ навести курсор миші на один із маркерів і залежно від маркера курсор набуває вигляду «;
• змінити до необхідного розмір рисунка. Якщо потрібно змінити рисунок пропорційно, слід використовувати кутові маркери.
Для редагування рисунка можна використовувати панель інструментів Рисование (якщо вона на екрані відсутня, то необхідно виконати команди Вид Þ Панели инструментовÞ Рисование або клацнути на кнопці Панель рисования, яка розташована на панелі інструментів Стандартная).
|
|
|
За допомогою кнопок панелі інструментів Рисование можна: вставляти в документ нові рисунки; змінювати колір, контрастність та яскравість зображення; обрізати рисунок; змінювати масштаб вставки; змінювати обрамування — способи «обтікання» рисунку текстом документа; змінювати товщину рамок рисунків.
Для редагування рисунка можна також використовувати панель інструментів „ Настройка изображения ” (якщо вона на екрані відсутня, то необхідно виконати команди Вид Þ Панели инструментовÞ Настройка изображения) (див. рис. 3).

Рисунок 3 Вид панелі інструментів Настройка изображения
За допомогою її кнопок можна: вставляти в документ нові рисунки; змінювати колір, контрастність та яскравість зображення; обрізати рисунок; змінювати масштаб вставки; змінювати обрамування – способи „обтікання” рисунку текстом документа; змінювати товщину рамок рисунків.
У текст можна також вставляти уже готові малюнки, збережені на диску у вигляді окремих файлів графічного формату (типу.wmf,.bmp,.gif). Ці малюнки можуть бути попередньо створені самим користувачем за допомогою графічних редакторів або узяті зі спеціальних бібліотек картинок. Для того, щоб вставити ілюстрацію до файлу, з яким працює користувач, необхідно встановити курсор в місце вставки та вибрати пункт меню Вставка, підпункт Рисунок. Відкриється спеціальне підменю з набором команд для вибору потрібного графічного об’єкта.
Крім цього текстовий редактор дає можливість користувачеві створювати власні графічні об’єкти на основі множини вбудованих геометричних фігур: ліній, стрілочок, блок-схем, зірок, картинок і т. і. Для цього можна скористатися кнопками панелі інструментів Рисование. За допомогою кнопок цієї панелі можна:
· створювати прості геометричні фігури: прямокутник, еліпс, дугу, лінії різних типів;
· для рисування ліній під фіксованим кутом – вертикально, горизонтально, під кутами 30, 45, 60 градусів, а також кола і квадрата слід тримати натиснутою клавішу Shift;
· для створення рисованих об’єктів можна скористатися групою готових геометричних фігур. Кнопка Автофигуры цієї панелі містить множину вмонтованих геометричних фігур, розділених на сім груп: „ Линии ”, „ Соединительные линии”, „ Основные фигуры ”, „ Фигурные стрелки ”, „ Блок-схема ”, „ Звезды и ленты ” та „ Выноски ”.
|
|
|
· до рисунків можна добавити виноски; для цього спочатку зі списку Автофигуры Þ Выноски слід вибрати потрібний тип виноски, а потім занести текст звичайним способом;
· виноску також можна виділити іншим фоном, використовуючи кнопку Выделение цветом і зі списку, який з’явиться на екрані, вибрати потрібний;
· до рисованих об’єктів можна добавити надписи у вигляді рамок з текстом: для цього слід розташувати курсор миші у потрібному місці, клацнути на кнопці Надпись і, пересуваючи мишку, створити прямокутник необхідних розмірів; для введення тексту клацнути мишею всередині прямокутника і ввести текст звичайним способом;
· текст надписів можна форматувати так, як і звичайний: змінювати гарнітуру шрифта, його розмір, колір тощо;
· рамку можна виділити фоном, якщо клацнути на кнопці Выделение цветом і вибрати потрібний фон.
Для об'єднання графічних об'єктів необхідно:
§ клацнути на кнопці Выбор объектов на панелі інструментів Рисование;
§ натиснути клавішу <Shift> і, не відпускаючи її, вибрати групу об'єктів для об'єднання;
§ зі списку Рисунок на панелі інструментів Рисование вибрати пункт Группировать.
Об'єднані об'єкти можна переміщувати, копіювати, вилучати, повертати, вирівнювати. Створені графічні об'єкти можна розміщувати як поверх основного тексту, так і позаду нього, використовуючи для цього кнопку Рисунок та пункт Порядок.
Для створення фігурного тексту - об'єкта WordArt слід:
• виконати команди ВставкаÞ РисунокÞ Обьект WordArt…
• У діалоговому вікні Коллекция WordArt (рис. 4)вибрати потрібнийстиль надпису;
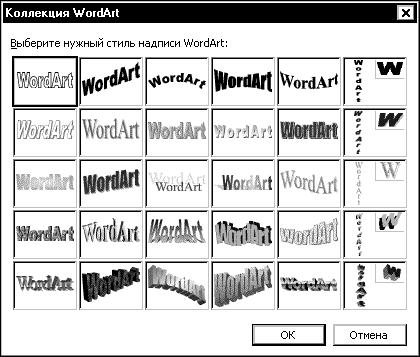
Рисунок 4 Діалогове вікно Коллекция WordArt
§ ввести текст надпису, встановивши при цьому необхідний розмір шрифту, та натиснути <ОК>.
Елемент WordArt вводиться як графічний об'єкт - його можна пересувати, змінювати його розміри тощо. Для редагування елементів WordArt доцільно використовувати п анель інструментів WordArt (рис. 5), за допомогою кнопок якої можна здійснювати такі операції: добавляти новий об'єкт; змінювати текст об'єкта; змінювати тип, формат та форму надпису; змінювати тип «обтікання» надпису текстом документа; вирівнювати текст надпису щодо ширини і висоти.
|
|
|

Рисунок 5 Кнопки панелі інструментів WordArt
Для запису формул використовується спеціальний редактор формул Microsofr Equation 3.0. Щоб викликати цю програму необхідно виконати команди ВставкаÞ Объект… Þ Microsofr Equation 3.0 і натискається ОК.
Формулу в редакторі формул можна створити за допомогою вибору шаблонів і символів на панелі інструментів (рис. 6) та поступового введення чисел і змінних формули у відведені для цього місця.

Рисунок 6 Вид панелі інструментів Формула
Панель інструментів редактора формул містить шаблони: символів відношень; символів скобок; верхніх та нижніх індексів; символів коренів та дробових значень; символів суми; символів матриць; грецьких символів; символів алгебри логіки; символів множин; математичних символів і т.ін.
Перш ніж створювати формулу, треба спочатку вибрати основний шаблон, заповнити його даними або іншим шаблоном і так далі, поки формула не буде повністю створена. По закінченні треба клацнути мишкою поза формулою, і вона впровадиться в документ як графічний об'єкт.
Якщо виникає необхідність відредагувати створену раніше формулу, то треба двічі клацнути мишкою в області формули. В результаті завантажується редактор формул і це дає змогу виконати редагування.
Порядок виконання роботи
1. Ознайомитись з теоретичними відомостями до виконання лабораторної роботи.
2. Завантажити текстовий редактор Word та ознайомитись з кнопками панелей інструментів Рисование, Настройка изображения та WordArt.
3. Використовуючи кнопки панелі інструментів Рисование, створити в документі схему за зразком. Згрупувати елементи схеми та вставити підпис для схеми (Рисунок 1 Класифікація користувачів фінансового аналізу).
4. Скопіювати схему на інший лист та виконати форматування: змінити колір ліній та товщину, фон об'єктів, розташування та колір тексту.
|
|
|
|
|
Дата добавления: 2014-10-31; Просмотров: 371; Нарушение авторских прав?; Мы поможем в написании вашей работы!