
КАТЕГОРИИ:
Архитектура-(3434)Астрономия-(809)Биология-(7483)Биотехнологии-(1457)Военное дело-(14632)Высокие технологии-(1363)География-(913)Геология-(1438)Государство-(451)Демография-(1065)Дом-(47672)Журналистика и СМИ-(912)Изобретательство-(14524)Иностранные языки-(4268)Информатика-(17799)Искусство-(1338)История-(13644)Компьютеры-(11121)Косметика-(55)Кулинария-(373)Культура-(8427)Лингвистика-(374)Литература-(1642)Маркетинг-(23702)Математика-(16968)Машиностроение-(1700)Медицина-(12668)Менеджмент-(24684)Механика-(15423)Науковедение-(506)Образование-(11852)Охрана труда-(3308)Педагогика-(5571)Полиграфия-(1312)Политика-(7869)Право-(5454)Приборостроение-(1369)Программирование-(2801)Производство-(97182)Промышленность-(8706)Психология-(18388)Религия-(3217)Связь-(10668)Сельское хозяйство-(299)Социология-(6455)Спорт-(42831)Строительство-(4793)Торговля-(5050)Транспорт-(2929)Туризм-(1568)Физика-(3942)Философия-(17015)Финансы-(26596)Химия-(22929)Экология-(12095)Экономика-(9961)Электроника-(8441)Электротехника-(4623)Энергетика-(12629)Юриспруденция-(1492)Ядерная техника-(1748)
Определение параметров обработки фильма
На вкладке Flash окна Параметры публикации определяется способ обработки фильма программой Flash
1. Перейдите на вкладку Flash (рис 4.5).

рис.4.5.
2. В поле списка Порядок(Load Order) выберите элемент Низ Сверху (Bottom Up). Этот параметр задает порядок загрузки слоев, а выбранный элемент указывает на то, что слой фона будет загружаться раньше других слоев.
3. Установите флажок Отчет оразмере (Generate Size Report), вследствие чего будет создан текстовый файл с отчетом об общем объеме анимации и ее отдельных компонентов, полезный для оптимизации фильма
4. В нашем примере необходимо, чтобы флажок Защита от копирования (Protect from import) был отключен. Проверьте, так ли это. В результате пользователи смогут загрузить фильм с вашего Web-узла.
5. Не устанавливайте флажок Разрешение отладки (Debugging Permitted). Функция отладки очень полезна, но так так код страницы в этом фильме очень простой, мы не будем изучать ее.
6. Введите значение 100 для параметра Качество (Quality). Сжатие не будет выполняться по отношению ко всем изображениям в формате JPEG. В нашем случае используется только одно изображение — фотография офиса.
7. Параметры Audio Stream (Потоковый звук) предназначены для определения степени качества и сжатия потокового звука, который задан для элементов страницы Поскольку в данном проекте мы не используем потоковый звук, оставьте эти настройки без изменения
8. Параметры Аудио поток (Audio Event) используются для задания качества звука и степени сжатия соответствующих файлов Нажатие кнопок в нашем проекте сопровождается звуковыми эффектами, поэтому следует настроить эти параметры. Щелкните на кнопке Установить(Set) и в поле списка Сжатие (Compression) выберите элемент ADPCM (рис 4.6). Отключите флажок Обработка (Preprocessing) и нажмите кнопку ОК.

рис.4.6.
9. Теперь в поле списка Версия (Version) выберите элемент Flash Player 6. В этом поле представлены также элементы Flash I, Flash 2, Flash 3 и Flash 4, Flash 5, которые соответствуют более ранним версиям программы Flash. Хотя подключаемый модуль Flash MX поддерживает файлы ранних версии, если вы выберете любой из этих элементов, функции, специфичные для Flash MX, будут отключены
10. Не закрывайте диалоговое окно Publish Settings — мы поработаем с параметрами HTML.
Задание параметров HTML
Ha вкладке HTML устанавливаются параметры форматирования автоматически создаваемой HTML-страницы.
1. В окне Publish Settings перейдите на вкладку HTML (рис. 4.7).
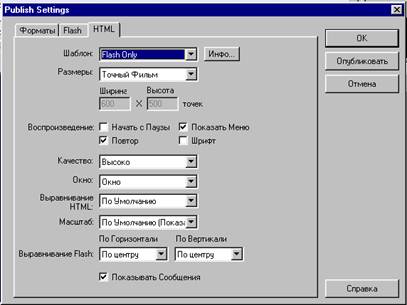
рис.4.7.
2. В поле списка Шаблон (Template) не производите никаких изменений — в нем должен быть указан элемент Flash Only, установленный по умолчанию. Flash предоставляет в распоряжение разработчика различные шаблоны. Пользуйтесь кнопкой Инфо…(Info…) для получения справочной информации о каждом шаблоне.
3. В поле списка Размеры (Dimensions) выберите элемент Точный фильм. Теперь кадры фильма будут отображаться в реальном размере, т.е. в том, в котором вы их создавали. Чтобы приспособить кадры к текущим размерам окна, задайте в этом поле элемент Процент (Percent), а в полях Width (Ширина) и Height (Высота) укажите значения 100%.
4. Убедитесь в том, что установлен флажок Показать меню (Display Menu). Три остальных флажка, находящихся в области Воспроизведение (Playback), не должны быть активизированы. В случае установки флажка Показать меню посетители смогут вызвать контекстное меню (рис. 4.8), используя правую кнопку мыши. Флажок Повтор (Loop) позволяет воспроизводить фильм циклично (в нашем примере эта возможность не применяется). Флажок Начать с паузы (Paused At Start) тоже не подходит для нашего фильма. В среде Windows активизация флажка Шрифт (Font) приводит к тому, что шрифт, заданный для текста на этапе разработки, заменяется тем шрифтом, который применяется во время просмотра фильма в конкретной системе. Достоинство данной функции заключается в том, что уменьшается размер файла с фильмом. Так как размер файла не имеет для нас принципиального значения, оставьте этот флажок отключенным.

рис.4.8.
5. В поле списка Качество (Quality) введите элемент Высоко (Best). Этот параметр влияет на то, насколько плавно воспроизводится фильм.
6. В поле Окно (Window) выберите элемент Окно (Window). В этом случае фильм воспроизводится в отдельной прямоугольной области HTML-страницы. Вследствие установки элемента Непрозрачный без окна (Opaque Windowless) фильм демонстрируется поверх элементов страницы, и те из них, которые он перекрывает, не видны. Еще один вариант — Прозрачный без окна (Transparent Window less) — заключается в том, что фильм воспроизводится поверх фрагментов страницы, но его элементы прозрачны, и расположенные на странице объекты видны.
7. В полях списка Выравнивание HTML (HTML Alignment) и Scale (Масштаб) оставьте выбранные по умолчанию элементы По умолчанию(Default).
8. В полях Выравнивание Flash Пo горизонтали (Flash Alignment Horizontal) и Выравнивание во Flash По Вертикали (Flash Alignment Vertical) задайте элементы По центру (Center). В результате фильм будет воспроизводиться в центре страницы.
9. Установите флажок Показывать Сообщения (Show Warning Messages), что позволит получать сообщения об ошибках в работе программы.
|
|
Дата добавления: 2014-10-31; Просмотров: 222; Нарушение авторских прав?; Мы поможем в написании вашей работы!