
КАТЕГОРИИ:
Архитектура-(3434)Астрономия-(809)Биология-(7483)Биотехнологии-(1457)Военное дело-(14632)Высокие технологии-(1363)География-(913)Геология-(1438)Государство-(451)Демография-(1065)Дом-(47672)Журналистика и СМИ-(912)Изобретательство-(14524)Иностранные языки-(4268)Информатика-(17799)Искусство-(1338)История-(13644)Компьютеры-(11121)Косметика-(55)Кулинария-(373)Культура-(8427)Лингвистика-(374)Литература-(1642)Маркетинг-(23702)Математика-(16968)Машиностроение-(1700)Медицина-(12668)Менеджмент-(24684)Механика-(15423)Науковедение-(506)Образование-(11852)Охрана труда-(3308)Педагогика-(5571)Полиграфия-(1312)Политика-(7869)Право-(5454)Приборостроение-(1369)Программирование-(2801)Производство-(97182)Промышленность-(8706)Психология-(18388)Религия-(3217)Связь-(10668)Сельское хозяйство-(299)Социология-(6455)Спорт-(42831)Строительство-(4793)Торговля-(5050)Транспорт-(2929)Туризм-(1568)Физика-(3942)Философия-(17015)Финансы-(26596)Химия-(22929)Экология-(12095)Экономика-(9961)Электроника-(8441)Электротехника-(4623)Энергетика-(12629)Юриспруденция-(1492)Ядерная техника-(1748)
Защита и сохранение шаблона формы
|
|
|
|
Гиперссылки
Гиперссылкой называется цветной подчеркнутый текст или графическое изображение, выбор которых позволяет перейти к другому файлу или фрагменту файла (выбор обычно производится щелчком левой кнопкой мыши).
С помощью гиперссылок вы можете связать документы по какой-либо общей теме так, что в дальнейшем переходить от документа к документу можно будет, не пользуясь командой Файл - Открыть (т.е. не надо будет при каждом открытии указывать расположение файла на диске).
Оформление гиперссылок выполните в следующем порядке:
1. Выделите текст.
2. Выберите команду Вставка - Гиперссылка. Появится окно как на рисунке 63.
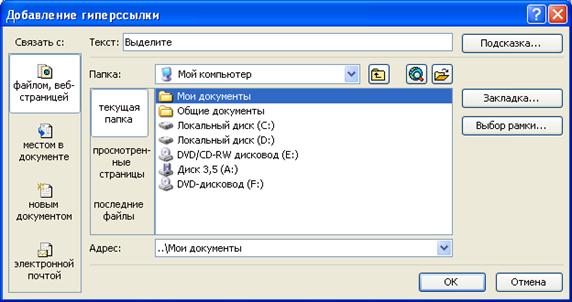
Рисунок 63 - Диалоговое окно для вставки гиперссылки
3. Выделите пункт Связать с: файлом, веб - страницей.
4. В окне Папка, выберите соответствующий файл (название соответствующей лабораторной работы).
5. Нажмите кнопку OK.
6. Обратите внимание, что в выделенном словосочетании после создания гиперссылки изменился цвет, включилось подчеркивание и, возможно, изменился размер шрифта. Установите прежний размер шрифта (14 пт).
Убедитесь в том, что созданная гиперссылка работает.
Для создания гиперссылочного объекта выполните действия:
1. С помощью меню Автофигуры панели инструментов Рисование создайте объемную стрелку.
2.Выделите заголовок документа (Объект WordArt) и выполните команду: Вставка – Закладка. В появившемся диалоговом окне (рис. 39) введите имя закладки – Заголовок. Нажмите кнопку ОК.

Рисунок 64 – Диалоговое окно команды Вставка – Закладка
3. Выделите созданную фигуру, а затем выполните команду: Вставка – Гиперссылка.
4. В появившемся окне выберите пункт Связать с: местом в документе. Укажите имя созданной закладки.
|
|
|
3.1 Для установки защиты формы от изменений выполните:
1. введите команду Сервис – Защитить документ.
2. Установите флажок Ограничения на редактирование.
3. Щелкните кнопку Да, включить защиту.

Рисунок 65 – Окно для задания пароля
4. В появившемся окне (рис. 65) введите пароль и нажмите кнопку ОК.
3.2 Для сохранения шаблона:
1. введите команду Файл – Сохранить как
2. укажите имя файла (Лабораторная работа №9), поле Тип файла выберите Шаблон документа.
|
|
|
|
|
Дата добавления: 2014-10-31; Просмотров: 321; Нарушение авторских прав?; Мы поможем в написании вашей работы!