
КАТЕГОРИИ:
Архитектура-(3434)Астрономия-(809)Биология-(7483)Биотехнологии-(1457)Военное дело-(14632)Высокие технологии-(1363)География-(913)Геология-(1438)Государство-(451)Демография-(1065)Дом-(47672)Журналистика и СМИ-(912)Изобретательство-(14524)Иностранные языки-(4268)Информатика-(17799)Искусство-(1338)История-(13644)Компьютеры-(11121)Косметика-(55)Кулинария-(373)Культура-(8427)Лингвистика-(374)Литература-(1642)Маркетинг-(23702)Математика-(16968)Машиностроение-(1700)Медицина-(12668)Менеджмент-(24684)Механика-(15423)Науковедение-(506)Образование-(11852)Охрана труда-(3308)Педагогика-(5571)Полиграфия-(1312)Политика-(7869)Право-(5454)Приборостроение-(1369)Программирование-(2801)Производство-(97182)Промышленность-(8706)Психология-(18388)Религия-(3217)Связь-(10668)Сельское хозяйство-(299)Социология-(6455)Спорт-(42831)Строительство-(4793)Торговля-(5050)Транспорт-(2929)Туризм-(1568)Физика-(3942)Философия-(17015)Финансы-(26596)Химия-(22929)Экология-(12095)Экономика-(9961)Электроника-(8441)Электротехника-(4623)Энергетика-(12629)Юриспруденция-(1492)Ядерная техника-(1748)
Зробити пошук
Що таке ключове поле.
Що таке СУБД.
2. Перелічіть головні об’єкти баз даних.
3. Які типи полів використовують в Access.
4. Коротко розкажіть про суть властивостей текстового поля.
5. Перелічіть значення які може набирати властивість Розмір поля числових полів.
6. Перелічіть значення які може набирати властивість Формат поля полів Дата/время.
7. Перелічіть способи створення таблиць.
9. Перелічіть типи ключових полів.
Лабораторна робота № 2
Тема: Робота з таблицями та їх редагування.
Мета: Навчитись працювати з таблицями, редагувати їх та оптимально використовувати Access.
Зміст роботи за варіантом індивідуального завдання:
1. Відредагувати таблиці своєї бази даних за допомогою перелічених контекстних меню.
3. Відсортувати записи.
4. Створіть розширений фільтр.
5. Створіть ярлик таблиці та розмістіть його на робочому столі Windows.
6. Зробіть недоступною одну з таблиць вашої бази даних для інших користувачів.
Теоретичні відомості:
Робота з таблицями
СУБД Access дозволяє виконувати різні операції над даними, які зберігаються у таблицях. При цьому одні і ті самі операції можна виконувати різними способами. Ми будемо розглядати лише один спосіб роботи з таблицями, заснований на використанні контекстного меню. На наш погляд це один з найпростіших способів роботи з таблицями. При цьому спочатку розглядатимемо операції тільки в межах однієї таблиці.
Контекстне меню має багато об'єктів бази даних. Кожна таблиця теж має декілька контекстних меню. Ми розглядатимемо такі з них:
* контекстне меню стовпців;
* контекстне меню рядків;
* контекстне меню таблиці;
* контекстне меню окремої комірки таблиці;
* контекстне меню заголовка таблиці.

Малюнок 13
Для введення на екран будь-якого з цих меню потрібно виділити відповідний об'єкт, а потім клацнути правою клавішею миші. Наприклад, для виведення контекстного меню стовпця потрібно його виділити і після цього клацнути правою клавішею миші.
Редагування даних у будь-якій відкритій таблиці здійснюється відповідно до загальноприйнятих правил роботи в системі Windows. Нагадаємо, що для цього необхідно підвести курсор миші у відповідну комірку і клацнути її лівою клавішею. Далі використовують звичайні засоби редагування.
В кінець відкритої таблиці можна додати будь-який запис. Якщо потрібно змінити структуру таблиці, то для цього потрібно її відкрити у режимі конструктора. Після цього можна змінювати імена полів та типи даних, додавати нові поля та ін.
Перейдемо тепер до роботи з таблицями за допомогою контекстних меню.
1. Контекстне меню стовпців. При роботі з цим меню експеримент будемо проводити з полем. Предмет у відкритій таблиці Список, яка зображена на мал. 13.
Перш за все активізуємо поле Предмет, для чого установимо курсор миші на його ім'я і клацнемо її лівою клавішею (для виділення кількох стовпців ця операція виконується при натискуванні клавіші Shift).

Малюнок 14
Потім клацнемо правою клавішею миші і на екрані з'явиться контекстне меню поля, яке зображено на мал. 14.
Один з найбільш ефективних засобів організації даних є сортування. Сортування впорядковує дані за змістом визначених полів. Інформацію можна сортувати за алфавітом, числовими значеннями, датами та іншими параметрами. Записи сортуються або в порядку зростання (А-Я и 0-9), або у порядку зменшення (Я-А и 9-0).
Команди Сортировка по возростанию і Сортировка по убыванию використовуються для сортування записів у таблиці відповідно до зростання чи зменшення тих даних, які вміщує вибране поле.
Команда " Найти... " відкриває вікно Поиска в поле. У даному випадку відкриється вікно Поиск в поле: "Предмет", зображене на мал. 15.

Малюнок 15
Після заповнення цього вікна необхідними даними натискають кнопку Найти далее. У результаті буде виділено у таблиці Список те перше значення поля Предмет, яке було введене у рядок Образец. Для продовження пошуку значень, які повторюються, необхідно натиснути кнопку Найти далее.
Команда Ширина столбца... дозволяє установити на екрані необхідну ширину вибраного стовпця.
Команда Скрыть столбцы ховає виділені стовпці. На екрані вони стають невидимими. Для відновлення на екрані схованих стовпців у контекстному меню заголовка таблиці необхідно виконати команду Показать столбцы...
Команда Закрепить столбцы закріпляє виділені стовпці з лівого боку екрана, перешкоджаючи їм вийти за край екрана при прокручуванні.
Команда Переименовать столбец дозволяє змінити ім'я виділеного поля безпосередньо у відкритій таблиці. Цю команду потрібно застосовувати дуже акуратно, оскільки це може вимагати зміни тих дій, які мали посилання на старе ім'я поля.
При виконанні команди Вставить столбец всі стовпці таблиці, починаючи з виділеного, зсуваються праворуч, а на місце виділеного вставляється порожній стовпець з іменем Поле 1. Потім йому можна надати конкретне ім'я і заповнити відповідними даними.
Команду Удалить столбец використовують для знищення в таблиці виділеного стовпця. Команда потребує підтвердження знищення.
Команду Вставить столбец подстановка... використовують для виклику програми Мастер подстановок. Вона буде розглянута пізніше.
2. Контекстне меню рядків. Для виділення рядка курсору миші встановлюють в її крайнє ліве поле і клацають клавішею. Для виділення кількох записів клавіша миші клацається при натиснутій клавіші Shift. Після цього клацається права клавіша миші, і на екрані з'явиться контекстне меню, зображене на мал. 16.
3.

Мал.юнок 16
Команда Высота строки... дозволяє встановити необхідну висоту не тільки вибраних, але й усіх рядків таблиці.
Команду Вырезать використовують для розміщення у спеціальній області пам'яті, яку називають буфером обміну, виділених рядків. Команда потребує підтвердження знищення рядків в таблиці.
За допомогою команди Копировать виділені записи розміщуються в буфері обміну. При цьому у самій таблиці ці записи залишаються.
За допомогою команди Вставить вставляється зміст буфера обміну в активну область таблиці.

Малюнок 17
3. Контекстне меню таблиці. Для виклику його на екран у відкритому вікні бази даних (див. мал. 9) установлюємо курсор миші на значок таблиці (він розташований ліворуч від імені таблиці) і клацаємо правою кнопкою миші. Це контекстне меню зображено на мал. 17.
Команда Открыть і Конструктор мають такі самі призначення, як і однойменні кнопки у вікні бази даних.
Команда Вырезать вміщує виділену таблицю в буфер обміну. При цьому з екрана знищується ім'я таблиці. Будьте уважні при виконанні цієї команди, тому що можна легко загубити таблицю.
За командою Копировать уміщується виділена таблиця в буфер обміну, залишаючи її на екрані, а за командою Удалить - знищується без розміщення її в буфер обміну.
За командою Печать - друкується виділена таблиця.
За допомогою команди Переименовать можна змінити ім'я виділеної таблиці.
Команда Создать ярлык... дозволяє створити та розмістити ярлик таблиці (піктограму) на робочому столі Windows. Так можна безпосередньо з Windows відкрити таблицю, і швидко отримати доступ до її даних.
Якщо з базою даних працює кілька чоловік, то для деяких з них користування окремими таблицями може бути заборонено. У цьому випадку таблиці можна сховати. Для цього потрібно у вікні База даних виділити ім'я відповідної таблиці, викликати контекстне меню таблиці і виконати команду Свойства.... У результаті з'явиться вікно Свойства..., забражене на мал. 18.
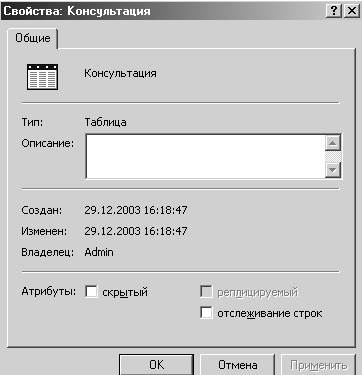
Малюнок 18
У цьому вікні необхідно встановити атрибут Скрытый і натиснути кнопку ОК, після чого значок цієї таблиці стане блідим. Тепер розкриємо пункт меню Сервис і виконаємо в ньому команду Параметри.... У відкритому вікні Параметри виберемо прапорець Скрытые объекты і натиснути кнопку ОК. У результаті ім'я таблиці буде знищено з вікна База данных.
Щоб відновити ім'я цієї таблиці у вікні бази даних необхідно знову відкрити меню команди Сервис, виконати команду Параметри..., у відкритому вікні Параметры встановити прапорець Скрытые объекти і натиснути кнопку ОК. З'явиться ім'я таблиці з блідим прапорцем. Після цього потрібно у контекстному меню цієї таблиці знищити атрибут Скрытый.
4. Контекстне меню окремої комірки таблиці. Це меню зображене на мал. 19. Для виклику цього меню курсор миші помішується в комірку таблиці і клацається права кнопка.
Один з найбільш ефективних засобів організації даних є фільтрація. Фільтрація дозволяє обмежити діапазон перегляду записів. Купа умов відбору називають фільтром. Сортування та фільтрація можуть виконуватись як в режимі форми так і в режимі таблиці. В результаті цих процедур відображення даних на екрані змінюється, хоча реальні дані залишаються незмінними.
Команда Фильтр по выделенному відбирає записи на основі поточного виділеного блоку. Наприклад, якщо у полі Предмет виділено значення - Физика та Химия - і після цього буде виконана команда Фильтр по выделенному, то в таблиці залишаться лише ті записи, які вміщують ці зміни.
Команда Исключить выделенное використовує фільтр стосовно всіх записів, за винятком виділених. Наприклад, якщо в полі Предмет виділено - Математика - і після цього виконана команда Исключить выделенное, то у таблиці залишаться всі записи, за винятком тих, які у полі Предмет мають - Математика.
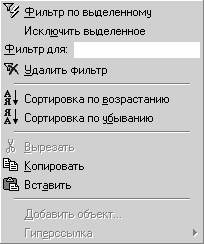
Малюнок 19
Виконання команди Удалить фильтр дозволяє відновити вміст всієї таблиці. Наприклад, якщо ця команда виконується після попередньої, то у таблиці відновляться записи, які вміщують у полі Предмет - Математика.
Суть інших команд цього меню зрозуміла уже з їхніх назв. Вони зустрічались у попередніх контекстних меню і не потребували особливого пояснення.
5. Контекстне меню заголовка таблиці. Воно зображено на мал. 20.
Для виклику цього меню курсор розміщується у поле імені відкритої таблиці і клацається права клавіша. Команда Фильтр по выделенному, Исключить выделенное і Удалить фильтр за своїм змістом принципово не відрізняються від однойменних команд попереднього меню.
Команди Изменить фильтр і Применить фильтр використовують разом. За першою командою змінюються умови фільтрації записів, а за другою - здійснюється власне фільтрація записів таблиці.
Якщо ми виберемо команду Изменить фильтр ми маємо можливість змінити умови вибору. На панелі вибираємо меню Фильтр та команду Розширений фильтр. Додаємо у бланк фільтру критерії для інших полів нашої таблиці, а також задаємо для них принципи сортування та вводимо потрібні вирази напроти комірки умови відбору. Натискаємо кнопку Применить фильтра. Ваш Розширений фільтр збережеться для подальшого використання та відобразиться у діалоговому вікні під час подальшого вибору команди Розширений фільтр. Ви маєте змогу видалити його, змінити або доповнити.

Малюнок 20
За командою Шрифт... змінюється шрифт у таблиці. За замовчуванням використовується шрифт Агіаl Суr з атрибутом Обычный та розміром 10 пунктів.
Використання команди Отобразить столбцы... дозволяє відновити у таблиці сховані стовпці.
Команда Отобразить столбцы звільняє всі закріплені стовпці у режимі таблиці. Звільнені стовпці залишаються у тому самому порядку, в якому вони знаходились при закріпленні.
Крім розглянутих операцій з даними всередині однієї таблиці СУБД Access має широкий набір засобів для роботи з даними, які зберігаються у кількох таблицях. Можна, наприклад, копіювати рядки і стовпці однієї таблиці в іншу, переносити прямокутні ділянки з однієї таблиці до іншої, створення копії таблиць чи їх структур та ін.
Розглянемо порядок створення копій таблиць. У відкритому вікні База данных викликаємо контекстне меню таблиці. У цьому меню виконуємо команду Копировать. Підводимо курсор миші в область вікна бази даних і клацаємо правою клавішею. У контекстному меню, що з'явиться вікно Вставка таблицы, зображене на мал. 21.
Далі вводимо ім'я таблиці, в якій будемо створювати копію. Якщо потрібно копіювати всю таблицю, то необхідно ввімкнути перемикач Структура и данные. Якщо необхідно копіювати тільки структуру таблиці, то вмикається перемикач Только структура. Після цього слід натиснути кнопку ОК.
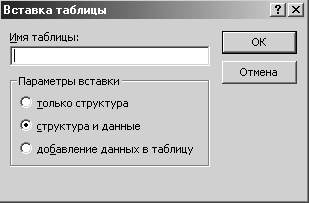
Малюнок 21
Контрольні питання до лабораторної роботи 2:
Які операції можна виконувати над даними в таблицях.
Перелічіть об’єкти в таблицях які можна редагувати за допомогою контекстних меню.
В яких режимах можна працювати з таблицями.
Що таке фільтр.
В результаті фільтрації і сортування що змінюється, а що залишається незмінним.
За допомогою якої команди можна приховати потрібні стовпці вашої таблиці.
За допомогою якої команди можна відновити приховані стовпці вашої таблиці.
|
|
Дата добавления: 2014-11-25; Просмотров: 497; Нарушение авторских прав?; Мы поможем в написании вашей работы!