
КАТЕГОРИИ:
Архитектура-(3434)Астрономия-(809)Биология-(7483)Биотехнологии-(1457)Военное дело-(14632)Высокие технологии-(1363)География-(913)Геология-(1438)Государство-(451)Демография-(1065)Дом-(47672)Журналистика и СМИ-(912)Изобретательство-(14524)Иностранные языки-(4268)Информатика-(17799)Искусство-(1338)История-(13644)Компьютеры-(11121)Косметика-(55)Кулинария-(373)Культура-(8427)Лингвистика-(374)Литература-(1642)Маркетинг-(23702)Математика-(16968)Машиностроение-(1700)Медицина-(12668)Менеджмент-(24684)Механика-(15423)Науковедение-(506)Образование-(11852)Охрана труда-(3308)Педагогика-(5571)Полиграфия-(1312)Политика-(7869)Право-(5454)Приборостроение-(1369)Программирование-(2801)Производство-(97182)Промышленность-(8706)Психология-(18388)Религия-(3217)Связь-(10668)Сельское хозяйство-(299)Социология-(6455)Спорт-(42831)Строительство-(4793)Торговля-(5050)Транспорт-(2929)Туризм-(1568)Физика-(3942)Философия-(17015)Финансы-(26596)Химия-(22929)Экология-(12095)Экономика-(9961)Электроника-(8441)Электротехника-(4623)Энергетика-(12629)Юриспруденция-(1492)Ядерная техника-(1748)
Построение и обработка графических изображений
|
|
|
|
Begin
Begin
Begin
Begin
Begin
Begin
Begin
Begin
Begin
Begin
Type
TGridCoord= record
X: Longint;
Y: Longint;
End;
где X – номер столбца таблицы; Y – номер строки таблицы.
TabStops – свойство-массив логического типа с индексами целого типа задает для каждого столбца возможность выделения с помощью клавиши Tab.
Options – свойство типа TGridOptions, задающее флаги, определяющие поведение таблицы. Тип TgridOptions формируется на основе типа TGridOption:
type TGridOptions = set of TGridOption;
тип TGridOption определяется следующим образом:
Type TGridOption=(goFixedVertLine, goFixedHorzline,
goVertLine, goHorzLine, goRangeSelect,
goDrawFocusSelected, goRowSizing, goColSizing,
goRowMoving, goColMoving, goEditing, goTabs,
goRowSelect,goAlwaysShowEditor,goThumbTracking);
где:
goFixedVertLine – фиксированные ячейки разделены вертикальными линиями;
goFixedHorzline – фиксированные ячейки разделены горизонтальными линиями;
goVertLine – остальные ячейки разделяются вертикальными линиями;
goHorzLine – остальные ячейки разделяются горизонтальными линиями;
goRangeSelect – допустимо выделение нескольких ячеек;
goDrawFocusSelected – активная ячейка закрашивается тем же цветом, которым выделяется и выделенная, в противном случае закрашивается цветом нейтральных ячеек;
goRowSizing – высота строк может изменяться;
goColSizing – ширина столбцов таблицы может изменяться;
goRowMoving – строки таблицы могут перемещаться;
goColMoving – столбцы таблицы могут перемещаться;
goEditing – ячейки могут редактироваться;
goTabs – переход от ячейки к ячейке возможен с помощью клавиши Tab;
goRowSelect – выделение только целых строк таблицы;
goAlwaysShowEditor – при выделении ячейки она сразу же становится активной (в противном случае должна бать активизирована);
goThumbTracking – перемещение подвижной части таблицы синхронно с перемещением ползунка линейки скроллинга (в противном случае перемещение осуществляется только после того, как ползунок будет отпущен).
|
|
|
4.2 Компонент-таблица TDrawGrid
Компонент в первую очередь предназначен для размещения графической информации (возможно вместе с текстовой информацией). Для объектов класса ТDrawGrid заданы многие такие же события, что и для других компонентов, например, OnClick, OnEnter, OnExit, OnKeyPress, OnMouseUp и другие. Вместе с тем, заданы специальные события, возникающие при различных манипуляциях ячейками таблицы.
События:
OnDrawCell – событие, возникающее, когда необходимо перерисовать содержимое ячейки.
OnColumnMoved – событие, возникающее, когда столбец таблицы перемещается с помощью мыши и для свойства Options задан флаг goColMoving.
OnGetEditMask – событие, возникающее, когда необходимо перерисовать содержимое ячейки и для свойства Options задан флаг goEditing. С помощью этого события задается маска для текста ячейки.
OnGetEditText – событие, возникающее, когда необходимо перерисовать содержимое ячейки и для свойства Options задан флаг goEditing. С помощью этого события задается исходное значение текста ячейки.
OnRowMoved – событие, возникающее, когда строка таблицы перемещается с помощью мыши и и для свойства Options задан флаг goColMoving.
OnSetEditText – событие, возникающее после завершения редактирования текста ячейки.
Работа с таблицей – это, в первую очередь, работа с ячейками, следовательно, имеется ряд методов, позволяющих найти размеры тех или иных ячеек или преобразовать одни координаты в другие.
Методы:
CellRect(Col, Row) – функция, определяющая прямоугольник, который занимает ячейка в столбце Col и строке Row. Используя этот метод, можно сделать ячейку цветной.
MouseToCell(X, Y, Col, Row) – процедура, преобразующая координаты мыши X и Y в координаты Col и Row ячейки, на которой находится курсор мыши.
При помощи метода Selection можно выделить прямоугольник из ячеек, например оператор:
StringGrid1.Selection:= Rect(3,1,2,4);
позволяет выделить прямоугольник из четырех ячеек с индексами (3,1), (3,2), (4,1) и (4,2).
|
|
|
Свойство TopRow позволяет задать самую верхнюю строку, которая будет видна на экране. Это свойство можно использовать, например, когда таблица не имеет линеек прокрутки, а все строки не помещаются в поле таблицы. В этом случае, используя свойство TopRow, можно увидеть невидимые строки, если сделать верхней нужную строку. Например, оператор
StringGrid1.TopRo:=5;делает верхней пятую строку.
А если применить оператор
StringGrid1.TopRo:=StringGrid1.RowCount;то верхней будет последняя стока таблицы.
Аналогично, для столбцов можно использовать свойство LeftCol, которое задает самый правый столбец видимый на экране.
Пример. Создадим таблицу класса DrawGrid, в которой в верхней строке будет случайным образом закрашиваться одна из ячеек и затем «падать» вниз.
Для этого разместим на форме компоненту DrawGrid из страницы Additional. В инспекторе объектов задавим свойству ColCount значение 10, а свойству RowCount значение12. Теперь наша таблица имеет 10 столбцов и 12 строк. Для того, чтобы избавится от фиксированных строк зададим свойствам FixedCols и FixedRows значение 0. Изменим размеры таблицы таким образом, чтобы ячейки полностью заняли все ее пространство (чтобы не было линеек скроллинга). Зададим свойству DefaultDrawing значение False, а свойству ScrollBars – значение ssNone.
Теперь создадим кнопку Batton1 и в инспекторе объектов кнопки зададим свойству Caption значение «Пуск». На странице Events инспектора объектов для кнопки Batton1 активизируем мышью (двумя щелчками) событие OnClick и в заготовку обработчика события поместим следующий текст:
procedure TForm1.Button2Click(Sender: TObject);
var n:integer; a: array [1..10,1..2] of longint;
i,j,c,k:longint; Rect:TRect;
Randomize; j:=random(10);
Rect:=DrawGrid1.CellRect(j,0); {размеры прямоугольника, занимаемого ячейкой с индексами (j,0)}
c:=Random(clWhite);
DrawGrid1.Canvas.Brush.Color:=c; {задание цвета фона}
DrawGrid1.Canvas.FillRect(Rect);(заполнение прямоугольника
цветом)
end;
{цикл, в котором осуществляется «падение»}
for i:=1 to 11 do
for k:=1 to 100000000 do; {задержка}
{Перерисовка ячеек}
DrawGrid1.Canvas.Brush.Color:=clWhite;
DrawGrid1.Canvas.FillRect(Rect);
Rect:=DrawGrid1.CellRect(j,i);
DrawGrid1.Canvas.Brush.Color:=c;
DrawGrid1.Canvas.FillRect(Rect);
end;
end;
Прежде, чем заполнить ячейку цветом, мы должны определить координаты прямоугольника, который занимает ячейка. Такие координаты определяются при помощи метода CellRect(Col, Row). В этой процедуре используется переменная Rect типа TRect. Тип TRect имеет следующий вид
|
|
|
TRect = record
case Integer of
0: (Left, Top, Right, Bottom: Integer);
1: (TopLeft, BottomRight: TPoint);
end;
Координаты прямоугольника могут определяться двумя способами как четыре координаты, задающие координаты в пикселях положение левого верхнего и нижнего правого углов ячейки, или как две ссылки на положение нижний левый и верхний правый угол.
Теперь запустим программу. На экране появится форма с пустой таблицей. Если теперь нажать на кнопку «Пуск», то с верхней строки таблицы начнет падать цветной квадратик (см. рисунок. 4).


4.3 Таблица StringGrid
Таблица TStringGrid является потомком класса TDrawGrid. Таблица класса TStringGrid удобна, если нужно работать с текстовой информацией. Также в этой таблице можно хранить и графические объекты. Кроме наследуемых, класс TStringGrid обладает собственными характеристиками.
Свойства:
Cell [ Col, Row ] – свойство-массив типа string. Col и Row – индексы целого типа, представляющими собой индексы столбцов и строк. Определяет ячейку, находящуюся в столбце Col и строке Row.
Cols [ Index ] – свойство-массив типа string с индексами целого типа. Определяет столбец таблицы с индексом Index.
Rows [ Index ] – свойство-массив типа string с индексами целого типа. Определяет cтроку таблицы с индексом Index.
Objects [ Col, Row ] – свойство-массив типа TObject с индексами целого типа. Содержит указатель на объект, находящейся в столбце Col и строке Row. Например, оператор
StringGrid1.Objects[2, 3]:= MyIcon;
определяет, что в ячейке с индексами (2, 3) будет находиться объект с именем MyIcon. Заметим, что сначала нужно создать объект нужного типа. Например, если MyIcon имеет тип ТIcon, то нужно использовать оператор
StringGrid1.Objects[2, 3]:= ТIcon.Create;
Наиболее просто работать с такими таблицами в случае, когда ячейки должны содержать только текстовую информацию. В этом случае следует установить свойству DefoultDrawing значение true и задать для каждой ячейки соответствующий текст, используя свойство Cell (это свойство доступно только на этапе выполнения программы).
Пример. Создадим таблицу, в которую занесем фамилии студентов, их экзаменационные оценки по трем предметам и средний балл.
|
|
|
Используя страницу Additional палитры компонентов, разместим на форме компонент StringGrid. Она получит имя StringGrid1. С помощью инспектора объектов удалим горизонтальную линейку прокрутки таблицы строк (потребуется только вертикальная), для чего зададим свойству ScrollBars значение ssVertical.
Пусть наша таблица будет рассчитана на 20 человек. Зададим свойству RowCount значение 21 (одна строка нам понадобится для заголовков столбцов таблицы), а свойству ColCount – значение 6. Теперь таблица имеет вид, изображенный на рисунке 5.
В разделе описания типов опишем два новых типа. Тип s 15 задает строку из 15 символов, которая будет предназначена для хранения фамилии студента. Тип zap представляет собой запись, которая состоит из фамилии студента и целочисленного массива для хранения оценок по трем предметам.
type s15=string[15];
zap= record
fam: s15; {фамилия студента}
ball:array [1..3] of integer;{массив оценок по трем
предметам}
end;
На странице Events инспектора объектов для кнопки StringGrid1 активизируем мышью (двумя щелчками) событие OnShow и в заготовку обработчика события поместим текст программы, при помощи которого информация о студентах, хранящаяся в файле text.txt, разместиться в таблице.

Рисунок 5 – Компонент TStringGrid
|
procedure TForm1.FormShow(Sender: TObject);
var i,j,size:integer;
{Названия столбцов}
StringGrid1.Cells[1,0]:='Фамилия';
StringGrid1.Cells[2,0]:='Математика';
StringGrid1.Cells[3,0]:='Физика';
StringGrid1.Cells[4,0]:='Химия';
StringGrid1.Cells[5,0]:='Средний балл';
assignFile(f,'text.txt');
reset(f);
{заполнение таблицы}
i:=0;
while not eof(f) do
i:=i+1;
StringGrid1.Cells[0,i]:=IntToStr(i);{вывод номера записи}
read(f,z); {чтение записи}
StringGrid1.Cells[1,i]:=z.fam; {вывод фамилии}
mid:=0;
for j:=1 to 3 do {вывод оценок}
mid:=Mid+z.ball[j];
StringGrid1.Cells[j+1,i]:=IntToStr(z.ball[j]);
end;
mid:=mid/3;
StringGrid1.Cells[5,i]:=FloatToStr(mid);{вывод среднего}
end;
end;
Если теперь запустить проект, то в результате на экране появится таблица, изображенная на рисунке 6. Мы можем просматривать все записи, используя вертикальную линейку прокрутки.

Рисунок 6 – Пример проекта с компонентом StringGrid
Если кроме текста необходимо отображать изображение, то придется дополнительно создать объекты, содержащие необходимые изображения, поместить указатель на них в свойство Object и написать обработчик события OnDrawCell, который будет отображать эти изображения.
Заметим, что если значение свойства DefoultDrawing имеет значение true, то вначале в верхней части таблице прорисовывается текст, заданный свойством Cell, а затем вызывается обработчик события OnDrawCell, если этот обработчик назначен. Как правило, обработчик помещает в ячейку изображение, определяемое свойством Object. Если свойство DefoultDrawing имеетзначение false, то отображение ячейки полностью определяется обработчиком события OnDrawCell.
Пример. Пусть нам нужно задать таблицу, состоящую из трех столбцов и трех строк. В ячейках таблицы должны быть размещены графические изображения. Причем, все изображения одинаковы, кроме одного, которое в начале работы программы находится в центре (см. рисунок 7).
Отличное от других изображение можно переместить, если щелкнуть мышью по другой ячейке.
|
 |
Рисунок 7 – Исходный вид формы
Прежде чем заносить изображение в ячейку таблицы следует сначала создать объект нужного класса. В зависимости от вида изображения, это может быть объект типа TIcon для файлов с расширением ico, TBitmap для файлов с расширением bmp и TMetafile для файлов с расширением emf или wmf.
После того, как объект создан, можно загружать графический файл. Например, если мы хотим в ячейке с индексом (1, 1) изобразить картинку, которая сохранена в файле с расширением bmp, то можно использовать следующую последовательность команд.
Objects[1,1]:=TBitmap.Create;
with StringGrid1.Objects[1,1] as TBitmap do
LoadFromFile(’Имя_файла’);
Для того, чтобы загружать изображение для всех ячеек создадим метод LoadPic. Параметрами этого метода являются два целых числа, определяющие ячейку в которой будет находиться отличное от других изображение.
procedure TForm1.LoadPic(k,l:integer);
var i,j:integer;
begin
with StringGrid1 do
begin
for i:=0 to 2 do
for j:=0 to 2 do
begin
Objects[i,j]:=TBitmap.Create;{Создание Bitmap}
with StringGrid1.Objects[i,j] as TBitmap do
if (i=k) and (j=l) then LoadFromFile('U.bmp'
else LoadFromFile('g.bmp');{Загрузка изображения}
end;
end;
end;
В методе LoadPic для каждой ячейки создается объект типа TBitmap, а затем загружается изображение для ячейки с индексами (i,j) из файла u.bmp, а для всех остальных из файла g. bmp.
Теперь нужно написать обработчик события OnDrawCell, который будет состоять только из одного оператора, вызывающего метод StringGrid1DrawCell, который размешает изображение в ячейках. Параметры метода – это координаты левого верхнего угла изображения относительно ячейки и объект, который должен быть изображен. Активизируем мышью событие OnDrawCell для таблицы StringGrid1 на странице Events инспектора объектов и запишем следующий текст.
procedure TForm1.StringGrid1DrawCell(Sender: TObject; ACol,
ARow: Integer; Rect: TRect; State: TGridDrawState);
StringGrid1.Canvas.Draw(Rect.Left+12,Rect.Top+12,
TBitmap(StringGrid1.Objects[ACol,ARow]));
end;
Выделим форму и в странице Events инспектора объектов активизируем мышью событие OnActivate формы. Здесь вызовем метод LoadPic c параметрами (1,1) для того, чтобы задать начальное изображение таблицы (отличная картинка будет находиться в ячейке с индексами (1,1)).
procedure TForm1.FormActivate(Sender: TObject);
LoadPic(1,1);
end;
Теперь создадим обработчик события OnMouseDown. Сначала нужно определить индексы ячейки, на которой мы щелкнем мышью, затем загрузить нужные файлы для ячеек и, наконец, перерисовать содержимое ячеек. В результате получим следующую процедуру.
procedure TForm1.StringGrid1MouseDown(Sender: TObject;
Button: TMouseButton; Shift: TShiftState; X, Y: Integer);
var i,j:integer;
StringGrid1.MouseToCell(x,y,i,j);{Определяем индексы ячейки}
LoadPic(i,j); {Создаем объекты и загружаем файлы}
{Перерисовываем содержимое ячеек}
StringGrid1.OnDrawCell:=StringGrid1DrawCell;
end;
4.4 Компонент TListView
Компонент ListView тоже можно отнести к таблицам, т.к. он тоже позволяет отображать двумерную информацию. Но, в отличие от других, рассмотренных таблиц, этот компонент позволяет отображать информацию несколькими способами.
Свойства:
Items – позволяет добавлять и удалять элементы.
Columns – с помощью этого свойства можно изменять заголовки столбцов.
ColumnClick – если это свойство имеет значение true, то заголовки столбцов ведут себя подобно кнопке и событие OnColumnClick происходит, когда пользователь щелкнул на заголовок столбца.
ViewStyle – определяет каким образом отображаются элементы: вертикально, горизонтально или в столбцах с заголовками. Для этого свойства могут быть установлены значения vsList, vsIcon, vsReport или vsSmallIcon.
Если свойство имеет значение vsIcon, то каждый элемент будет отображаться как полноразмерный значок, имеющий снизу установленную для него метку.
Пользователь может перемещать элементы по полю компоненты. Если установлено значение vsSmallIcon, то элементы списка будут отображаться в виде маленьких значков, также имеющих справа, установленную для них метку. При значении vsList элементы располагаются в столбец и их нельзя перемещать. Если свойство ViewStyle имеет значение vsReport, тогда вся информация располагается в виде таблицы.
Рассмотрим некоторые возможности класса TListView на примере.
Пример. Пусть требуется создать список сотрудников, состоящий из фамилии, домашнего адреса и домашнего телефона.
Для решения этой задачи на форме разместим компоненту ListView. При помощи свойства Items создадим требуемый список сотрудников. Причем фамилии будут основными элементами, а адрес и телефон – под элементами (см. рисунок 8). Используя свойство Columns, зададим названия столбцов будущей таблицы.
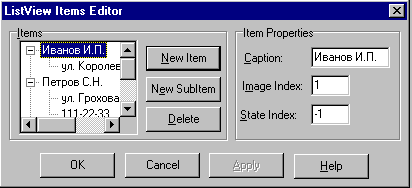
Рисунок 8 – Форма для создания списка элементов компонента ListView
Теперь разместим на форме компонент RadioGroup, при помощи которого будем менять вид представления информации. RagioGroup будет содержать четыре переключателя, которые назовем: «Мелкие значки, «Крупные значки»», «Список» и «Таблица».
Для события OnClick компоненты RadioGroup напишем обработчик, который будет изменять вид преставления при изменении активного переключателя.
procedure TForm1.RadioGroup1Click(Sender: TObject);
case RadioGroup1.ItemIndex of
0: ListView1.ViewStyle:=vsSmallIcon;
1: ListView1.ViewStyle:=vsIcon;
2: ListView1.ViewStyle:=vsList;
3: ListView1.ViewStyle:=vsReport;
end;
end;
Теперь, если запустить проект, то в поле компоненты ListView, мы увидим список сотрудников. При помощи переключателей мы получаем разный вид информации (см. рисунок. 9).
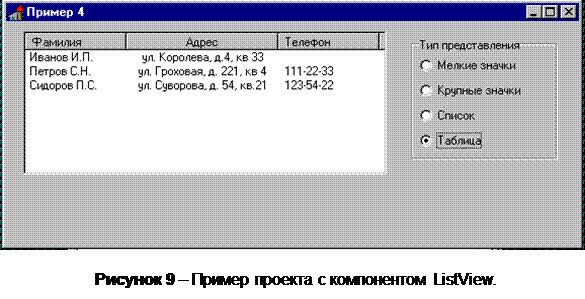
5.1 Обработка событий мыши
При изменении состояния мыши формируется три события.
5.1.1 Событие "Нажатие клавиши мыши"
Если нажать кнопку мыши над некоторым компонентом, то обработка будет выполняться следующим образом. Окно формы, над которым была нажата кнопка мыши, получит сообщение от мыши. Соответствующий метод-обработчик сообщения, получив это сообщение, определит компонент, над которым была нажата кнопка и, при наличии соответствующего метода-обработчика события передаст ему управление. Заголовок метода-обработчика события имеет следующий формат:
procedure <имя компонента> MouseDown (Sender: TObject;
Button: TMouseButton; Shift: TShiftState; X, Y: Integer);
где
Button: TMouseButton – параметр, определяющий, какая кнопка нажата:
type TMouseButton = (mbLeft, mbRight, mbMiddle); – соответственно, левая, правая или средняя кнопки;
Shift: TShiftState – параметр, определяющий нажатие управляющих клавиш клавиатуры и мыши (одновременно могут быть нажаты клавиши клавиатуры и мыши):
type TShiftState = set of (ssShift, ssAlt, ssCtrl, ssLeft, ssRight, ssMiddle, ssDouble);
X, Y: Integer – параметры, определяющие координаты мыши относительно компонента.
5.1.2 Событие "Движение мыши"
Если мышь движется с нажатой клавишей над компонентом, то многократно фиксируется событие движения мыши. Заголовок метода-обработчика события имеет следующий формат:
procedure <имя компонента> MouseMove (Sender: TObject; Shift: TShiftState; X, Y: Integer);
5.1.3 Событие "Отпускание клавиши мыши"
Фиксируется при отпускании клавиши мыши над компонентом. Заголовок метода-обработчика события имеет следующий формат:
procedure <имя компонента> MouseUp (Sender:TObject;
Button:TMouseButton; Shift:TShiftState; X,Y:Integer);
Для обработки любого из этих событий необходимо предусмотреть соответствующий обработчик в классе формы.
5.2 Создание графических изображений в среде Turbo Delphi
Изображения в Windows создаются на компоненте TImage, который используется в тех случаях, когда на форму необходимо поместить рисунок (готовый или формируемый в процессе работы). Рисунок формируется с помощью следующих типов и компонентов.
Типов
• точка,
• прямоугольник;
Компонентов:
• перо, которое используется для рисования линий;
• кисть, которая используется для закрашивания замкнутых фигур;
• шрифт, который используется при выводе надписей;
• холст, на котором выполняются изображения.
Точка – тип, позволяющий определить точку на экране:
type TPoint = record
X: Longint;
Y: Longint;
end;
Прямоугольник – тип, используемый для задания прямоугольника:
type TRect = record
case Integer of
0: (Left, Top, Right, Bottom: Integer);
1: (TopLeft, BottomRight: TPoint);
end;
|
|
|
|
|
Дата добавления: 2014-11-25; Просмотров: 552; Нарушение авторских прав?; Мы поможем в написании вашей работы!