
КАТЕГОРИИ:
Архитектура-(3434)Астрономия-(809)Биология-(7483)Биотехнологии-(1457)Военное дело-(14632)Высокие технологии-(1363)География-(913)Геология-(1438)Государство-(451)Демография-(1065)Дом-(47672)Журналистика и СМИ-(912)Изобретательство-(14524)Иностранные языки-(4268)Информатика-(17799)Искусство-(1338)История-(13644)Компьютеры-(11121)Косметика-(55)Кулинария-(373)Культура-(8427)Лингвистика-(374)Литература-(1642)Маркетинг-(23702)Математика-(16968)Машиностроение-(1700)Медицина-(12668)Менеджмент-(24684)Механика-(15423)Науковедение-(506)Образование-(11852)Охрана труда-(3308)Педагогика-(5571)Полиграфия-(1312)Политика-(7869)Право-(5454)Приборостроение-(1369)Программирование-(2801)Производство-(97182)Промышленность-(8706)Психология-(18388)Религия-(3217)Связь-(10668)Сельское хозяйство-(299)Социология-(6455)Спорт-(42831)Строительство-(4793)Торговля-(5050)Транспорт-(2929)Туризм-(1568)Физика-(3942)Философия-(17015)Финансы-(26596)Химия-(22929)Экология-(12095)Экономика-(9961)Электроника-(8441)Электротехника-(4623)Энергетика-(12629)Юриспруденция-(1492)Ядерная техника-(1748)
Изменение размеров диаграммы
|
|
|
|
Шаг 4
Шаг 3
Шаг 2
Шаг 1
Excel выводит первое диалоговое окно Мастера диаграмм «Шаг 1 из 4», показанное на рисунке 4.1.
В этом диалоговом окне показаны различные типы диаграмм, которые умеет строить Excel. Из них нужно выбрать диаграмму какого типа вы хотите создать. Как видно из рисунка, кроме стандартных типов имеются еще и нестандартные (дополнительные)
· Выберите тип Объемная гистограмма (тип Гистограмма – вид 4) и щелкните по кнопке Далее>.
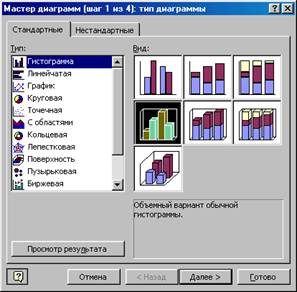
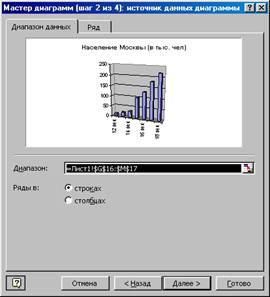
| Рисунок 4.1 | Рисунок 4.2 |
Если перед началом построения диаграммы был выделен диапазон данных, то в окне (рисунок 4.2) удастся сразу увидеть результат. Если данные не были выделены, то с помощью этого окна выделите ячейки, содержимое которых вы хотите представить в диаграмме:
· Нажмите кнопку  справа от поля Диапазон;
справа от поля Диапазон;
· С помощью мыши выделите группу ячеек G16:M17.
· Для продолжения нажмите Enter.
· Щелкните по кнопке Далее> в диалоговом окне Мастера диаграмм. Если окажется, что вы выделили не те или не все необходимые ячейки, то можно на этом месте еще раз произвести выбор.
С помощью второй вкладки можно выполнить индивидуальную настройку рядов. Ненужные ряды можно удалять. Все произведенные изменения тут же находят отражение на макете диаграммы.
Содержимое третьего диалогового окна зависит от того, какой тип диаграмм вы выбрали. Так как на предыдущем шаге была выбрана объемная гистограмма, то окно выглядит так, как на рисунке 4.3.
Названия вкладок окна дают представление о том, какие элементы диаграммы могут быть представлены в соответствующих вариантах. От пользователя требуется выбрать подходящие параметры.
· В окно Название диаграммы введите «Население Москвы (в тыс. чел.)».
|
|
|
· Щелкните по вкладке Легенда и снимите флажок Добавить легенду.
· Щелкните по кнопке Далее>.
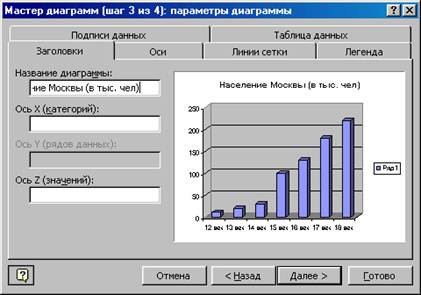
Рисунок 4.3
Четвертое диалоговое окно показано на рисунке 4.4.
На четвертом шаге Мастера диаграмм, пользователь должен точно определить, где будет размещена диаграмма: на новом листе, на текущем или на другом листе рабочей книги.

Рисунок 4.4
· Щелкните по кнопке Готово.
Вы получили диаграмму, внедренную в ваш рабочий лист. Если вас что-то не устраивает в построенной диаграмме, то ее можно отредактировать.
Задание 4. Измените размер диаграммы.
Часто бывает весьма затруднительно определить наилучшие размеры внедренной диаграммы до того, как вы увидели представленные на ней данные. Поэтому часто приходится изменять размеры и пропорции внедренной диаграммы для того, чтобы придать ей хороший вид или облегчить ее редактирование.
· Сделайте одиночный щелчок по диаграмме. На рамке диаграммы появятся маркеры выделения - маленькие черные квадратики в углах и на серединах сторон рамки.
· «Зацепившись» курсором мыши за рамку, сдвиньте диаграмму в столбец F.
· Установите указатель мыши на маркер справа (указатель мыши при этом изменяет свою форму на двунаправленную стрелку) и растяните её до столбца О.
«Протаскивание» маркера, расположенного на середине стороны, позволяет изменить вертикальные или горизонтальные размеры диаграммы одновременно.
Задание 5. Измените тип диаграммы.
После того как выбран тип диаграммы с помощью Мастера диаграмм, Excel предоставляет большие возможности для изменения ее содержимого и вида.
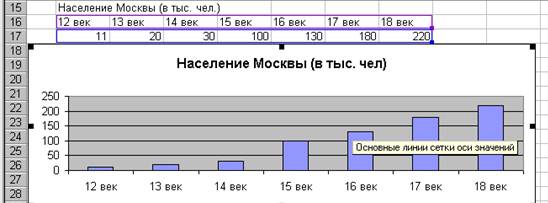
Рисунок 4.5
|
|
|
|
|
Дата добавления: 2014-11-25; Просмотров: 593; Нарушение авторских прав?; Мы поможем в написании вашей работы!