
КАТЕГОРИИ:
Архитектура-(3434)Астрономия-(809)Биология-(7483)Биотехнологии-(1457)Военное дело-(14632)Высокие технологии-(1363)География-(913)Геология-(1438)Государство-(451)Демография-(1065)Дом-(47672)Журналистика и СМИ-(912)Изобретательство-(14524)Иностранные языки-(4268)Информатика-(17799)Искусство-(1338)История-(13644)Компьютеры-(11121)Косметика-(55)Кулинария-(373)Культура-(8427)Лингвистика-(374)Литература-(1642)Маркетинг-(23702)Математика-(16968)Машиностроение-(1700)Медицина-(12668)Менеджмент-(24684)Механика-(15423)Науковедение-(506)Образование-(11852)Охрана труда-(3308)Педагогика-(5571)Полиграфия-(1312)Политика-(7869)Право-(5454)Приборостроение-(1369)Программирование-(2801)Производство-(97182)Промышленность-(8706)Психология-(18388)Религия-(3217)Связь-(10668)Сельское хозяйство-(299)Социология-(6455)Спорт-(42831)Строительство-(4793)Торговля-(5050)Транспорт-(2929)Туризм-(1568)Физика-(3942)Философия-(17015)Финансы-(26596)Химия-(22929)Экология-(12095)Экономика-(9961)Электроника-(8441)Электротехника-(4623)Энергетика-(12629)Юриспруденция-(1492)Ядерная техника-(1748)
Лабораторная работа 8. В текстовом процессоре Word существует 3 вида списков: нумерованный, маркированный, многоуровневый
|
|
|
|
Списки
В текстовом процессоре Word существует 3 вида списков: нумерованный, маркированный, многоуровневый. Для создания нумерованного списка можно воспользоваться кнопкой «Нумерация» или просто с клавиатуры набрать 1) или 1. и первый элемент списка. Для перехода к следующему элементу списка необходимо нажать на клавишу «Enter». Для завершения списка необходимо 2 раза нажать на клавишу «Enter» или удалить последний номер с помощью клавиши [BackSpase].
Для создания маркированного списка можно воспользоваться кнопкой «Маркеры» и набрать первый элемент списка. Для перехода к следующему элементу списка необходимо нажать на клавишу «Enter». Для завершения списка необходимо 2 раза нажать на клавишу «Enter» или удалить последний маркер с помощью клавиши [BackSpase].
Для создания многоуровневого списка можно воспользоваться кнопкой «Нумерация» или кнопкой «Маркеры» и набрать первый элемент списка. Для перехода к следующему элементу списка необходимо нажать на клавишу «Enter». Для перехода к следующему уровню списка необходимо нажать на кнопку «Увеличить отступ». Для возврата к прежнему уровню используется кнопка «Уменьшить отступ». Для завершения списка необходимо 2 раза нажать на клавишу «Enter» или удалить последний элемент с помощью клавиши [BackSpase].
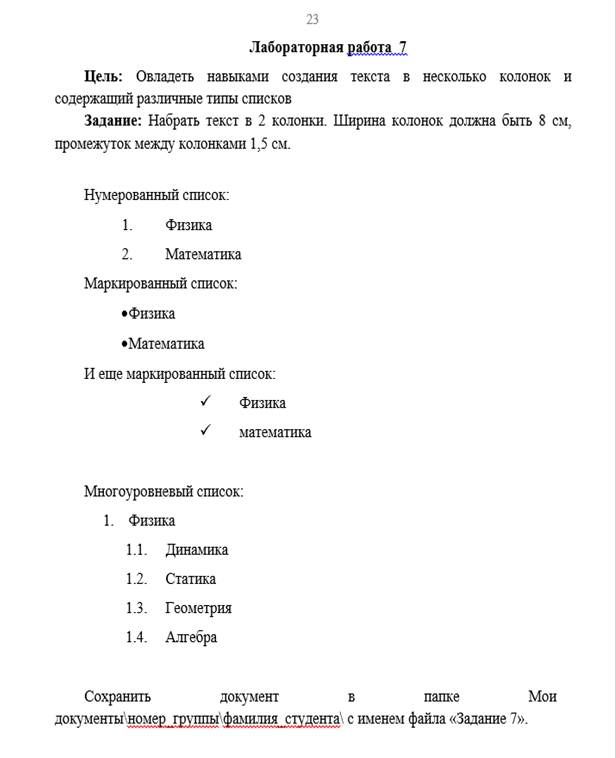
Создание таблиц
Таблицыиспользуются для упорядочивания данных, а в последнее время стали эффективным средством оформления Web-страниц и создания интересных макетов страницы с последовательно расположенными столбцами текста или графики. Создать таблицы можно с помощью меню «Вставка» ► «Таблица». Этот метод более подходит для создания простых таблиц. При использовании необходимо указать количество столбцов и строк в будущей таблице, а также изменить параметр Авто на конкретную ширину столбцов. Если же задан параметр Авто, включается режим Автоподбор, благодаря которому столбцы могут эластично форматироваться в соответствии с имеющимся содержанием. Режим автоподбора задают соответствующим переключателем:
|
|
|
· постоянная ширина – общая ширина таблицы равна ширине поля набора документа, а ширина каждого столбца постоянна и зависит от количества столбцов (режим удобен при создании печатных документов);
· по содержимому – ширина каждого столбца пропорциональна объему данных, содержащихся в нем (режим удобен при создании электронных документов, распространяемых в формате текстового процессора);
· по ширине окна – специальный режим для таблиц, размещаемых на Web-страницах (окончательное форматирование таблицы происходит не в момент ее создания, а во время просмотра).
В результате использования меню «Вставка» ► «Таблица» создается простая таблица её легко изменить, если воспользоваться командами «Объединить ячейки» и «Разбить ячейки». Для объединения ячеек необходимо выделить нужные ячейки и в меню «»Таблица» выберите команду «Объединить ячейки» или навести курсор «мыши» на выделенные ячейки выполнить щелчок правой кнопкой мыши и в контекстном меню выбрать команду «Объединить ячейки». Для того чтобы разделить данную ячейку(и) таблицы на несколько ячеек пользуются командой «Разбить ячейки» меню «Таблица». В этом случае необходимо выделить нужные ячейки(у) и в меню «Таблица» выбрать команду «Разбить ячейки». В появляющемся окне «Разбиение ячеек» необходимо указать, на сколько ячеек по вертикали и горизонтали нужно разбить ячейку. Также пользуясь меню «Таблица» можно добавлять и удалять строки и столбцы в таблице: команды «Таблица» ► «Вставить» ► «Столбцы слева» («Столбцы справа») от курсора; команды «Таблица» ► «Вставить» ► «Строки выше» («Строки ниже») от курсора, а также отдельных ячеек команда «Таблица» ► «Вставить» ► «Ячейки». Пользуясь меню «Таблица» можно производить удаление таблиц, столбцов, строк, ячеек с помощью команды «Таблица» ► «Удалить» ► «…».
|
|
|
Второй способ создание таблицы – это с помощью команды «Таблица» ► «Нарисовать таблицу» или с помощью кнопки «Таблицы и границы». В этом случае можно сразу создать более сложную таблицу (например, содержащую ячейки разной высоты или различное количество столбцов на строку). При этомиспользуется метод, сходный с рисованием таблицы от руки. Чтобыопределить внешние границы таблицы, переместите(проведите) указать при нажатой кнопке мыши из одного угла таблицы в другой. Затем прорисуйте линии столбцов и строк. Для удаления ненужной линии нажмите кнопку «Ластик» и проведите по линии. Удаление и добавление строк осуществляется точно так же, как описано выше.
Редактирование и форматирование таблиц
И в первом и во втором случае форматирование таблиц можно выполнять в командном или интерактивном режиме. В интерактивном режиме таблицу форматируют с помощью маркеров, появляющихся при наведении указателя мыши на таблицу или ее элементы. Маркер в левом верхнем углу таблицы позволяет перемещать таблицу по рабочему полю документа. Маркер в правом нижнем углу позволяет управлять общими размерами таблицы. Маркеры изменения размера, появляющиеся при наведении указателя мыши на рамки таблицы, позволяют интерактивно изменять размеры столбцов и строк методом перетаскивания (необходимо удерживать нажатой левую кнопку «мыши»).
В командном режиме для этой цели используют диалоговое окно Свойства таблицы (Таблица ► Свойства таблицы). Его можно открыть и из контекстного меню таблицы, если щелкнуть в ее пределах правой кнопкой мыши. Элементы управления вкладок диалогового окна «Свойства таблицы» позволяют:
· задать метод выравнивания таблицы относительно страницы документа (Таблица ► Свойства таблицы ► Таблица ► Выравнивание);
· задать метод взаимодействия таблицы с окружающим текстом (Таблица ► Свойства таблицы ► Таблица ► Обтекание);
|
|
|
· определить или переопределить вариант оформления внешних и внутренних рамок таблицы, а также настроить характер оформления ячеек (Таблица ► Свойства таблицы ► Таблица ► Границы и заливка); (Примечание: Оформления внешних и внутренних рамок таблицы можно осуществлять с помощью кнопки «Границы»)
· задать размеры внутренних полей в ячейках и интервалы между ячейками (Таблица ► Свойства таблицы ► Таблица ► Параметры);
· назначить параметры текущей строки или выделенных строк (Таблица ► Свойства таблицы ► Строка);
· назначить параметры текущего столбца или выделенных столбцов (Таблица ► Свойства таблицы ► столбец);
· назначить параметры текущей ячейки или выделенных ячеек (Таблица ► Свойства таблицы ► Ячейка).
Ввод и форматирование содержимого таблиц
Для ввода текста в определенную ячейку в ней необходимо выполнить щелчок с помощью мыши. Перемещение между ячейками выполняют клавишей TAB (к следующей ячейке) или комбинацией SHIFT+TAB (к предыдущей ячейке). Для навигации по ячейкам таблицы можно также использовать клавиши управления курсором. Внутри текстовых фрагментов курсорные клавиши выполняют перемещение курсора, но по достижении границы текста они позволяют переходить к соседним ячейкам. Отдельную ячейку выделяют тройным щелчком левой кнопки. Все команды форматирования текста относятся к выделенному элементу. Выделенным элементом может быть любая ячейка, строка (группа строк), столбец (группа столбцов) или вся таблица в целом. Группы ячеек выделяют методом протягивания мыши. Большинство команд, связанных с форматированием элементов таблицы и содержащихся в них объектов, можно выполнить с помощью панели инструментов «Форматирование».
В ячейках таблицы возможно задание не только горизонтальной ориентации текста, но и вертикальной. Для этого необходимо воспользоваться командой «Формат» ► «Направление текста» или контекстным меню в соответствующей ячейке и выбрать команду «Направление текста», а затем в появившемся окне соответствующую ориентацию текста.
|
|
|
Автоматическое форматирование таблиц выполняют с помощью встроенного средства Автоформат, которое запускается командой «Таблица» ► «Автоформат» (при наличии выделенной таблицы). Набор предлагаемых форматов представлен в списке Форматы, а результат, получающийся при их использовании, – в поле Образец. Работа по форматированию таблицы полностью автоматизирована и сводится к тому, чтобы выбрать такой формат и так установить сопутствующие элементы управления, чтобы представленный образец наиболее соответствовал запланированному результату.
Цель: Овладеть навыками создания сложной таблицы.
Задание: Создать таблицу. Для первой ячейки разместить надпись по центру. Сохранить созданную таблицу в файл с именем «Задание8» в папке Мои документы\номер_группы\фамилия_студента\.
| Показатели | В среднем на одно предприятие | |||
| Розничной торговли | Общественного питания | |||
| Муницип. | Частной | Муницип. | Частной | |
| Рознич. товарооборот, млн. | 119,8 | 129,5 | 26,6 | 29,7 |
| Средняя торговая наценка, % | 22,6 | 23,2 | 40,6 | |
| Эффективность затрат живого труда (прибыль на 1 работника тыс. руб.) | 122,9 | 215,9 | 27,5 | 30,9 |
| Эффективность товародвижения (прибыль в % к товарообороту) | 3,9 | 4,3 | 4,8 | |
| Эффективность затрат (прибыль в % к издержкам обращения) | 32,3 | 16,6 | 15,4 | |
| Издержки обращения в % к товарообороту | 12,2 | 10,6 | 26,1 | 31,1 |
[ОМ1]Манаен
|
|
|
|
|
Дата добавления: 2014-11-25; Просмотров: 934; Нарушение авторских прав?; Мы поможем в написании вашей работы!