
КАТЕГОРИИ:
Архитектура-(3434)Астрономия-(809)Биология-(7483)Биотехнологии-(1457)Военное дело-(14632)Высокие технологии-(1363)География-(913)Геология-(1438)Государство-(451)Демография-(1065)Дом-(47672)Журналистика и СМИ-(912)Изобретательство-(14524)Иностранные языки-(4268)Информатика-(17799)Искусство-(1338)История-(13644)Компьютеры-(11121)Косметика-(55)Кулинария-(373)Культура-(8427)Лингвистика-(374)Литература-(1642)Маркетинг-(23702)Математика-(16968)Машиностроение-(1700)Медицина-(12668)Менеджмент-(24684)Механика-(15423)Науковедение-(506)Образование-(11852)Охрана труда-(3308)Педагогика-(5571)Полиграфия-(1312)Политика-(7869)Право-(5454)Приборостроение-(1369)Программирование-(2801)Производство-(97182)Промышленность-(8706)Психология-(18388)Религия-(3217)Связь-(10668)Сельское хозяйство-(299)Социология-(6455)Спорт-(42831)Строительство-(4793)Торговля-(5050)Транспорт-(2929)Туризм-(1568)Физика-(3942)Философия-(17015)Финансы-(26596)Химия-(22929)Экология-(12095)Экономика-(9961)Электроника-(8441)Электротехника-(4623)Энергетика-(12629)Юриспруденция-(1492)Ядерная техника-(1748)
Основной текст для слайда 6
|
|
|
|

Вставить таблицу из 7 строк и 2 столбцов, заполнить её и оформить (см. рисунок и документ «Бизнес-план»).
Фон таблицы: выделить таблицу → Формат→ Таблица→вкладка «Заливка» → цвет заливки – «Фон»
16 На последнем слайде разместить рисунок.
17 Показать результат работы преподавателю.
18 Сохранить презентацию на дискету.
Методические указания по выполнению лабораторной работы №15
Анимация – это визуальный эффект (растворение, появление, мигание и т.д.), применяемый к тексту, таблице или рисунку на слайде.
Различают 3 вида анимации:
Вход – анимация при появлении слайда (зеленая звезда в правом окне)
Выделение – анимация во время отображения слайда (желтая звезда в правом окне)
Выход – анимация при завершении показа слайда (красная звезда в правом окне)
Добавление анимации к объекту
1 Показ слайдов → Настройка анимации
2 Выделить объект
3 В окне справа нажать кнопку «Добавить эффект»
4 Выбрать эффект. Если нужного эффекта нет выбрать «Другие эффекты».
Изменение анимации для объекта
1 Выделить объект
2 В окне справа нажать копку «Изменить эффект»
3 Выбрать эффект. Если нужного эффекта нет выбрать «Другие эффекты».
Последовательность эффектов анимации
При помощи кнопок ↓ ↑ (в окне справа) установить последовательность появления эффектов анимации
Удаление эффекта анимации
1 Щелкнуть по номеру эффекта на слайде или выбрать эффект анимации в окне справа
2 кнопка «Удалить»
Настройка скорости эффекта
1 Выделить эффект в окне справа
2 В списке «Скорость» выбрать нужный вариант.
Настройка времени появления эффекта
1 Щелкнуть правой кнопкой мыши по эффекту в окне справа
|
|
|
2 Выбрать «Время»
3 Указать в поле «Задержка» нужное количество секунд
Настройка параметров эффекта
Эффект может быть применен либо ко всему текстовому блоку сразу, либо отдельно по словам или буквам. Для этого:
1 Щелкнуть правой кнопкой мыши по эффекту в окне справа
2 Выбрать «Параметры эффектов»
3 Указать в поле «Анимация текстов» нужный вариант.
«Все вместе», «по словам», «по буквам»
Управляющие кнопки
Возможно вставка на слайд кнопки для перехода к следующему или какому-то определенному слайду.
1 Показ слайдов→Управляющие кнопки→выбрать нужную
2 Указать на какой слайд перейти в поле «Перейти по гиперссылке»
Настройка перехода слайдов
Для каждого из слайдов можно назначить эффект его появления и время его показа:
1 команда Показ слайдов→Смена слайдов.
2 В окне справа выбрать эффект и его скорость.
3 В окне справа выбрать смена «по щелчку» или автоматически через какое-то время.
Методические указания по выполнению лабораторной работы №16
Особенность ввода данных
Чтобы завершить (подтвердить) ввод данных следует:
ü Либо нажать Enter
ü Либо клавишами перемещения курсора → ↓ ↑ ← перейти к др. ячейке
ü Либо щелкнуть мышью по др. ячейке.
Изменение ширины ячейки
Если введенное слово слишком длинное, чтобы поместится в ячейке, то какая- то его часть не будет видна после подтверждения ввода. Чтобы избежать этого следует увеличить ширину ячейки.
1 Подвести указатель мыши к правой границе заголовка столбца (зарисовать)
2 Когда указатель мыши примет вид черной двойной стрелки, зажав левую кнопку мыши, двигаться вправо или влево.
Автоподбор ширины столбца:
1 Подвести указатель мыши к правой границе заголовка столбца (зарисовать)
2 Когда указатель мыши примет вид черной двойной стрелки, дважды быстро щелкнуть левой кнопкой мыши.
Точная установка ширины столбца:
|
|
|
1 Щелкнуть в любую ячейку столбца
2 Меню Формат→Столбец→Ширина. Откроется диалоговое окно Ширина столбца, в котором можно задать точное числовое значение ширины.
Изменить высоту строки можно аналогичным способом.
Выделение областей
При помощи мыши: (указатель должен иметь вид белого креста)
Для этого нужно установить указатель мыши в крайней ячейке выделения и, при нажатой левой клавише, переместить мышь к противоположному краю выделения (весь выделенный блок будет"охвачен" рамкой, все ячейки, кроме той, с которой начали выделение, окрашены в черный цвет).
При помощи клавиатуры
1 установить указатель мыши в крайней ячейке выделения
2 Зажать клавишу Shift, и при помощи клавиш ↑↓→← расширять область выделения
Примечание: Для выделения несмежных ячеек (например А1 и С5): Ctrl+щелчок левой кнопкой мыши.
Для того, чтобы выделить столбец целиком, достаточно щелкнуть мышью по его заголовку, чтобы выделить строку целиком, нужно щелкнуть мышью по ее заголовку.
Чтобы снять выделение достаточно щелкнуть в любой ячейке рабочей области.
Автозаполнение
При помощи маркера заполнения можно быстро скопировать содержимое одной ячейки в другие смежные ячейки.
Например, если нам необходимо заполнить диапазон ячеек В1:В6 числом 5, то следует сделать следующее:
1 В ячейку В1 ввести число 5
2 Нажать Enter для подтверждения ввода данных
3 Выделить ячейку В1, щелкнув по ней левой кнопкой мыши
4 В правом нижнем углу выделенной ячейки есть маленький черный квадратик – это маркер заполнения. Необходимо подвести указатель мыши к маркеру заполнения, и в тот момент, когда указатель мыши примет форму черного крестика нажать левую кнопку мыши и не отпуская ее, протянуть маркер заполнения на несколько ячеек вниз до ячейки В6.
При помощи маркера заполнения можно также быстро заполнить смежные ячейки каким – то последовательным рядом значений.
Например, если нам необходимо заполнить диапазон ячеек В1:В6 числами 1,2,3,4,5,6, то следует сделать следующее:
1 В ячейку В1 ввести число 1
2 Нажать Enter для подтверждения ввода данных
3 В ячейку В1 ввести число 2
4 Нажать Enter для подтверждения ввода данных
5 Выделить ячейки В1:В2
6 Протянуть маркер заполнения до ячейки В6
|
|
|
То есть, задавая некоторую закономерность можно с помощью автозаполнения получать необходимую последовательность значений (В данном примере закономерностью является предыдущее значение + 1)
Методические указания по выполнению лабораторной работы №17
Формат ячеек
После ввода данных в ячейки необходимо определить способ отображения этих данных (числовые, денежные, процентные, дробные … данные), вид их отображения (параметры шрифта, выравнивание в ячейке, стиль линий границ ячейки…). Для этого используется окно Формат ячеек, которое вызывается одним из следующих способов:
1 Меню Формат→Ячейки
2 Контекстное меню ячейки → Формат ячейки.
3 Комбинация клавиш Ctrl+1.
!!!! Предварительно, ячейку, содержимое которой необходимо отформатировать, следует выделить!!!!
Окно Формат ячеек состоит из 6 вкладок:
вкладка Число – установка формата числа:
ü Общий – для отображения как текстовых, так и числовых значений произвольного типа. Устанавливается по умолчанию;
ü Числовой – устанавливает число знаков после запятой, разделитель группы разрядов (пробел между десятками, сотнями, … – например 1 200), вид отрицательного числа;
ü Денежный – для отображения числовых величин с денежными значками (р., $);
ü Дата – для управления отображением даты;
ü Процентный – значения ячеек умножается на 100 и выводятся со знаком %;
ü Дробный – для отображения чисел в дробном виде с использованием черточки (→);
ü Текстовый – значения ячеек воспринимаются и обрабатываются как строки, независимо от содержания ячеек;
вкладка Выравнивание – установка ориентации данных в ячейке (например, точно по центру ячейки), размещение текста в ячейке на нескольких строках, объединение (разбиение) ячеек.
вкладка Шрифт – настройка параметров шрифта.
вкладка Граница – определение параметров линий обрамления ячейки.
вкладка Вид – определение цвета и узора заливки ячейки.
Установка денежного (числового) формата: выделить ячейку (ячейки) → нажать Ctrl+1 → перейти на вкладку Число → выбрать формат – денежный (числовой), установить количество знаков после запятой, выбрать денежный значок (р., $,…).
|
|
|
Перенос по словам (1 способ): набрать слово (слова) верхней строки (например – Наименование) → нажать Alt+Enter → набрать слово (слова) нижней строки (например – продукции) → нажать Enter для подтверждения ввода.
Перенос по словам (2 способ): установить курсор в строке формул перед тем словом, которое нужно перенести на новую строку → нажать комбинацию клавиш Alt+Enter → нажать Enter для подтверждения ввода.
Объединение ячеек: выделить ячейки, подлежащие объединению → кнопка "Объединение ячеек" на ПИ Форматирование или Формат → ячеек → вкладка Выравнивание → опция Объедение ячеек.
Установка теста в ячейке точно по центру: выделить ячейку (ячейки) → Ctrl+1 → перейти на вкладку Выравнивание → выбрать в полях по горизонтали – по центру, по вертикали – по центру.
Формулы
С помощью формул можно +,*,-,→, производить сложные математические операции и сравнивать данные. При вычислениях может использоваться числа или текст, находящийся в других ячейках. Формулы могут содержать: числа, адреса ячеек (ссылки на ячейки, где содержится информация), функции, знаки операции (+, -, →-деление, *-умножение, ^-возведение в степень,<, <=, >, >=, &-конкатенация и т.д.)
!!! Формула должна начинаться со знака равенства ("=")!!!
Простейшая формула: = А1. (взять содержимое ячейки А1).
Еще примеры формул: = A1+A2, = 2*C2, =B3→2 и т.д.
Пример ввода формулы сложения содержимого ячеек А1 и А2 (результат помещается в ячейку А3):
1 ввести "=" с клавиатуры;
2 выделить ячейку А1, щелчком мыши. Вокруг этой ячейки появиться бегущая змейка, а в ячейке А3 будет "=А1";
3 ввести с клавиатуры знак "+" (в ячейке А3 будет "=А1+").
4 выделите ячейку А2, щелчком мыши (в ячейке А1 будет "=А1+А2");
нажать Enter или одну из клавиш перемещения курсора для подтверждения ввода;
Методические указания по выполнению лабораторной работы №18
При необходимости заполнения однотипными формулами нескольких строк и→или нескольких столбцов используют копирование формул при помощи маркера заполнения. При таком копировании необходимо знать принцип действия абсолютной и относительной адресации.
Признаком абсолютной адресации является наличие знака $ перед именем столбца и→или перед номером строки.
Пример: $A1, A$1, $A$1
При копировании та часть формулы, перед которой знак $ не стоит, изменяется. Изменения могут происходить в номере строки (при копировании вниз или вверх), в имени столбца (при копировании вправо или влево).
Та часть формулы, перед которой установлен знак $, при копировании остается неизменной.
Пример:
1)
| A | B | C | D | |
 =A1 =A1
| =B1 | =C1 | ||
 =A2 =A2
| ||||
| =A3 |
2)
| A | B | C | D | |
 =A$1 =A$1
| =B$1 | =C$1 | ||
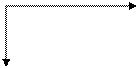 =A$1 =A$1
| ||||
| =A$1 |
3)
| A | B | C | D | |

| ||||
| =$A$1 | =$A$1 | =$A$1 | ||
 =$A$1 =$A$1
| ||||
| =$A$1 |
4)
| A | B | C | D | |

| ||||
| =$A1 | =$A1 | =$A1 | ||
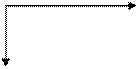 =$A2 =$A2
| ||||
| =$A3 |
Примеры использования абсолютной и относительной адресации:
1)
| A | B | C | |
 1 1
|  =A1+B1 =A1+B1
| ||
| =A2+B2 | |||
| =A3+B3 | |||
| =A4+B4 | |||
| =A5+B5 |
| A | B | C | D | E | |
| =A1*$A2 | =B1*$A2 | =C1*$A2 | =D1*$A2 | =E1*$A2 |
2)
| A | B | C | |
 =A1*B$1 =A1*B$1
| |||
 =A2*B$1 =A2*B$1
| |||
| =A3*B$1 | |||
| =A4*B$1 | |||
| =A5*B$1 |
Методические указания по выполнению лабораторной работы №19
Функция – это именованное действие над данными.
Результатом работы функции может быть какое-либо числовое, логическое или текстовое значение. Каждая функция имеет свое название. За названием функции всегда следуют круглые скобки, в которых содержаться ее аргументы. Функция может:
ü не иметь ни одного аргумента (ПИ());
ü иметь один аргумент (КОРЕНЬ(число));
ü иметь определенное количество аргументов (СТЕПЕНЬ(число; степень));
ü иметь неограниченное количество аргументов (СУММ(число1;…;числоN));
ü иметь аргументы, задавать которые необязательно.
Если функция имеет два и более аргумента, то они разделяются между собой точкой с запятой.
В одной формуле может быть как одна, так и несколько функций, объединенных между собой различными знаками операций ("=СУММ(А1:А4)+ПРОИЗВЕД(А1:А4")). Двоеточия в формулах означают несколько ячеек (например, A1: A4 – это ячейки А1, А2, А3 и А4)
Ввод функции:
1 ввести знак "=";
2 в левой части строки формул нажать кнопку раскрытия списка (см.рисунок 1);
3 выбрать нужную функцию. Если таковой в списке нет, то выбрать "другие функции", а затем в появившемся окне Мастер функций указать нужную функцию;
4 ввести значения аргументов функции в специальные поля на появившейся панели функции.

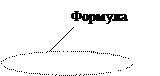 Состав панели функции (на примере функции СУММ):
Состав панели функции (на примере функции СУММ):
Ввод значений аргументов в поля ввода:
1 нажать кнопку с красной стрелкой в правой части поля ввода. После нажатия панель функции свернется в узкую полоску, что позволить удобно выделить нужные значения на рабочем листе;
2 выделить нужное значение(я) на рабочем листе;
3 нажать кнопку с красной стрелкой в правой части поля ввода для того, чтобы вернуть панель функции в исходное состояние;
4 при необходимости ввести значение следующего аргумента (повторить пункты 1-3).
Методические указания по выполнению лабораторной работы №20
Функции, анализирующие данные
СУММЕСЛИ(диапазон; условие; диапазон_суммирования)
Данная функция является аналогом функции СУММ, с тем только отличием что суммируются не все ячейки заданного диапазона (аргумент – диапазон_суммирования), а только те, для которых соответствующие ячейки в аргументе диапазон удовлетворяют определенному условию (аргумент – условие)
Пример: Сравним работу функции СУММ и СУММЕСЛИ на примере следующей таблицы:
| A | B | Функция | Рез-т | |
| СУММ(В1:В4) | ||||
| СУММЕСЛИ(A1:A4;">3";B1:B4) | ||||
| СУММЕСЛИ(A1:A4;"<3";B1:B4) | ||||
| СУММЕСЛИ(A1:A4;">=3";B1:B4) | ||||
| СУММЕСЛИ(A1:A4;"<=3";B1:B4) | ||||
| СУММЕСЛИ(A1:A4;"<>3";B1:B4) | ||||
| СУММЕСЛИ(A1:A4;"<>"&A3;B1:B4) | ||||
| СУММ(A1:A4) | ||||
| СУММЕСЛИ(A1:A4;"<>3") | ||||
| СУММЕСЛИ(A1:A4;"<2") |
СЧЁТЗ(значение1;…;значениеN)
Подсчитывает количество не пустых ячеек в заданном диапазоне.
СЧЁТЕСЛИ(диапазон; условие)
Подсчитывает количество не пустых ячеек, удовлетворяющих условию, в заданном диапазоне.
Пример
| A | B | Функция | Рез-т | |
| СЧЕТ(A1:A3) | ||||
| СЧЕТЕСЛИ(A1:A4;"=Россия") | ||||
| Россия | СЧЕТЕСЛИ(A1:В4;"<3") |
СЧИТАТЬПУСТОТЫ(диапазон)
Подсчитывает количество пустых ячеек в заданном диапазоне.
Внимание!!!: Условие может быть задано как числом (">3", "<3", "=3", "<>3","<=3", ">=3" и т.п.), так и в виде текста ("яблоки", "Россия", ">Россия", "<Россия")
Пример
| A | B | Функция | Рез-т | |
| Англия | СУММЕСЛИ(А1:А5;"<Россия";В1:В5) | |||
| Китай | СУММЕСЛИ(А1:А5;">Китай";В1:В5) | |||
| Китай | СУММЕСЛИ(А1:А5;А3;В1:В5) | |||
| Россия | СЧЕТЕСЛИ(А1:А5;"Китай") | |||
| Украина | СЧЕТЕСЛИ(А1:А5;">=Россия") |
ЕСЛИ(лог_выражение;значение_если_истина;значение_если_ложь)
Результатом работы функции будет либо значение_если_истина (при условии, что лог_выражение истинно), либо значение_если_ложь (при условии, что лог_выражение ложно).
Лог_выражение - это любое значение или выражение, которое при вычисление дает значение ИСТИНА или ЛОЖЬ.
Примеры лог_выражений: A1="Россия", А1=3, А1>5, A1="" (проверка: пуста ли ячейка А1), А1<>А2 и т.д. и т.п. Пример:
| A | B | Функция | Рез-т | |
| ЕСЛИ(A1>2;A1;"") | ||||
| ЕСЛИ(A1<2;A1;"") | ||||
| ЕСЛИ(A6="Россия";"Да";"Нет") | Да | |||
| ЕСЛИ(A7="Россия";"Да";"Нет") | Нет | |||
| ЕСЛИ(A5="";"Пусто";"") | Пусто | |||
| Россия | ЕСЛИ(B5="";"Пусто";"") | |||
| Англия | ЕСЛИ(А4=В4;А3;В3) | |||
| Франция | ЕСЛИ(А3=В3;А3;В3) |
Методические указания по выполнению лабораторной работы №21
Для наглядного изображения каких-либо данных используются диаграммы и графики. Вставка диаграммы осуществляется любым из следующих способов:
1. Выделить ячейки→ меню Вставка→ Диаграмма;
2.  Выделить ячейки→ кнопка
Выделить ячейки→ кнопка
Затем в 4 этапа происходит создание диаграммы:
1 этап (окно "Мастер диаграмм (шаг 1 из 4): тип диаграммы") – выбор типа и подтипа (вида) диаграммы (гистограмма, график, круговая…)
2 этап (окно "Мастер диаграмм (шаг 2 из 4): источник данных диаграммы) – указание диапазона данных, необходимых для построения диаграммы, имен и значений рядов (столбцов или строк) данных.
3 этап (окно "Мастер диаграмм (шаг 3 из 4) – параметры диаграммы): установка параметров диаграммы (заголовки диаграммы, подписи осей,…)
4 этап (окно "Мастер диаграмм (шаг 4 из 4): размещение диаграммы) – указание места вставки диаграммы: на какой-то из существующих листов или на новый лист.
Изменение созданной диаграммы
Изменить можно тип диаграммы, исходные данные, параметры диаграммы, и ее размещение.
Чтобы произвести одно из этих изменений, необходимо сделать щелчок правой кнопкой мыши по области диаграммы, после чего в появившемся контекстном меню выбрать нужный пункт.
Форматирование созданной диаграммы
Форматировать можно любую из частей диаграммы, для этого достаточно щелкнуть правой кнопкой мыши по нужному объекту (см. рисунок 2) и выбрать в появившемся меню команду форматирования.
Для вставки диаграммы из задания нужно сначала выделить необходимые ячейки (А2:B13), а затем выполнить команду Вставка → Диаграмма.
1 этап: Выбрать тип – круговая, вид – "объемный вариант разрезанной круговой диаграммы" и нажать кн. <Далее>.
2 этап: Удостовериться, что на вкладке Диапазон установлена опция "Ряды в столбцах" и нажать кн. <Далее>.
3 этап: Вкладка Заголовки: в поле "Название диаграммы" написать "Диаграмма дохода", Вкладка Легенда указать размещение легенды "вверху", Вкладка Подписи данных: указать опции "значение" и "ключ легенды". Нажать кн. <Далее>.
4 этап: Указать опцию "Отдельном" и нажать кн. <Готово>.
Для вставки гистограммы из задания нужно выделить нужные (A2:C13), а затем выполнить команду Вставка → Диаграмма
1 этап: Выбрать тип – гистограмма, вид – "обычная гистограмма" и нажать кн. <Далее>.
2 этап: На вкладке Диапазон установить опцию "Ряды в строках".
На вкладке Ряд заполнить поле "Подписи оси Х" следующим образом: нажать кнопку с красной стрелкой в правой части поля (окно должно свернутся в узкую полоску) → на листе выделить ячейки «Доход», «Расход»→ снова нажать кнопку с красной стрелкой в правой части поля (окно должно вернутся к исходному виду). Нажать кн. <Далее>.
3 этап: Вкладка Заголовки: в поле "Название диаграммы" ввести "Диаграмма дохода-расхода", Вкладка Оси: снять галочку напротив "ось Y (значений)", Вкладка Линии сетки: снять все галочки, Вкладка Легенда: указать "вверху", Вкладка Подписи данных: указать "значение". Нажать кн. <Далее>.
4 этап: Указать опцию "Отдельном" и нажать кн. <Готово>.
Методические указания по выполнению лабораторной работы №22
Вариант 1
Для вставки графика нужно сначала выделить необходимые ячейки (B4:H4), а затем выполнить команду Вставка → Диаграмма.
1 этап: выбрать тип – График, вид – "График с маркерами, помечающими точки данных". Нажать кн. <Далее>.
2 этап: удостовериться, что на вкладке Диапазон установлена опция "Ряды в строках" и нажать кн. <Далее>.
3 этап: Вкладка Заголовки: в поле "Название диаграммы" ввести "Прибыль за 1 квартал", в поле "Ось Х (категорий)"– "Год", в поле "Ось Y (значений)"– "Прибыль (тыс.руб)".
Вкладка Линии сетки: поставить галочки напротив опции "основные линии" для обоих осей.
Вкладка Легенда: убрать галочку напротив опции "Добавить легенду"
Вкладка Подписи данных: указать "значения". Нажать кн. <Далее>.
4 этап: Указать опцию "Отдельном" и нажать кн. <Готово>.
Формат диаграммы: размер шрифта заголовков – 12, изменена толщина линии графика и цвет фона
Для построения еще одного графика на уже существующей диаграмме необходимо изменить исходные данные существующей диаграммы: пр. кн. мыши по области диаграммы → выбрать пункт "Исходные данные" → на вкладке Ряд нажать кн. <Добавить>.
Теперь нужно указать «Значения» для нового ряда: нажать кнопку с красной стрелкой в правой части поля "Значения" →выделить ячейки B5:H5 → нажать кнопку с красной стрелкой в правой части поля.
Добавляем еще один ряд (кн. <Добавить>.)→ для него указываем в поле «Значения» ячейки B6:H6
Добавляем еще один ряд (кн. <Добавить>.)→ для него указываем в поле «Значения» ячейки B7:H7.
После этого нужно присвоить рядам имена: выбрать в списке Ряд "Ряд 1" и указать в поле "Имя" – "1 квартал", выбрать в списке Ряд "Ряд 2" и указать в поле "Имя" – "2 квартал" и т.д. до ряда 4
Теперь необходимо изменить параметры диаграммы: пр. кн. мыши по области диаграммы → выбрать пункт "Параметры диаграммы" → указать на вкладке Легенда опцию "Добавить легенду".
Установить формат объектов диаграммы: изменить толщину линий графиков, убрать рамку у легенды и увеличить шрифт легенды, переместить легенду в нужное место, установить фон диаграммы при помощи способов заливки, изменить заголовок диаграммы на «Прибыль за все кварталы».
Вариант 2
Для построения графиков используется тип диаграммы – "Точечная".
Для выполнения задания необходим лист Графики книги Материалы.xls
Для вставки графика нужно сначала выделить необходимые ячейки (А4:В20), а затем выполнить команду Вставка → Диаграмма.
1 этап: выбрать тип – Точечная, вид – "Точечная диаграмма со значениями, соединенными сглаживающими линиями без маркеров". Нажать кн. <Далее>.
2 этап: удостовериться, что на вкладке Диапазон установлена опция "Ряды в столбцах" и нажать кн. <Далее>.
3 этап: вкладка Заголовки: в поле "Название диаграммы" ввести "График функции", в поле "Ось Х (категорий)"– "Х", в поле "Ось Y (значений)"– "F(X)".
Вкладка Линии сетки: поставить галочки напротив опции "основные линии" для обоих осей.
Вкладка Легенда: убрать галочку напротив опции "Добавить легенду"
Вкладка Подписи данных: указать "нет". Нажать кн. <Далее>.
4 этап: указать опцию "Отдельном" и назвать лист "График 1". Нажать кн. <Готово>.
Для построения еще одного графика на уже существующей диаграмме необходимо изменить исходные данные существующей диаграммы: пр. кн. мыши по области диаграммы → выбрать пункт "Исходные данные" → на вкладке Ряд нажать кн. <Добавить>.
Теперь нужно указать значения Х и Y для нового ряда: нажать кнопку с красной стрелкой в правой части поля "Значения Х" → выделить ячейки А4:А20 → нажать кнопку с красной стрелкой в правой части поля. Аналогично указать в поле "Значения Y" диапазон C4:С20.
После этого нужно присвоить рядам имена: выбрать в списке Ряд "Ряд 1" и указать в поле "Имя" – "SIN(X)", выбрать в списке Ряд "Ряд 2" и указать в поле "Имя" – "SIN(X)→2". Нажать кн. <ОК>
Теперь необходимо изменить параметры диаграммы: пр. кн. мыши по области диаграммы → выбрать пункт "Параметры диаграммы" → указать на вкладке Легенда опцию "Добавить легенду".
Установить формат объектов диаграммы: изменить толщину и тип линий графиков, убрать рамку у легенды и сделать градиентную заливку легенды, установить градиентную заливку области построения диаграммы.
Методические указания по выполнению лабораторной работы №24
Сортировка данных
Строки в таблице можно отсортировать в алфавитном порядке (по возрастанию или убыванию).
1 
 Щелкнуть мышью по любой ячейке того столбца, по которому нужно отсортировать всю таблицу (например, столбец «Фамилия» или «Должность»)
Щелкнуть мышью по любой ячейке того столбца, по которому нужно отсортировать всю таблицу (например, столбец «Фамилия» или «Должность»)
2 Нажать кнопку «По убыванию» () или «По возрастанию» ()
Примечание: Если перед сортировкой выделить какой-либо столбец, то отсортированы будут только данные из этого столбца.
Если в столбце могут оказаться одинаковый данные (например, одинаковые фамилии, имена…), то следует производить сортировку иным способом:
1 Укажите любую ячейку в таблице
2 Команда Данные → Сортировка.
3 Выбрать в поле «Сортировать по» название столбца, по которому будет производиться основная сортировка. Указать способ сортировки – по возрастанию или убыванию.
4 Выбрать в поле «Затем по» столбец, по которому будет производиться сортировка, если в основном столбце встретятся одинаковые значения.
5 Выбрать в поле «В последнюю очередь по» название столбца, по которому будет производится сортировка, если в столбце из пункта 4 встретятся одинаковые значения.
Сортировка месяцев, дней недели и других стандартных списков требует сортировки в порядке, отличном от алфавитного. Для этого:
1 Щелкнуть в любую ячейку того столбца, по которому нужно произвести сортировку (например столбец «Месяц»)
2 Команда Данные → Сортировка.
3 Выбрать в поле «Сортировать по» нужное название столбца (если оно не указано)
4 Нажать кнопку «Параметры»
5 В поле «Порядок сортировки по первому ключу» выбрать нужный тип списка (например, январь, февраль…).
Фильтрация списка
Выбрать из списка нужные данные можно при помощи фильтрации, то есть путем сокрытия всех строк списка, кроме тех, которые удовлетворяют каким-то условиям.
Чтобы включить фильтрацию необходимо:
1. Щелкнуть в строку заголовка таблицы
2. Команда Данные → Фильтр → Автофильтр.
После этого в правом нижнем углу каждой ячейки заголовка появиться кнопка фильтрации (маленький квадратик со стрелкой раскрывающегося списка).
После нажатия любой из кнопок фильтрации появиться список,содержащий следующее:
(все) – означает фильтрацию по всем значениям, иначе говоря, фильтрации как таковой не происходит.
(первые 10) – означает, что отобразятся только первые 10 записей в списке.
(условие) – означает, что отобразятся строки, соответствующие некоторому условию.
Значения столбца – означает, что отобразятся только строки с соответствующим значением
Отображение строк списка с использованием условий отбора
1 Выбрать пункт (условие)
2 В появившемся окне выбрать необходимый оператор сравнения (равно, не равно, больше, меньше …) и значение для сравнения.
3 при необходимости указать логическое условие (И, ИЛИ) и указать второй оператор сравнения и значение.
Чтобы вновь отобразились все данные достаточно выбрать Данные→Фильтр→Отобразить все
Методические указания по выполнению лабораторной работы №25
Интернет – всемирная глобальная сеть (World Wide Web), соединяющая компьютеры по всему миру. В сети Интернет можно передавать любую информацию. С помощью него можно работать с электронной почтой; скачивать программы, фильмы, картинки; покупать вещи, участвовать в дискуссиях, узнавать прогноз погоды, курс валюты; читать электронные версии журналов и т.д. и т.п.
Работа в Интернете начинается с открытия браузера – специальной программы, предназначенной для просмотра интернет-страниц. Примером такого браузера является Internet Explorer (значок  ).
).
Сайт – это место в Интернете, которое определяется своим адресом (www…), имеет своего владельца и состоит из веб-страниц, которые воспринимаются как единое целое.
Чтобы зайти на сайт, адрес которого вы знаете, надо:
1 Открыть браузер.
2 В адресной строке браузера вписать адрес сайта, на который вы хотите зайти.
3 Нажать Enter.
4 После того как сайт загрузится, вы можете по нему перемещаться посредством гиперссылок. (Гиперссылка - строка в HTML-документе, указывающая на другой файл, который может быть расположен в Интернет, и содержащая полный путь к этому файлу). При подведении мышки к гиперссылке её курсор меняется и приобретает форму руки  .
.
Адреса сайтов обычно начинаются с www, потом следует название сайта и в самом конце домен. По международному соглашению каждой стране выделено некоторое кодовое обозначение длиной 2-3 буквы, которое называется доменом этой страны. Так, например, если адрес сайта заканчивается на.ru - значит, сайт находится в домене России,.fr - Франции,.jp - Японии. Кроме того, существуют несколько доменов первого уровня, связанных не с географией, а с направленностью сайта - например,.com для коммерческих,.org для некоммерческих,.edu для образовательных организаций.
Все 3 части отделяются друг от друга точкой. Например, сайт www.yandex.ru имеет название yandex, домен – ru, который показывает, что это русскоязычный сайт.
Поиск в Интернете.
Если вы хотите найти в Интернете какую-либо информацию и при этом не знаете адрес сайта, на котором она находится, то вам нужен поисковик (или поисковый сервер) – это специальный сайт, который помогает вам из миллионов страниц Интернета найти те, которые вас интересуют. Принцип действия поисковых серверов довольно-таки прост. При каждом запросе робот осуществляет сравнение введенных вами данных в строке поиска с данными, расположенными на сервере, при этом разграничивая степень значимости по количеству совпадений, т.е. чем больше заданных вами слов он найдёт на странице, тем больше вероятность, что вы ищете именно эту страницу.
Самые распространённые поисковики в Интернете – это Яндекс (www.yandex.ru), Google (www.google.com), MSN (www.msn.com), Rambler (www.rambler.ru), Aport (www.aport.ru).
Как искать в Яндексе?
Яндекс позволяет искать информацию в своём специальном каталоге (аналог обычного библиотечного каталога) и на страницах Интернета.
Для поиска на страницах Интернета просто задайте Яндексу вопрос так же, как бы вы его задали библиотекарю или всезнайке-эрудиту. Например, "где раки зимуют", " ярчайшая звезда северного полушария" или "как выбрать компьютер". Независимо от того, в какой форме вы употребили слово в запросе, поиск учитывает все его формы по правилам русского языка.
Например, если задан запрос ' идти ', то в результате поиска будут найдены ссылки на документы, содержащие слова ' идти ', ' идет ', ' шел ', ' шла ' и т.д. На запрос ' окно ' будет выдана информация, содержащая и слово ' окон ', а на запрос ' отзывали ' - документы, содержащие слово ' отозвали '.
Правила составления запросов
|
|
|
|
|
Дата добавления: 2014-11-25; Просмотров: 419; Нарушение авторских прав?; Мы поможем в написании вашей работы!