
КАТЕГОРИИ:
Архитектура-(3434)Астрономия-(809)Биология-(7483)Биотехнологии-(1457)Военное дело-(14632)Высокие технологии-(1363)География-(913)Геология-(1438)Государство-(451)Демография-(1065)Дом-(47672)Журналистика и СМИ-(912)Изобретательство-(14524)Иностранные языки-(4268)Информатика-(17799)Искусство-(1338)История-(13644)Компьютеры-(11121)Косметика-(55)Кулинария-(373)Культура-(8427)Лингвистика-(374)Литература-(1642)Маркетинг-(23702)Математика-(16968)Машиностроение-(1700)Медицина-(12668)Менеджмент-(24684)Механика-(15423)Науковедение-(506)Образование-(11852)Охрана труда-(3308)Педагогика-(5571)Полиграфия-(1312)Политика-(7869)Право-(5454)Приборостроение-(1369)Программирование-(2801)Производство-(97182)Промышленность-(8706)Психология-(18388)Религия-(3217)Связь-(10668)Сельское хозяйство-(299)Социология-(6455)Спорт-(42831)Строительство-(4793)Торговля-(5050)Транспорт-(2929)Туризм-(1568)Физика-(3942)Философия-(17015)Финансы-(26596)Химия-(22929)Экология-(12095)Экономика-(9961)Электроника-(8441)Электротехника-(4623)Энергетика-(12629)Юриспруденция-(1492)Ядерная техника-(1748)
Общие сведения. Представление информации в табличной форме
|
|
|
|
Представление информации в табличной форме
Документы MS Word часто содержат данные, оформленные в виде таблицы. Обычно таблицы используются для более удобного расположения информации документа. Таблица состоит из столбцов и строк, на пересечении которых находятся ячейки. Таблица MS Word может содержать максимум 63 столбца и произвольное число строк. Ячейки таблицы имеют адреса, образованные именем столбца (А, В, С,...) и номером строки (1, 2, 3,...). Ячейки одной строки обозначаются слева направо, начиная со столбца А. В ячейках таблиц размещается информация произвольного типа: текст, числа, графика, рисунки, формулы.
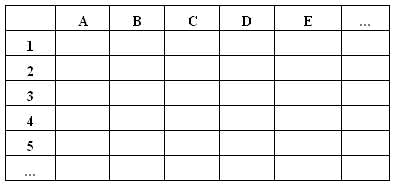
Рисунок -Структура типовой таблицы
MS Word предоставляет возможность использования таблиц произвольной конфигурации с различным числом строк, столбцов даже на уровне отдельной строки таблицы. Возможный вид такой таблицы показан на рисунок 6.9.

Рисунок - Структура таблицы MS Word произвольной конфигурации
Способы создания таблиц
Существует несколько способов создания таблиц в документе, которые вставляются по месту установки курсора.
1-й способ
Новую таблицу можно создать с помощью команды главного меню Таблица à Добавить таблицу, которая вызывает диалоговое окно Вставка таблицы (рисунок 6.10.) для указания размерности таблицы - числа строк и столбцов. После указания размерности создаваемой таблицы можно осуществить ее автоформатирование, нажав кнопку Автоформат. В окне Автоформат таблицы можно выбрать формат, который отображается в расположенном рядом окне Образец. Переключатели в нижней части окна позволят вам сделать дополнительное оформление для выбранного стандартного типа таблицы.
|
|
|
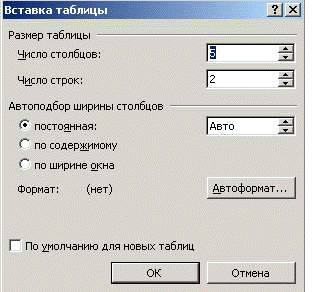
| 
|
Рисунок - Диалоговые окна Вставка таблицы и Автоформат таблицы для задания вида отображения таблицы в документе.
2-й способ
С помощью кнопки  Добавить таблицу на панели инструментов Стандартная определяется структура новой таблицы - при нажатой левой кнопке мыши закрашивается требуемое число столбцов и строк таблицы.
Добавить таблицу на панели инструментов Стандартная определяется структура новой таблицы - при нажатой левой кнопке мыши закрашивается требуемое число столбцов и строк таблицы.
3-й способ
С помощью команды Вставка à Объект, вкладка Создание объекта можно в документ MS Word вставить электронную таблицу MS Excel, указав тип объекта - Лист Microsoft Excel.
4-й способ
Ранее набранный текст может быть преобразован в табличное представление с помощью команды Таблица à Преобразовать в таблицу при условии, что текст подготовлен с использованием специальных символов - разделителей колонок (табулятор, абзац, пробел и др.).
Для перемещения по ячейкам таблицы используется мышь или клавиши:
| Следующая ячейка | [Tab] | Предыдущая строка | <> |
| Предыдущая ячейка | [Shift+Tab] | Последняя ячейка столбца | [Alt+PgDn] |
| Следующий символ | <®> | Первая ячейка столбца | [Alt+PgUp] |
| Предыдущий символ | <> | Последняя ячейка строки | [Alt+End] |
| Следующая строка | <Ї> | Первая ячейка строки | [Alt+Home] |
Изменение структуры таблицы
Изменение структуры таблицы означает изменение числа строк и столбцов первоначально созданной таблицы. Выполнению команд по изменению структуры таблицы должно предшествовать выделение соответствующего блока ячеек. Перечень основных действий по реструктуризации таблицы представлен в таблице.
Перечень основных действий по изменению структуры таблицы
| № п/п | Действие | Содержание действия |
| Выделить таблицу | 1) Установите курсор в любую ячейку таблицы. 2) Выполните команду Таблица, Выделить таблицу. | |
| Выделить строку | Установите указатель мыши на левое поле страницы и нажмите левую кнопку мыши. | |
| Выделить столбец | Установите указатель мыши на верхнюю границу столбца до появления маленькой черной стрелки и щелкните левой кнопкой мыши. | |
| Выделить ячейку | Установите курсор в ячейку и 3 раза нажмите на левую кнопку мыши. | |
| Выделить блок ячеек | Установите курсор на левую верхнюю (правую нижнюю) ячейку, нажмите левую кнопку мыши и, не отпуская ее, выделите прямоугольный блок ячеек движением вправо и вниз (влево и вверх). | |
| Снять выделение | Переставьте курсор в произвольное место и нажмите левую кнопку мыши. | |
| Вставить столбец в таблицу | 1)Установите курсор в место вставки столбца (на первый сдвигаемый вправо столбец). 2) Выделите этот столбец командой Таблица, Выделить столбец. 3) Выполните команду Таблица, добавить столбцы. | |
| Вставить строку в таблицу | 1) Установите курсор в таблице в место вставки строки (на первую сдвигаемую вниз строку). 2) Выполните команду Таблица, Добавить строки. | |
| Добавить строку в конец | 1)Установите курсор в правую нижнюю ячейку таблицы. 2) Нажмите клавишу [Tab] для появления новой строки. | |
| Вставить блок ячеек | 1) Установите курсор в место вставки блока ячеек. 2) Выделите блок ячеек, соответствующий конфигурации вставки. 3) Выполните команду Таблица, Добавить ячейки. 4) Укажите направление сдвига остальных ячеек: сдвигать вправо/вниз. | |
| Переместить столбцы в таблице | 1) Установите курсор на свободное пространство над первым выделяемым столбцом. Появится стрелка Ї, далее нажмите левую кнопку мыши и, не отпуская ее, протащите курсор, закрашивая перемещаемые столбцы. 2) Отпустите кнопку мыши. 3) Установите курсор в выделенную область. 4) Нажмите левую кнопку мыши и, не отпуская ее, переместите курсор к столбцу, перед которым делается вставка выделенных столбцов. 5) Отпустите кнопку мыши. Другой вариант 1) Выполните выделение перемещаемых столбцов (указанным выше способом). 2) Выполните команду Правка, Вырезать. 3) Установите курсор на столбец, перед которым выполняется вставка. 4) Выполните команду Правка, Вставить. | |
| Переместить строки в таблице | 1) Установите курсор на свободное пространство слева от первой выделяемой строки, нажмите на левую кнопку мыши и, не отпуская ее, протащите курсор, закрашивая перемещаемые строки. 2) Отпустите кнопку мыши. 3) Установите курсор в выделенную область. 4) Нажмите на левую кнопку мыши и, не отпуская ее, переместите курсор к строке, перед которой делается вставка выделенных строк. 5) Отпустите кнопу мыши. Другой вариант 1) Выполните выделение перемещаемых строк (указанным выше способом). 2) Выполните команду Правка, Вырезать.3) Установите курсор на строку, перед которой выполняется вставка. 4) Выполните команду Правка, Вставить. | |
| Объединить части таблицы | Удалите клавишей [Delete] символы абзаца ¶ между различными частями таблицы. | |
| Объединить ячейки | 1) Выделите смежные ячейки одной строки. 2) Выполните команду Таблица, Объединить ячейки. | |
| Разбить таблицу | 1) Установите курсор на строку, перед которой требуется разрыв. 2) Выполните команду Таблица, Разбить таблицу. | |
| Разбить ячейки | 1) Выделите ячейки, подлежащие разбиению. 2) Выполните команду Таблица, Разбить ячейки.3) Укажите число столбцов. | |
| Удалить блок ячеек | 1) Выделите блок удаляемых ячеек. 2) Выполните команду Таблица, Удалить ячейки.3) Укажите направление сдвига остальных ячеек: влево/вверх. 4) Можно удалить соответствующие блоку выделенных ячеек строки и столбцы. | |
| Удалить столбцы таблицы | 1) Выделите в таблице удаляемые столбцы. 2) Выполните команду Таблица, Удалить столбцы. | |
| Удалить строки таблицы | 1) Выделите в таблице удаляемые строки. 2) Выполните команду Таблица, Удалить строки. |
Для изменения ширины и высоты ячеек имеются два способа:
|
|
|
|
|
|
· использование команды Таблица à Высота и ширина ячейки;
· использование мыши.
Команда Таблица à Высота и ширина ячейки вызывает диалоговое окно Высота и ширина ячейки с двумя вкладками Строка и Столбец.
1 -й способ
Вкладка Строка (рисунок 6.11.) задает размеры высоты строк. Высота строки указывается в выбранной единице измерения, которая задается
командой Сервис, Параметры на вкладке Общие.
| Рисунок - Диалоговые окна Вставка таблицы и Автоформат таблицы для задания вида отображения таблицы в документе. |
 |
|
|
|
 |
Рисунок - Диалоговые окна задания высоты строк и ширины столбцов таблицы
Параметр Отступ слева определяет расстояние между левым полем страницы и левым краем текста в выделенных строках таблицы. Смещение ячеек строки относительно края страницы задается переключателями: по левому краю, по центру, по правому краю.
Можно запретить или разрешить разбиение таблицы или текста в строке при переходе со страницы на страницу. Для перемещения по строкам таблицы и их настройки используются кнопки Следующая и Предыдущая.
Вкладка Столбец настраивает ширину столбца для выделенных ячеек или столбцов и интервал между данными различных столбцов. Кнопка Автоподбор автоматически изменяет ширину столбца с учетом содержимого ячеек.
2-й способ.
Ширину столбца и высоту строк можно также установить, перемещая линии сетки или перетаскивая маркеры столбца и строки на горизонтальной и вертикальной линейках при нахождении курсора внутри ячейки. При этом, если выделена какая-либо отдельная ячейка, изменения ширины столбца касаются только этой ячейки; изменение высоты строки распространяется на все ячейки текущей строки.
Форматирование таблицы
Для содержимого ячеек таблицы работают все команды режима Формат (допустимо различное шрифтовое оформление текста внутри одной и той же ячейки, обрамление и заполнение выделенных ячеек или их содержимого на уровне отдельных абзацев, изменение регистра символов, вставки табуляторов абзацев ячеек, форматирование кадров и т.п.).
Таблицу можно многократно автоматически форматировать с помощью команды Таблица à Автоформат.
Для автоформатирования таблицы выбирается стандартный табличный формат и проводится его дополнительная настройка. При этом можно отказаться от используемого обрамления, типа шрифта и т.п., отключив соответствующие переключатели. Кроме того, к отдельным частям таблицы (заголовкам строк, первому столбцу, последней строке, последнему столбцу) можно применить специальные форматы.
Использование в таблице формул
Текстовый процессор MS Word позволяет выполнять вычисления, записывая в отдельные ячейки таблицы формулы с помощью команды Таблица à Формулы. Формула задается как выражение, в котором могут быть использованы:
r абсолютные ссылки на ячейки таблицы в виде списка (разделяемые точкой с запятой - Al; B5; и т.д.) или блока (начало и конец блока ячеек - A1:F10);
r ключевые слова для ссылки на блок ячеек:
· LEFT - ячейки, расположенные в строке левее ячейки с формулой;
· RIGHT - ячейки, расположенные в строке правее ячейки с формулой;
· ABOVE - ячейки, расположенные в столбце выше ячейки с формулой;
· BELOW - ячейки, расположенные в столбце ниже ячейки с формулой;
· константы - числа, текст в двойных кавычках;
· встроенные функции Word;
· знаки операций {+-* I % Л = < <а:>;>^= <>).
|
|
|
|
|
Дата добавления: 2014-11-16; Просмотров: 971; Нарушение авторских прав?; Мы поможем в написании вашей работы!