
КАТЕГОРИИ:
Архитектура-(3434)Астрономия-(809)Биология-(7483)Биотехнологии-(1457)Военное дело-(14632)Высокие технологии-(1363)География-(913)Геология-(1438)Государство-(451)Демография-(1065)Дом-(47672)Журналистика и СМИ-(912)Изобретательство-(14524)Иностранные языки-(4268)Информатика-(17799)Искусство-(1338)История-(13644)Компьютеры-(11121)Косметика-(55)Кулинария-(373)Культура-(8427)Лингвистика-(374)Литература-(1642)Маркетинг-(23702)Математика-(16968)Машиностроение-(1700)Медицина-(12668)Менеджмент-(24684)Механика-(15423)Науковедение-(506)Образование-(11852)Охрана труда-(3308)Педагогика-(5571)Полиграфия-(1312)Политика-(7869)Право-(5454)Приборостроение-(1369)Программирование-(2801)Производство-(97182)Промышленность-(8706)Психология-(18388)Религия-(3217)Связь-(10668)Сельское хозяйство-(299)Социология-(6455)Спорт-(42831)Строительство-(4793)Торговля-(5050)Транспорт-(2929)Туризм-(1568)Физика-(3942)Философия-(17015)Финансы-(26596)Химия-(22929)Экология-(12095)Экономика-(9961)Электроника-(8441)Электротехника-(4623)Энергетика-(12629)Юриспруденция-(1492)Ядерная техника-(1748)
Microsoft Project: Искусство разрабатывать и воплощать проекты 3 страница
|
|
|
|
Ø В открывающемся списке Item to Change (Изменяемый элемент) выберите Critical Tasks (Критические задачи).
Ø В поле списка Font style (Начертание) выберите Курсив
Ø В поле списка Size (Размер) выберите 10.
Ø В открывающемся списке Color (Цвет) выберите Красный.
Ø Не нажимая кнопку ОК, установите для некритических задач: начертание – обычный, размер – 9, цвет – синий (или зеленый); для задач-вех: начертание – жирный, размер – 10, цвет – бирюзовый.
Ø Нажмите кнопку ОК в диалоге Text Styles (Стили текста). Диалог будет закрыт. В таблице красным цветом, курсивным начертанием и увеличенным размером выделятся названия критических работ, некритические – синим, а контрольные точки – бирюзовым.
Теперь критический путь нужно отобразить на диаграмме.
Ø Выберите команду меню Format Þ Bar Styles (Формат Þ Стили отрезков), или дважды щелкните мышью на свободном поле диаграммы. На экране появится диалог Bar Styles (Стили отрезков) (рис. 27).
В верхней части диалога выводится таблица, в которой содержится информация о том, как будут отображаться на диаграмме различные элементы проекта: полоски-работы, контрольные точки и др. В нижней части диалога находятся две вкладки - Text (Текст) и Bars (Полоски). С помощью вкладки Text (Текст) можно указать, какие текстовые показатели будут выводиться на диаграмме, а вкладка Bars (Полоски) позволяет изменять форму (Shape), узор (Pattern), цвет (Color) различных элементов диаграммы.
Чтобы отобразить на диаграмме критический путь, мы вставим в таблице новую строку для критических работ.
Ø Щелкните мышью на ячейке первой строки таблицы диалога в поле Name (Название), чтобы выделить ее.
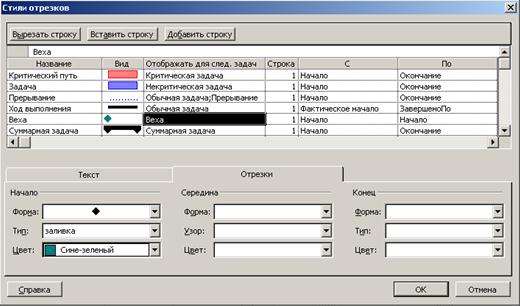
Рис. 27. Диалог Bar Styles (Стили отрезков)
Ø Нажмите кнопку Insert Row (Вставить строку) в верхней части диалога. В таблицу будет вставлена первая пустая строка.
|
|
|
Ø В поле Name (Название) вставленной строки введите с клавиатуры Критический путь и нажмите клавишу  . Прямоугольник выделения переместится вправо, в поле Appearance (Вид).
. Прямоугольник выделения переместится вправо, в поле Appearance (Вид).
В этой ячейке отобразится внешний вид элемента диаграммы, указанного в поле Name (Название). В данном случае это - Критический путь. Заменим черный цвет, предлагаемый по умолчанию, на красный.
Ø В открывающемся списке Color (Цвет) в группе элементов управления Middle bar (Средняя часть полоски) выберите красный цвет.
Ø Щелкните мышью на выделенной ячейке, чтобы зафиксировать выбранный цвет.
Ø Щелкните мышью на ячейке в первой строке поля Show For... Tasks (Отображать для.след.задач). Ячейка будет выделена. У правого ее края появится кнопка открывающегося списка  .
.
Ø В этом открывающемся списке выберите Critical (Критические) и нажмите клавишу <Enter>. Прямоугольник выделения переместится в ячейку следующей, второй строки, в которой будет определяться внешний вид полосок некритических работ (Tasks).
Ø В открывающемся списке этой ячейки выберите Noncritical (Некритические) и нажмите клавишу <Enter>.
Теперь на диаграмме критический путь будет отображаться красным цветом, а некритические работы - синим.
В заключение изменим цвет символов, отображающих контрольные точки на диаграмме, на бирюзовый.
Ø Щелкните мышью на ячейке Milestone (Веха) в поле Name (Название), чтобы выделить ее.
Ø В открывающемся списке Color (Цвет) в левой нижней части диалога выберите сине-зеленый цвет.
Ø Выбранный цвет отобразится в поле Appearance (Вид).
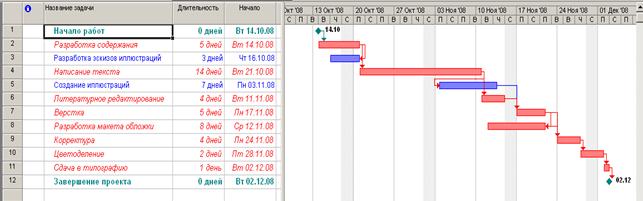
Рис. 28. Отформатированная диаграмма
Вы можете также выбрать форму символа в открывающемся списке Shape (Форма) и тип - Dashed (Пунктирный), Framed (Контурный), Solid (Твердый) - в открывающемся списке Туре (Тип).
Ø Закройте диалог Bar Styles (Стили диаграммы), нажав кнопку ОК. Установленные элементы форматирования отобразятся на диаграмме.
|
|
|
Теперь на диаграмме красным цветом четко выделяется критический путь, синим - некритические работы, бирюзовым - контрольные точки.
Ø Сохраните сделанные в проекте изменения.
Созданные таблица и диаграмма понятны и наглядны. Однако для больших проектов простого оформления будет недостаточно. В этом случае применяют объединение работ в группы.
Опыт № 7. Группировка работ или создание структуры графика работ
Для сложных проектов, состоящих из большого количества видов работ, Microsoft Project позволяет создать иерархическую структуру, объединив связанные между собой работы в группы. Это сделает проект более наглядным и позволит разделить его на отдельные этапы, благодаря чему управлять им будет гораздо легче.
В этом опыте мы разделим наш проект на этапы, объединив отдельные виды работ в группы.
В создаваемом нами проекте можно выделить три этапа: планирование, подготовка материалов и подготовка к печати. Введем названия этих этапов в поле Task Name (Название работы) таблицы.
Первый этап - Планирование - объединяет два вида работ: Разработку содержания и Разработку эскизов иллюстраций. Поэтому поместить название этапа нужно перед первой из них.
Ø Щелкните мышью на ячейке с названием работы Разработка содержания, чтобы выделить ее.
Ø Выберите команду меню Insert Þ New Task (Вставка Þ Новая работа). Перед строкой с названием работы Разработка содержания будет вставлена пустая вторая строка.
Заметьте, пустая строка всегда вставляется перед текущей.
Ø В ячейке поля Task Name (Название работы) вставленной строки введите с клавиатуры название этапа - Планирование - и нажмите клавишу<Enter>. Microsoft Project отобразит введенное название как критическую работу, красным цветом, с длительностью 1 день (1d).
Второй этап - Подготовка материалов - включает три вида работ: Написание текста, Создание иллюстраций и Литературное редактирование. Название этапа вставим перед работой Написание текста.
Ø Щелчком мыши выделите ячейку с названием работы Написание текста.
Ø Нажмите клавишу  . Будет вставлена пустая пятая строка.
. Будет вставлена пустая пятая строка.
Ø Введите название следующего этапа: Подготовка материалов и нажмите клавишу <Enter>.
|
|
|
Последний этап - Подготовка к печати - объединяет пять видов работ: Верстка, Разработка макета обложки, Корректура, Цветоделение, Сдача в типографию. Название этого этапа нужно вставить перед названием работы Верстка.
Ø Щелчком мыши выделите ячейку с названием работы Верстка.
Ø Нажмите клавишу  , чтобы вставить пустую строку.
, чтобы вставить пустую строку.
Ø Введите название последнего этапа - Подготовка к печати и нажмите клавишу <Enter>.
Теперь нужно указать Microsoft Project, какие работы к какому этапу следует отнести. Для этого сначала выделим работы первого этапа.
Ø Щелкните мышью на ячейке с названием работы Разработка содержания, чтобы выделить ее.
Ø Нажмите и удерживайте клавишу  .
.
Ø Не отпуская клавишу  , щелкните мышью на ячейке с названием работы Разработка иллюстраций.
, щелкните мышью на ячейке с названием работы Разработка иллюстраций.
Ø Отпустите клавишу  . Обе ячейки будут выделены.
. Обе ячейки будут выделены.
Ø Нажмите кнопку  на панели инструментов Formatting (Форматирование).
на панели инструментов Formatting (Форматирование).
Выделенные в таблице названия работ будут сгруппированы. При этом их названия сместятся вправо, а название этапа - Планирование отобразится полужирным начертанием и черным цветом. Слева от названия этапа появится значок  с символом - (минус), который означает, что в данный момент все виды работ этого этапа отображаются на экране. В поле Duration (Длительность) появится информация о продолжительности данного этапа - 5 days (5 дней), которую Microsoft Project определяет на основании длительности отдельных видов работ, включенных в этот этап.
с символом - (минус), который означает, что в данный момент все виды работ этого этапа отображаются на экране. В поле Duration (Длительность) появится информация о продолжительности данного этапа - 5 days (5 дней), которую Microsoft Project определяет на основании длительности отдельных видов работ, включенных в этот этап.
На диаграмме появится новый элемент в виде черной полосы с треугольными зубьями на концах, который обозначает этап проекта (рис. 29). Теперь выделим работы второго этапа – Подготовка материалов.

Рис. 29. Группирование работ этапа Планирование
Ø Нажмите и удерживайте нажатой клавишу  .
.
Ø Щелчком мыши выделите ячейку с названием работы Написание текста.
Ø Не отпуская клавишу  , щелкните мышью на ячейке с названием работы Литературное редактирование.
, щелкните мышью на ячейке с названием работы Литературное редактирование.
Ø Отпустите клавишу  . Три вида работ будут выделены.
. Три вида работ будут выделены.
Объединение выбранных видов работ в группу выполним другим способом.
|
|
|
> Не отменяя выделения ячеек, установите указатель мыши на первом символе названия работы Написание текста так, чтобы указатель
принял форму тонкой горизонтальной линии со стрелками на концах. Нажмите и удерживайте левую кнопку мыши.
Ø Не отпуская левую кнопку мыши, переместите мышь вправо. При этом появившаяся вертикальная линия укажет положение отступа.
Ø Отпустите левую кнопку мыши. Названия выделенных видов работ сместятся вправо - будет образована группа работ второго этапа. Общая длительность этапа - 18 days (18 дней) - отобразится в поле Duration (Длительность).
Ø Самостоятельно включите остальные виды работ в третий этап - Подготовка к печати.
Созданная структура будет иметь примерно такой вид, как на рис. 30.
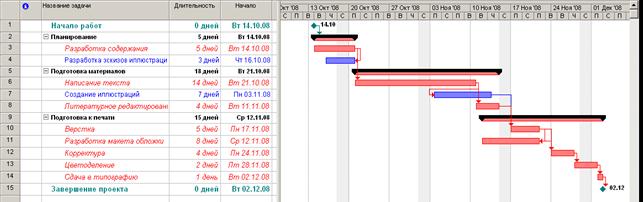
Рис. 30. Созданная структура работ
В структуре вы можете скрыть или показать виды работ, входящих в тот или иной этап.
Ø Щелкните мышью на значке с символом <–> слева от названия этапа Планирование. Названия работ, включенных в этот этап, будут скрыты. Исчезнут также их полоски на диаграмме. Слева от названия этапа появится значок с символом +, который означает, что работы этого этапа скрыты (рис. 31).
Работы этапа Подготовка материалов можно скрыть другим способом.
Ø Щелчком мыши выделите ячейку с названием этапа Подготовка материалов.
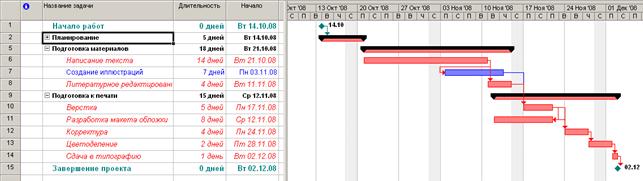
Рис. 31. Структура со скрытыми работами этапа Планирование
Ø Нажмите кнопку  на панели инструментов Formatting (Форматирование). Работы этого этапа будут скрыты.
на панели инструментов Formatting (Форматирование). Работы этого этапа будут скрыты.
Ø Самостоятельно скройте работы третьего этапа - Подготовка к печати. График работ примет вид, как на рис. 32.
Ø Чтобы показать все скрытые работы, нажмите кнопку  на панели инструментов Formatting (Форматирование).
на панели инструментов Formatting (Форматирование).

Рис. 32. Диаграмма со скрытыми работами всех этапов
Ø Чтобы скрыть работы всех этапов, выделите всю таблицу, щелкнув мышью в левом верхнем ее углу, на пересечении заголовков столбцов и строк, и нажмите кнопку  на панели инструментов Formatting (Форматирование).
на панели инструментов Formatting (Форматирование).
Ø Сохраните изменения в проекте.
Таким образом, сгруппировав работы, мы разделили проект на несколько этапов, благодаря чему он стал более наглядным и легким в управлении.
Опыт № 8. Ввод таблицы ресурсов
Любой проект, в том числе и наш, для своей реализации требует ресурсов. Управление проектом будет более эффективным, если каждому виду работ назначить необходимые ему ресурсы, использование которых позволит планировать стоимость работ более точно.
Но прежде чем назначить ресурсы отдельным видам работ, следует создать таблицу ресурсов, в которой будет содержаться вся необходимая информация о их количествах и стоимости. Это значительно облегчит следующую задачу назначения ресурсов.
Ø Нажмите кнопку Resource Sheet (Лист ресурсов)  на панели режимов (View Bar). На экране появится лист ресурсов (Resource Sheet) (рис. 33).
на панели режимов (View Bar). На экране появится лист ресурсов (Resource Sheet) (рис. 33).
Мы заполним эту таблицу информацией только о людских ресурсах без учета оборудования, предполагая, что необходимое для данного проекта оборудование имеется.
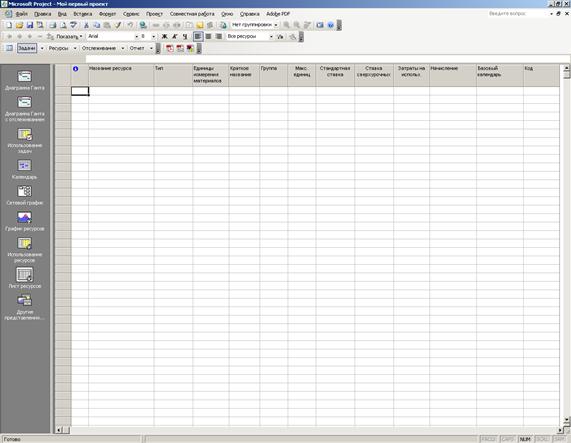
Рис. 33. Лист ресурсов (Resource Sheet)
Ø Щелкните мышью на ячейке первой строки таблицы поля Resource Name (Название ресурса), чтобы выделить ее.
Ø В выделенной ячейке введите название первого ресурса - Писатель.
Ø Нажмите клавишу <Enter>, чтобы зафиксировать ввод. В остальных полях таблицы появится информация о данном ресурсе, предлагаемая Microsoft Project по умолчанию.
В поле Initials (Краткое название) отображаются инициалы ресурса. Это - его сокращенное название. В поле Group (Группа) можно указать, к какой группе относится ресурс по специальности, например, каменщики, или по производственному статусу, например, временные рабочие.
Ø Щелчком мыши выделите ячейку в поле Group (Группа), введите Люди и нажмите клавишу <Enter>. Это же название группы вы введете для всех остальных ресурсов.
Ø В поле Max Units (Макс. единиц) указывается максимальное количество единиц данного ресурса в процентах.
Например, если на сварочных работах занято 3 сварщика, то максимальное количество единиц данного ресурса составит 300%. В нашем проекте работу по написанию текста должен выполнять один писатель. Поэтому максимальное количество единиц должно составлять 100%.
В следующих двух полях Std. Rate (Стандартная ставка) и Ovt. Rate (Ставка сверхурочных) следует указать соответственно повременную и сверхурочную повременную тарифные ставки. Но так как в нашем проекте работа писателя оплачивается после ее выполнения, то данные в этих полях, предлагаемые по умолчанию, изменять не надо, а в поле Cost/Use (Стоимость) следует ввести общую сумму, которая причитается писателю за выполненную работу - 3000 рублей.
Ø В поле Cost/Use (Стоимость) введите З000 р. и нажмите клавишу  , чтобы закончить ввод и выделить следующую ячейку.
, чтобы закончить ввод и выделить следующую ячейку.
По умолчанию Microsoft Project распределяет стоимость ресурсов каждого вида работ пропорционально (Prorated) проценту их выполнения. Для людских ресурсов это означает повременную или сдельную форму оплаты труда. Однако в списке Accrue At (Распределение) можно выбрать и другие методы распределения стоимости: Start (Начало) и End (Конец), при которых выполненная работа оплачивается соответственно перед началом или после окончания ее выполнения. Например, если для выполнения работ необходимо приобрести компьютер, то, очевидно, его стоимость должна быть распределена в начало (Start) этих работ.
Ø В открывающемся списке поля Accrue At (Распределение) выберите End (Конец), так как работа писателя оплачивается после выполнения, и нажмите клавишу <Enter>..
Ø В поле Base Calendar (Базовый календарь) выберите Calendar 1 (Календарь 1), учитывающий праздничный день 12 декабря. Нажмите клавишу <Enter>..
Во второй строке таблицы введем информацию о ресурсе Редактор.
Ø В поле Resource Name (Название ресурса) второй строки введите Редактор.
Ø Убедитесь, что в поле Max Units (Максимальное количество единиц) указано 100%.
Ø В поле Std. Rate (Стандартная ставка) введите тарифную ставку редактора - 50 r./day (50 р./день).
Ø В поле Ovt. Rate (Сверхурочная ставка) укажите удвоенное значение тарифной ставки, т.е. 100 r./day (100 р./день), так как сверхурочные работы, как правило, оплачиваются в двойном размере.
Ввод сверхурочной тарифной ставки позволит предусмотреть возможность использования сверхурочных работ при возникновении необходимости.
Ø В поле Accrue At (Распределение) для Редактора и всех остальных ресурсов должно быть выбрано Prorated (Пропорциональное), так как их работа оплачивается повременно.
Ø В поле Base Calendar (Базовый календарь) выберите Calendar 1 (Календарь 1). Этот же календарь следует установить для всех остальных сотрудников.
Ø Заполните остальные строки таблицы ресурсов информацией, взяв необходимые данные из таблицы в разделе «Подготовка к созданию нового проекта».
Заполненная таблица ресурсов будет выглядеть примерно как на рис. 34.

Рис. 34. Заполненная таблица ресурсов
Ø Сохраните сделанные в проекте изменения.
В следующем опыте мы назначим каждой работе необходимые ей ресурсы.
|
|
|
|
|
Дата добавления: 2014-11-16; Просмотров: 850; Нарушение авторских прав?; Мы поможем в написании вашей работы!