
КАТЕГОРИИ:
Архитектура-(3434)Астрономия-(809)Биология-(7483)Биотехнологии-(1457)Военное дело-(14632)Высокие технологии-(1363)География-(913)Геология-(1438)Государство-(451)Демография-(1065)Дом-(47672)Журналистика и СМИ-(912)Изобретательство-(14524)Иностранные языки-(4268)Информатика-(17799)Искусство-(1338)История-(13644)Компьютеры-(11121)Косметика-(55)Кулинария-(373)Культура-(8427)Лингвистика-(374)Литература-(1642)Маркетинг-(23702)Математика-(16968)Машиностроение-(1700)Медицина-(12668)Менеджмент-(24684)Механика-(15423)Науковедение-(506)Образование-(11852)Охрана труда-(3308)Педагогика-(5571)Полиграфия-(1312)Политика-(7869)Право-(5454)Приборостроение-(1369)Программирование-(2801)Производство-(97182)Промышленность-(8706)Психология-(18388)Религия-(3217)Связь-(10668)Сельское хозяйство-(299)Социология-(6455)Спорт-(42831)Строительство-(4793)Торговля-(5050)Транспорт-(2929)Туризм-(1568)Физика-(3942)Философия-(17015)Финансы-(26596)Химия-(22929)Экология-(12095)Экономика-(9961)Электроника-(8441)Электротехника-(4623)Энергетика-(12629)Юриспруденция-(1492)Ядерная техника-(1748)
А. Первый слайд (титульный)
Разработка слайдов
Общие сведения
СИСТЕМА ПРЕЗЕНТАЦИИ POWER POINT 2000
Для запуска системы презентации PowerPointподайте команду Пуск/Программы/ Microsoft Power point.
Создание презентаций может производиться тремя способами:
§ с помощью Мастера автосодержания;
§ вручную с помощью шаблонов;
§ вручную, без использования заготовок.
Ниже рассматривается методика создания слайдов вручную с помощью шаблонов.
1. Для создания титульного слайда выполните следующие действия:
§ в окне программы PowerPointактивизируйте кнопку выбора "Шаблон оформления" и нажмите кнопку <ОК>;
§ и диалоговом окне «Создать презентацию» щелчком по одному из шаблонов вызовите его и окно «Просмотр»; рекомендуется выбрать шаблон "Смесь"; нажмите кнопку <ОК>;
§ в появившемся диалоговом окне «Создание слайда» выберите шаблон дня вновьсоздаваемого слайда; рекомендуется первыйобразец слева в верхнем ряду - " Титульныйслайд''; нажмите кнопку <ОК>;
§ после появления на экране заготовки слайда установите режим работы; для этого в левом нижнем углу экрана нажмите третью слева кнопку <Режим слайдов>; убедитесь в том, что на экране находятся панели инструментов Стандартная, Форматирование и Рисование; в противном случае подайте команду Вид/Панели инструментов и установите флажки [Ö] в соответствующих строках;
§ на слайде щелкните по верхнему прямоугольнику (заголовку); установите характеристики шрифта (например, Аrial, 40, полужирный); введите текст заголовка (например, "ОСНОВЫ ФИНАНСОВОГО MEНЕДЖМЕНТА"); для перехода на другую строку нажимайте клавишу [Enter]; выровняйте текст с помощью кнопки <.(По центру>.
§ аналогичным образом введите текстинижний прямоугольник (например, "МГУК, Кафедра экономической информатики"); установитешрифт (например, New Тimes Roman, 20); результатпоказанна рис. 4.1;
§ сохраните созданный файл на диске командой Файл/Сохранить как/Имя файла; нажмите кнопку <Сохранить>.

2. Подайте команду Вставка/Новый слайд. Выберитешаблон (например, второй слева образец и верхней строке- "Маркированный список" и нажмите кнопку <ОК>.
3. Выполните следующие действия:
§ в верхнюю рамку введитезаголовок, а в нижнюютекст; первую фразу. в нижней части слайда наберите шрифтом с размером 32, а остальные слова - шрифтом с размером 24 (рис. 4.2 ).
§ сохраните созданные слайды командой Файл/Сохранить.
В. Третий слайд (диаграмма)
1. Подайте команду Вставка/Новый слайд - Выберитешаблон. Например, первый справаобразец во второйстроке "Диаграмма".
Нажмите кнопку <ОК>,
2. Создайте таблицу с данными. Дляэтого:
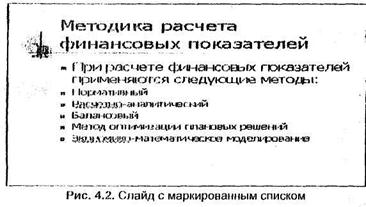
§ в верхнюю рамку введите заголовок, например такой:
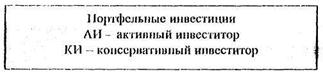
§ в нижней рамке сделайте двойной щелчок; появится образец таблицы данных; измените, содержание таблицы данных, т.е. введите в нее текстовыеи числовые данные так, чтобы она приобрела следующий вид:

Рис. 4.3. Таблица с данными для построения диаграммы
3. Постройте диаграмму, выполнив следующие операции:
§ на панели инструментов Стандартная найдите кнопку < Тип диаграммы>, с помощью стрелки прокрутки раскройте меню и выберите тип диаграммы (например, "Гистограмма");
§ щелкните по слайду; и результате в слайде появится диаграмма, отражающая таблицу данных(рис. 4.4);
§ подайте команду Файл/Coхранить.

Г. Четвертый слайд (таблица)
4. Подайтекоманду Вставка/Новый слайд. Выберите шаблон. Например, первый справа образец в первой строке "Таблица".Нажмите кнопку <ОК>.
5. Для создания слайда с таблицей выполнитеследующие действия:
§ в верхнюю рамку введите заголовок. Например такой:

§ в нижней рамке сделайте двойной щелчок, появится окно « Вставкатаблицы»; укажитетребуемое число столбцови строк (например, 4 столбца и 5 строк) и нажмите кнопку <ОК>; появитсясетка таблицы; кроме того на экране появитсяновая панельинструментов Таблицы и границы;
§ введите в таблицу данные, приведенные на рис. 4.5; щелчком активизируйте таблицу так, чтобы поее краям появились маленькие квадратики, а рамка окрасилась двойной штриховой линией; в появившемся диалоговомокне «Формат таблицы» установите толщину линий, цвет линий и цвет заливки; нажмите кнопку <ОК>;
§ сохраните созданныеслайды.

Д. Пятый слайд (текст и графика)
6. Подайте команду Вставка/Новый слайд. Выберите шаблон. Например, первый слева образец в третьей строке - "Текст и графика". Нажмите кнопку <ОК>.
7. Для создании слайда с графикой выполните следующие операции:
§ в нижней правой рамке сделайте двойной щелчок; появится окно с образцами рисунком; выберите подходящий рисунок (например, "Лектор"), и нажмите кнопку <Вставить>;
§ на панели инструментов Настройка изображения нажмите кнопку <Изо6ражение> и установите флажок [Ö] в строке "Черно-белое";
§ в верхнюю рамку слайда введите заголовок, а в левое нижнее окно слайда – текст, как показано на рис. 4.6.
Е. Шестой слайд (организационная диаграмма)
1. Подайте команду Вставка/Новый слайд. Выберите шаблон. Например, третий слева образец во второй строке - "Организационная диаграмма". Нажмите кнопку <ОК>.
2. Первым этапом создании слайда с организационной диаграммой является заполнение текстом стандартной диаграммы. Выполните следующие действия:
§ в появившемся макете слайда щелкните по заголовку и введите текст заголовка (например, "Структура МГУК");
§ дважды щелкните по полю диаграммы; появятся окно с исходным вариантом диаграммы, показанным на рис. 4.7; и верхней части экрана появится панель инструментов;

Рис. 4.7. Исходный вариант организационной структуры
§ • щелкните по верхнему блоку, удалите слово «Имя», вместо слона «Должность» введите слово «Ректор» и выполните щелчок мышью на свободном месте экрана; и пиление блоки аналогичным образом введите следующие слова: «Факультет менеджмент», «Факультет коммерции» и «Финансовый факультет».
3. Измените структуру схемы; Для этого выполните следующие операции:
§ • на панели инструментов нажмите кнопку < Помощник>, переместите курсор и щелкните по верхнему блоку; слева под ним будет вставлен новый блок; введите в него текст «Проректор по учебной работе»;
§ еще раз нажмите кнопку <Помощник> и щелкните по верхнему блоку; справа под блоком будет вставлен новый блок; введите в него текст «Проректор по научной работе»;
§ нажми кнопку <Подчиненный>; подайте команду Стиль; выберите вариантсхемы, помещенный в верхнем ряду справа; переместите курсор и щелкните по левому нижнему блоку (с названием «Факультет менеджмента»); ниже его появится подчиненный блок; введите в него текст « Кафедраменеджмента»;
§ еще раз нажмитекнопку <Подчиненный> и щелкните по левому нижнему блоку; ниже появится еще один подчиненный блок; введите в неготекст « Кафедрамаркетинга»;
§ выделите два последних созданных блока при нажатой клавшие [Shift] и подайте команду Правка/Копировать; щелкните по правому нижнему блоку (с названием «Финансовый факультет») и подайте команду Правка/Вставить блоки; под блоком появятся два подчиненных блока; введите в них следующие тексты: «Кафедра статистики» и «Кафедра информатики»;в результате схема приобретет вид, показанный нарис. 4.8.

Рис. 4.8. Слайд с организационной структурой
§ • подайтекоманду Файл/Закрыть и вернуться в …; появится сообщение

В ответ нажмите кнопку <Да>.
§ • измените цветовую схему слайда; для этогоподайте команду Формат/Цветовая схема слайда; во вкладке "Стандартная" выберите подходящую комбинацию цветов (например, черно-серую палитру) и нажмите кнопку <Применить>.
4. Сохраните созданные слайды, подав команду Файл/Сохранить или нажав кнопку <Сохранить> на панели инструментов Стандартная.
|
|
Дата добавления: 2014-11-16; Просмотров: 614; Нарушение авторских прав?; Мы поможем в написании вашей работы!