
КАТЕГОРИИ:
Архитектура-(3434)Астрономия-(809)Биология-(7483)Биотехнологии-(1457)Военное дело-(14632)Высокие технологии-(1363)География-(913)Геология-(1438)Государство-(451)Демография-(1065)Дом-(47672)Журналистика и СМИ-(912)Изобретательство-(14524)Иностранные языки-(4268)Информатика-(17799)Искусство-(1338)История-(13644)Компьютеры-(11121)Косметика-(55)Кулинария-(373)Культура-(8427)Лингвистика-(374)Литература-(1642)Маркетинг-(23702)Математика-(16968)Машиностроение-(1700)Медицина-(12668)Менеджмент-(24684)Механика-(15423)Науковедение-(506)Образование-(11852)Охрана труда-(3308)Педагогика-(5571)Полиграфия-(1312)Политика-(7869)Право-(5454)Приборостроение-(1369)Программирование-(2801)Производство-(97182)Промышленность-(8706)Психология-(18388)Религия-(3217)Связь-(10668)Сельское хозяйство-(299)Социология-(6455)Спорт-(42831)Строительство-(4793)Торговля-(5050)Транспорт-(2929)Туризм-(1568)Физика-(3942)Философия-(17015)Финансы-(26596)Химия-(22929)Экология-(12095)Экономика-(9961)Электроника-(8441)Электротехника-(4623)Энергетика-(12629)Юриспруденция-(1492)Ядерная техника-(1748)
Запись речевого сопровождения
|
|
|
|
Вставка звуков
Добавление в слайд музыки и звуковых эффектов:
1. Откройте слайд, к которому требуется добавить музыку или звуковые эффекты.
2. В меню Вставка выберите пункт Фильмы и звук, а затем выполните одно из следующих действий:
Вставка звукового файла
· Выберите команду Звук из файла, найдите папку, в которой содержится этот файл, и дважды щелкните нужный файл.
Вставка звука из Коллекции картинок
· Выберите команду Звук из коллекции, найдите нужный клип и щелкните его для добавления на слайд.
Запись с компакт-диска
· Выберите команду Запись с компакт-диска, найдите требуемый файл и дважды щелкните на нем.
Записать звук
· Выберите команду Записать звук, откроется окно диалога Звукозапись, в котором надо щелкнуть на кнопке начать запись. Используя микрофон осуществить запись звука. После записи щелкнуть на кнопке "Остановить запись"
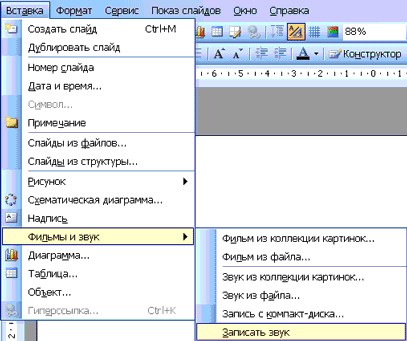
Для записи речевого сопровождения запускается демонстрация презентации и записывается речевое сопровождение для каждого слайда. Запись можно приостановить и продолжить в любой момент.
· В обычном режиме в области Структура или Слайды выберите значок или эскиз слайда, с которого требуется начать запись речевого сопровождения.
· В меню Показ слайдов выберите команду Звукозапись. Откроется окно диалога «Запись речевого сопровождения»
· Нажмите кнопку Громкость микрофона и в открывшемся окне «Проверка микрофона» установите уровень чувствительности микрофона. По окончании проверки нажмите кнопку ОК, в результате вновь откроется окно «Запись речевого сопровождения»
· В окне «Запись речевого сопровождения» щелкните на кнопке ОК, откроется окно диалога «Перезапись речевого сопровождения», в котором необходимо выполнить запись с первого слайда или с текущего слайда.
· В режиме показа слайдов надиктуйте текст речевого сопровождения в микрофон. Для продолжения щелкните слайд. Надиктуйте текст для этого слайда, перейдите к следующему т. д. Запись речевого сопровождения можно приостановить и продолжить.
· Речевое сопровождение будет автоматически записано и на экране отобразится запрос о сохранении значений времени показа слайдов.
· Для сохранения значений времени показа слайдов нажмите кнопку "Да". Слайды будут отображаться в режиме сортировщика слайдов, и под каждым слайдом будет отображено время его показа
|
|
|
|
|
Дата добавления: 2014-11-16; Просмотров: 392; Нарушение авторских прав?; Мы поможем в написании вашей работы!