
КАТЕГОРИИ:
Архитектура-(3434)Астрономия-(809)Биология-(7483)Биотехнологии-(1457)Военное дело-(14632)Высокие технологии-(1363)География-(913)Геология-(1438)Государство-(451)Демография-(1065)Дом-(47672)Журналистика и СМИ-(912)Изобретательство-(14524)Иностранные языки-(4268)Информатика-(17799)Искусство-(1338)История-(13644)Компьютеры-(11121)Косметика-(55)Кулинария-(373)Культура-(8427)Лингвистика-(374)Литература-(1642)Маркетинг-(23702)Математика-(16968)Машиностроение-(1700)Медицина-(12668)Менеджмент-(24684)Механика-(15423)Науковедение-(506)Образование-(11852)Охрана труда-(3308)Педагогика-(5571)Полиграфия-(1312)Политика-(7869)Право-(5454)Приборостроение-(1369)Программирование-(2801)Производство-(97182)Промышленность-(8706)Психология-(18388)Религия-(3217)Связь-(10668)Сельское хозяйство-(299)Социология-(6455)Спорт-(42831)Строительство-(4793)Торговля-(5050)Транспорт-(2929)Туризм-(1568)Физика-(3942)Философия-(17015)Финансы-(26596)Химия-(22929)Экология-(12095)Экономика-(9961)Электроника-(8441)Электротехника-(4623)Энергетика-(12629)Юриспруденция-(1492)Ядерная техника-(1748)
Вставка нестандартных и специальных символов
|
|
|
|
Списки
Внимание!Неизменность подачи текстового материала в условиях изменяющегося форматирования, а также требование неизбыточности текстовой информации являются ключевыми моментами технологии. Форматирование пробелами – ошибка!
Группа абзацев, где первым символом каждого абзаца является число или маркер (дефис, спец. символ и т.п.) называют списком.
Выделяют нумерованные, маркированные и многоуровневые списки.
Для создания нумерованного списка необходимо:
- выделить группу абзацев;
-  Фор м ат ® С п исок ® Нумерованный или активировать инструмент панели инструментов Форматирование;
Фор м ат ® С п исок ® Нумерованный или активировать инструмент панели инструментов Форматирование;
- выбрать вид списка и нажать Ok.
- Для создания нумерованного списка необходимо:
- выделить группу абзацев;
-  Фор м ат ® С п исок ® Маркированный или активировать
Фор м ат ® С п исок ® Маркированный или активировать
инструмент панели инструментов Форматирование;
- выбрать вид списка и нажать Ok.
- Для создания многоуровневого списка необходимо:
- выделить группу абзацев;
- Фор м ат ® С п исок ® Многоуровневый
- выбрать вид списка и нажать Ok.
Создание списка может происходить и в процессе набора текста за счет средства Автоформат при вводе (С е рвис ® Автозам е на ® Автоформат при вводе).

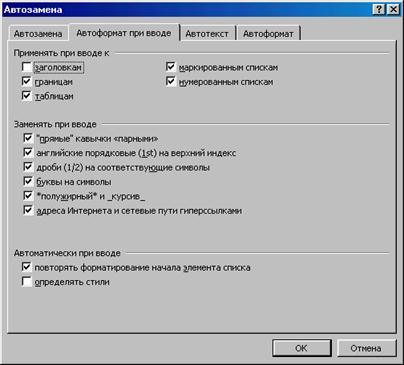
При вводе в качестве первого символа абзаца символов «-», «*» строка воспринимается как строка маркированного списка. Если первым символом абзаца была набрана цифра, после которой следует точка или круглая скобка, то абзац форматируется как нумерованный список. После ввода строки списка необходимо нажать Enter. Следующая строка будет оформлена как следующий элемент списка. Для того, чтобы закончить ввод списка, необходимо нажать клавишу BackSpace («забой») или еще раз нажать клавишу Enter.
|
|
|
Пример:
Маркированный список
- строка списка №1;
- строка списка №2;
- строка списка №3.
Нумерованный список
1. Строка списка №1.
2. Строка списка №2.
Среди общих правил оформления списков можно отметить следующие:
1. Если за числом в нумерованном списке следует точка, то текст элемента списка должен начинаться с прописной (большой) буквы.
2. Если маркированный список представляет собой перечисление каких-либо объектов, элементов, то элементы списка должны быть разделены точкой с запятой, а после элемента, завершающего список должна следовать точка (после каждой строки списка необходимо ставить точку с запятой, после последней строки списка – точка).
Создание иерархического списка также может происходить в процессе набора текста. В качестве разделителей уровней иерархического списка используются точки.
Пример:


 Для изменения уровня вложенности элемента списка необходимо использовать кнопки увеличить отступ уменьшить отступ панели инструментов Форматирование. Для этого необходимо:
Для изменения уровня вложенности элемента списка необходимо использовать кнопки увеличить отступ уменьшить отступ панели инструментов Форматирование. Для этого необходимо:
- выделить элемент списка;
- нажать на кнопку увеличить или уменьшить отступ.
Для изменения параметров списка (например, для замены используемого символ-маркера на другой символ необходимо:
1. Выделить все абзацы списка.
2. Вызвать диалог Фор м ат ® С п исок ® И з менить.
3. Установить необходимые параметры.
Нестандартные символы – различного рода знаки, которые отсутствуют на клавиатуре. Специальные символы представляют собой какое– либо изображение, с которым можно работать как с обычным символом, т.е. изменять размер в пунктах, шрифт и его начертания.
Нестандартные символы присутствуют в любом шрифте. Как пользователю уже должно быть известно, каждый шрифт представляет собой набор описаний символов и сохраняется в отдельном *.ttf -файле.
Специальные (служебные) символы представляют собой неотъемлемую часть технологии обработки текстовой информации, т.к. многие из определяют отдельные операции обработки текстовой информации. Приведем некоторые специальные символы и их назначение.
|
|
|
| Наименование специального символа | Сочетание клавиш | Вид специального символа в режиме показа непечатаемых знаков | Назначение специального символа |
| Пробел | символ «пробел» | · | Выполняет роль разделителя слов в предложении |
| Символ абзаца | Enter | ¶ | Отделяет один блок текстовой информации от другого |
| Мягкий перенос | Ctrl + - | Служит для обозначения точки переноса в словах | |
| Неразрывный пробел | Ctrl + Shift + пробел | ° | Заменяет обычный пробел, соединяет слова, которые должны быть размещены исключительно на одной строке |
| Разрыв строки | Shift + Enter | Используется для указания, что текст, размещенный за данным символом должен быть размещен на следующей строке |
Приведем наиболее часто используемые имена шрифтов, которые используются в качестве источника нестандартных и специальных символов: Symbol, Webdings, Wingdings. Для вставки специального символа в текст необходимо:
1. Вызвать диалог Вст а вка ® С и мвол.
2. Перейти на вкладку Специальные символы.
3. Выбрать необходимый символ и нажать Вставить.

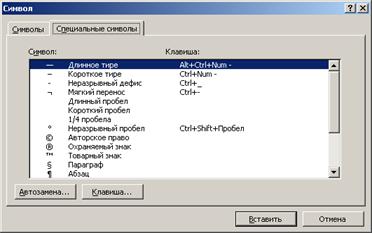
Из приведенного выше рисунка диалогового окна видно, что для некоторых специальных символов существуют предустановленные сочетания клавиш. Если сочетание клавиш на какой-либо специальный символ не установлено, то это можно сделать нажав кнопку Клавиша.
Для вставки в текст нестандартного символа необходимо:
1. Вызвать диалог Вст а вка ® С и мвол.
2. Перейти на вкладку Символы.
3. Выбрать из какого шрифта будет вставляться символ.
4. Выбрать необходимый символ по его рисунку-пиктограмме.
5. Нажать Вставить.
Вид диалогового окна представлен на рисунке.

Здесь также возможно часто используемым символам присвоить сочетания клавиш, для чего после выбора символа необходимо нажать кнопку Клавиша. Например, для греческих букв «альфа», «бета», «гамма».
|
|
|
|
|
Дата добавления: 2014-11-16; Просмотров: 1821; Нарушение авторских прав?; Мы поможем в написании вашей работы!