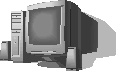КАТЕГОРИИ:
Архитектура-(3434)Астрономия-(809)Биология-(7483)Биотехнологии-(1457)Военное дело-(14632)Высокие технологии-(1363)География-(913)Геология-(1438)Государство-(451)Демография-(1065)Дом-(47672)Журналистика и СМИ-(912)Изобретательство-(14524)Иностранные языки-(4268)Информатика-(17799)Искусство-(1338)История-(13644)Компьютеры-(11121)Косметика-(55)Кулинария-(373)Культура-(8427)Лингвистика-(374)Литература-(1642)Маркетинг-(23702)Математика-(16968)Машиностроение-(1700)Медицина-(12668)Менеджмент-(24684)Механика-(15423)Науковедение-(506)Образование-(11852)Охрана труда-(3308)Педагогика-(5571)Полиграфия-(1312)Политика-(7869)Право-(5454)Приборостроение-(1369)Программирование-(2801)Производство-(97182)Промышленность-(8706)Психология-(18388)Религия-(3217)Связь-(10668)Сельское хозяйство-(299)Социология-(6455)Спорт-(42831)Строительство-(4793)Торговля-(5050)Транспорт-(2929)Туризм-(1568)Физика-(3942)Философия-(17015)Финансы-(26596)Химия-(22929)Экология-(12095)Экономика-(9961)Электроника-(8441)Электротехника-(4623)Энергетика-(12629)Юриспруденция-(1492)Ядерная техника-(1748)
Тема 4. Сетевые информационные технологии. 1. Понятие и назначение компьютерной сети
1. Понятие и назначение компьютерной сети. Локальные и глобальные сети.
2. Аппаратные компоненты сети. Понятие протокола.
3. Программное обеспечение сетей.
4. Эталонная модель OSI.
5. Линии связи в компьютерных сетях.
6. Топология локальных сетей.
7. Принципы управления в локальных сетях.
8. Модели взаимодействия «файл-сервер» и «клиент-сервер».
9. История образования Интернета.
10. Архитектура Интернета.
11. Основные услуги Интернета.
12. Протоколы Интернета.
13. Адресация в Интернете.
14. Система World Wide Web. Понятие и назначение гипертекста, web-страницы, web-сайта.
15. Браузеры. Возможности и элементы интерфейса.
16. Режимы информационного обмена в Интернете.
17. Основные принципы поиска информации в Интернете. Наиболее известные поисковые системы и принципы их работы.
18. Поиск информации в Интернете по категориям.
19. Поиск информации в Интернете по ключевым словам.
20. Электронная почта. Назначение и интерфейс почтового клиента Outlook Express. Учетная запись.
21. Средства создания web-узла.
22. Публикация и регистрация web-узла.
Практические задания
Задание 1. На любом съемном машинном носителе (дискета, флеш-карта) сформируйте папку КИТ_Фамилия (фамилию указывайте свою).
Задание 2. Используя MS Excel, создайте таблицу и диаграммы, приведенные на рис. 35. Сохраните таблицу с диаграммами в папке КИТ_Фамилия под именем Задание_Excel.
 |
Рис. 35. Таблица и диаграммы для построения
Порядок выполнения задания 2 в среде MS Еxcel
1. Спроектировать таблицу, приведенную на рис. 36.
 |
Рис. 36. Таблица для проектирования с координатной сеткой
2. Выполнить расчеты:
· итоговых сумм по графам 2 и 3;
· минимума, максимума и среднего значения по графам 2 и 3;
· значений в графе 4 (графа 4 = графа 3 / графа 2 × 100);
· значений в графе 5 (графа 5 = графа 3 – графа 2);
· значений в графе 6 (графа 6 = графа 3 / итого по графе 3 × 100).
3. Построить гистограмму для отображения планового и фактического товарооборота за приведенные месяцы.
4. Построить круговую диаграмму, отражающую фактический товарооборот за приведенные месяцы.
Задание выполняется в последовательности, указанной в табл. 7.
Таблица 7. Перечень основных действий и их реализация
| Действие | Реализация |
| 1. Запуск электронной таблицыExcel | |
| Загрузить электронную таблицу Excel | Выполнить команду Пуск / Программы / Microsoft Excel или щелчок по кнопке  на панели Microsoft Office на панели Microsoft Office
|
| 2. Сохранение документа | |
| Сохранить документ в папке КИТ_Фамилия под именем Задание_Excel | Выполнить команду Файл / Сохранить как … В поле Папка выбрать папку КИТ_Фамилия, в поле Имя файла ввести Задание_Excel и щелкнутьпокнопке Сохранить |
| 3. Ввод заголовка таблицы | |
| В ячейку А 2 ввести заголовок таблицы Анализ выполнения плана розничного товарооборота | Щелкнуть кнопкой мыши по ячейке A 2, ввести текст Анализ выполнения плана розничного товарооборота и нажать клавишу Enter |
| 4. Ввод заголовков столбцов (граф) таблицы | |
| В ячейку В 4 ввести Товарооборот, млн р. | Щелкнуть кнопкой мыши по ячейке В 4, ввести текст Товарооборот, млн р. и нажать клавишу Enter |
| В соответствующие ячейки ввести остальные заголовки столбцов: А 5 – Месяц, В 5 – По плану, С 5 – Фактически, D 5 – Процент выполнения плана, E 5 – Отклонение от плана, F 5 – Удельный вес по факту, % | |
| 5. Форматирование заголовков граф и названия таблицы | |
 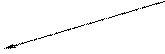 ?[1] Выделение блока ячеек ?[1] Выделение блока ячеек 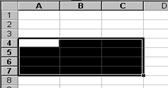
|  1. Установить указатель мыши в ячейке, являющейся углом выделяемого диапазона.
2. Нажать левую кнопку мыши и, не отпуская ее, переместить указатель мыши через выделяемый диапазон.
Достигнув противоположного угла, отпустить кнопку мыши 1. Установить указатель мыши в ячейке, являющейся углом выделяемого диапазона.
2. Нажать левую кнопку мыши и, не отпуская ее, переместить указатель мыши через выделяемый диапазон.
Достигнув противоположного угла, отпустить кнопку мыши
|
Продолжение табл. 7
| Действие | Реализация |
? Выделение несмежных ячеек или диапазонов
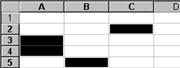
| 1. Выделить одну ячейку (диапазон). 2. Нажать клавишу Ctrl и, удерживая ее, выделять остальные ячейки (диапазоны) |
| · Перенос по словам в ячейке | |
| Установить в ячейках D 5: F 5 перенос по словам (размещение текста в несколько строк) | 1. Выделить блок ячеек D 5: F 5. 2. Выполнить команду Формат / Ячейки, на вкладке Выравнивание установить флажок Переносить по словам и щелкнуть по кнопке ОК |
| · Центрирование в ячейке | |
| Расположить по центру текст в ячейках A 5: F 5 | 1. Выделить блок ячеек A 5: F 5
2. Щелкнуть по кнопке По центру  на панели инструментов Форматирование на панели инструментов Форматирование
|
| · Объединение ячеек | |
| Объединить ячейки В 4 и С 4 | Выделить ячейки В 4: С 4 и щелкнуть по кнопке Объединить и поместить в центре  на панели инструментов Форматирование на панели инструментов Форматирование
|
| Объединить следующие пары ячеек: А 4 и А 5, D 4 и D 5, Е 4 и Е 5, F 4 и F 5 | |
| Отцентрировать название таблицы (объединить ячейки А2:F2) | |
| · Изменение ширины столбцов | |
| Изменить ширину столбцов В, С, D, E и F |  Поместить указатель мыши на правую границу заголовка столбца, ширину которого нужно изменить. Когда указатель примет вид двунаправленной стрелки Ö, нажать левую клавишу мыши и, не отпуская ее, изменить ширину столбца
Поместить указатель мыши на правую границу заголовка столбца, ширину которого нужно изменить. Когда указатель примет вид двунаправленной стрелки Ö, нажать левую клавишу мыши и, не отпуская ее, изменить ширину столбца
|
| 6. Сохранение документа | |
| Сохранить документ | Щелкнуть по кнопке Сохранить  на стандартной панели инструментов на стандартной панели инструментов
|
| 7. Ввод номеров граф | |
 ? Копирование (данных, формул) с помощью автозаполнения ? Копирование (данных, формул) с помощью автозаполнения
| 1. Выделить заполненную ячейку (ячейки).
 2. Поместить указатель мыши на маркер автозаполнения – правый нижний угол выделенной ячейки (блока). Указатель мыши примет форму тонкого черного крестика. Протащить указатель мыши над всеми ячейками, которые нужно заполнить
2. Поместить указатель мыши на маркер автозаполнения – правый нижний угол выделенной ячейки (блока). Указатель мыши примет форму тонкого черного крестика. Протащить указатель мыши над всеми ячейками, которые нужно заполнить
|
| В строку 6 ввести нумерацию граф | 1. Ввести в указанные ячейки цифры: А 6 – 1; В 6 – 2. 2. Выделить блок ячеек А 6: В 6 и, используя автозаполнение, заполнить числами ячейки С 6: F 6 |
| 8. Ввод данных первой графы | |
| Заполнить ячейки А7:А10 названиями месяцев, используя автозаполнение | 1. Ввести в ячейку А 7 название первого месяца – Январь. 2. Используя прием автозаполнения, заполнить названиями месяцев ячейки А 7: А 10 |
| 9. Ввод данных во вторую и третью графы | |
| Ввести текстовые и числовые данные в ячейки А 11: А 14, В 7: В 10 и С 7: С 10 (в соответствии с таблицей, приведенной на рис. 36): |
Продолжение табл. 7
| Действие | Реализация |
| А 11 – ИтогоА 12 – МинимумА 13 – МаксимумА 14 – СреднееВ 7 – 123 В 8 – 130 | В 9 – 132 В 10 – 134 С 7 – 150 С 8 – 100 С 9 – 132 С 10 – 130 |
| 10. Ввод формул. Использование функций | |
| · Расчет Суммы, минимума, Максимума, Среднего значения во второй графе таблицы | |
| В ячейке B11 вычислить сумму ячеек В 7: В 10 | 1. Выделить блок ячеек В 7: В 11.
2. Щелкнуть по кнопке Автосуммирование  на стандартной панели инструментов на стандартной панели инструментов
|
| В ячейке B 12 вычислить минимальное значение ячеек В 7: В 10 | 1. Выделить ячейку B 12 для ввода формулы.
2. Щелкнуть по кнопке Мастер функций  на стандартной панели инструментов.
3. Выбрать категорию функций Статистические, в окне Функция найти и выбрать функцию МИН, щелкнуть по кнопке ОК. В поле Число1 указать диапазон ячеек, среди которых находится минимальный элемент B 7: B 10. Щелкнуть по кнопке ОК на стандартной панели инструментов.
3. Выбрать категорию функций Статистические, в окне Функция найти и выбрать функцию МИН, щелкнуть по кнопке ОК. В поле Число1 указать диапазон ячеек, среди которых находится минимальный элемент B 7: B 10. Щелкнуть по кнопке ОК
|
| В ячейке B 13 вычислить максимальное значение из диапазона В 7: В 10 | Аналогично предыдущему заданию выбирается функция МАКС |
| В ячейке B 14 вычислить среднее значение из диапазона В 7: В 10 | Аналогично предыдущему заданию выбирается функция СРЗНАЧ |
| · Копирование формул в графу 3 | |
| Скопировать формулы из ячеек В 11: В 14 в блок ячеек С 11: С 14 | Выделить блок ячеек В 11: В 14 и использовать автозаполнение для копирования формул в ячейки С 11: С 14 |
| · Ввод формул в графы 4–6 | |
| В ячейку D 7 ввести формулу Графа3 / Графа2 *100 | Выделить ячейку D 7, ввести знак равенства (=), набрать формулу С 7/ В 7*100 и нажать клавишу Enter (все ссылки на ячейки задавать с помощью мыши) |
| В ячейку Е 7 ввести формулу Графа 3 – Графа 2 | Выделить ячейку Е 7 и ввести формулу = С 7– В 7 |
| ? Использование в формулах абсолютных ссылок (при копировании ссылки на абсолютные ячейки не изменяются) | В формуле после указания ссылки на фиксируемую ячейку необходимо нажать клавишу F 4. При этом ссылка примет вид, например, $C$11 |
| В ячейку F 7 вести формулу = Графа 3/ итого по графе 3*100 | |
| · Копирование формул в строки 8, 9 и 10 таблицы | |
| Скопировать формулы из ячеек D 7: F 10 в ячейки D 8: F 10 | Выделить блок ячеек D 7: F 10 и использовать автозаполнение для копирования формул в ячейки D 8: F 10 |
| 11. Форматирование чисел | |
| Уменьшить разрядность (количество знаков после точки) чисел до 2 десятичных знаков в ячейках D 7: D 10 и F 7: F 10 | 1. Выделить два блока ячеек D 7: D 10 и F 7: F 10 (при нажатой клавише Ctrl). 2. Щелкнуть необходимое число раз по кнопке Уменьшить разрядность  на панели инструментов Форматирование на панели инструментов Форматирование
|
| Расположить по центру содержимое блоков ячеек А 6: F 6 и B 7: F 14 | 1. Выделить блоки А 6: F 6 и B 7: F 14.
2. Щелкнуть по кнопке По центру  на панели инструментов Форматирование на панели инструментов Форматирование
|
| 12. Форматирование ячеек | |
| ? Обрамление ячеек | Выделить ячейки и выбрать из списка кнопки Границы  на панели инструментов Форматирование нужное обрамление: на панели инструментов Форматирование нужное обрамление:

|
| Обрамить ячейки таблицы | Выделить блоки А 4: F 10 и А 11: С 14 и выбрать Все границы |
| 13. Сохранение документа | |
| Сохранить документ | Щелкнуть по кнопке Сохранить  на стандартной панели инструментов на стандартной панели инструментов
|
| 14. Построение диаграмм | |
| Построить гистограмму для отображения планового и фактического товарооборота за приведенные месяцы. Для этого нужно выполнить следующее: | |
1. Выделить блок ячеек В 7: С 10, содержащий числовые данные для построения диаграммы.
2. Щелкнуть по кнопке Мастер диаграмм  на стандартной панели инструментов.
3. Первый шаг. Указывается тип диаграммы. Выбрать тип Гистограмма и вид Обычная гистограмма. Щелкнуть по кнопке Далее.
4. Второй шаг. Указывается источник данных диаграммы. На вкладке Диапазон данных проверить диапазон и расположение данных.
На вкладке Ряд указать следующее:
· имя для ряда 1 – ссылка на ячейку В 5;
· имя для ряда 2 – ссылка на ячейку С 5;
· подписи по оси Х – ссылка на диапазон ячеек А 7: А 10.
Щелкнуть по кнопке Далее.
5. Третий шаг. Указываются параметры диаграммы. На вкладке Заголовки ввести названия диаграммы и осей (см. Элементы диаграммы).
На вкладке Подписи данных выбрать Значения. Щелкнуть по кнопке Далее. на стандартной панели инструментов.
3. Первый шаг. Указывается тип диаграммы. Выбрать тип Гистограмма и вид Обычная гистограмма. Щелкнуть по кнопке Далее.
4. Второй шаг. Указывается источник данных диаграммы. На вкладке Диапазон данных проверить диапазон и расположение данных.
На вкладке Ряд указать следующее:
· имя для ряда 1 – ссылка на ячейку В 5;
· имя для ряда 2 – ссылка на ячейку С 5;
· подписи по оси Х – ссылка на диапазон ячеек А 7: А 10.
Щелкнуть по кнопке Далее.
5. Третий шаг. Указываются параметры диаграммы. На вкладке Заголовки ввести названия диаграммы и осей (см. Элементы диаграммы).
На вкладке Подписи данных выбрать Значения. Щелкнуть по кнопке Далее.
| |
| 6. Четвертый шаг. Указывается размещение диаграммы. Выбрать Поместить диаграмму на имеющемся листе и щелкнуть по кнопке Готово. | |
| 15. Элементы диаграммы | |

| |
| Построить круговую диаграмму, отображающую фактический товарооборот за приведенные месяцы | Аналогично предыдущему заданию выделяется диапазон ячеек С 7: С 10 |
| Сохранить документ | |
| 16. Отображение таблицы в режиме формул | |
| Отображение таблицы в режиме формул | Выполнить команду Сервис / Параметры, на вкладке Вид установить флажок Формулы и щелкнуть по кнопке ОК |
| Выход из режима формул | Выполнить команду Сервис / Параметры, на вкладке Вид снять флажок Формулы и щелкнуть по кнопке ОК |
Окончание табл. 7
| Действие | Реализация |
| 17. Печать таблицы и диаграммы | |
| Печать таблицы и диаграммы (см. рис. 35) | Выполнить команду Файл / Печать / ОК |
| Печать таблицы в координатной сетке с формулами (рис. 37) | 1. Выполнить команду Файл / Параметры страницы, на вкладке Лист установить флажок Заголовки строк и столбцов и щелкнуть по кнопке ОК. 2. Выполнить команду Сервис / Параметры, на вкладке Вид установить флажок Формулы и щелкнуть по кнопке ОК. 3. Выполнить команду Файл / Печать / ОК |
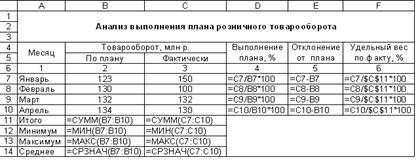 |
Рис. 37. Эскиз документа в координатной сетке с формулами
Задание 3. Используя текстовый редактор MS Word, создайте отчет, содержащий:
· текст Отчет ФИО о выполненном задании в MS Excel;
· электронную таблицу, связанную с исходным файлом в Excel;
· внедренные диаграммы;
· копию экрана, содержащую таблицу и диаграммы в MS Excel;
· пример конфигурации персонального компьютера.
Сохраните отчет в папке КИТ_Фамилия под именем Отчет_Фамилия.
Порядок выполнения задания 3
1. Загрузить текстовый редактор MS Word.
2. Ввести и отформатировать нижеприведенный текст, указав свою фамилию и группу: Отчет студента группы Кс11 Иванова Ивана Ивановича.
3. Сохранить документ под именем Задание_Word в папке КИТ_Фамилия.
4. Свернуть окно текстового редактора MS Word.
5. Загрузить электронную таблицу Excel и открыть файл Задание_Excel.
6. Выделить таблицу, как показано на рис. 38, и выполнить команду Правка / Копировать.
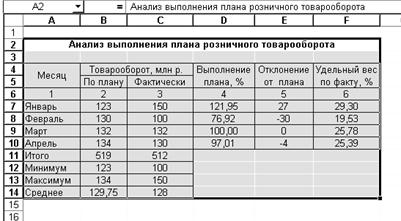 |
Рис. 38. Выделенная таблица
7. Активизировать окно текстового редактора MS Word, установить курсор в место вставки таблицы и выполнить команду Правка / Специальная вставка. В открывшемся диалоговом окне Специальная вставка установить переключатель Связать, в поле Как: выбрать Лист Microsoft Excel (объект) и щелкнуть по кнопке ОК (рис. 39).
 |
Рис. 39. Окно Специальная вставка
8. Для вставки диаграмм в документ переключиться в Excel, выделить диаграмму и выполнить команду Правка / Копировать. Переключиться в Word и выполнить команду Правка / Вставить.
9. Чтобы снять копию экрана, содержащую таблицу и диаграммы, необходимо переключиться в MS Excel, подобрать масштаб изображения таким образом, чтобы таблица и диаграммы были размещены в пределах экрана, нажать клавишу PrtSc (на клавиатуре в ряду функциональных клавиш). Переключиться в Word и выполнить команду Правка / Вставить (рис. 40).
 |
Рис. 40. Таблица, диаграммы и копия экрана Excel, вставленные
в текстовый документ
10. Описать персональный компьютер и его программное обеспечение на рабочем месте студента по плану (табл. 8).
Таблица 8. План описания персонального компьютера
и его персонального обеспечения
Название организации (или ФИО)_______________________
| Устройство | Характеристика |
| 1. Тип персонального компьютера | |
| 2. Характеристика микропроцессора: | |
| 2.1. Модель | |
| 2.2. Тактовая частота | |
| 3. Характеристика оперативной памяти персонального компьютера | |
| 4. Характеристика внешней памяти персонального компьютера (виды, объем): | |
| 4.1. Накопитель на жестком магнитном диске | |
| 4.2. Накопитель на гибком магнитном диске | |
| 4.3. Накопитель на компакт-диске | |
| 5. Характеристика видеосистемы: тип, размер, разрешающая способность, описание видеоконтроллера | |
| 6. Характеристика дополнительных устройств (принтер, мышь, сканер, модем и др.) | |
| 7. Круг решаемых задач | |
| 8. Используемое программное обеспечение: | |
| 8.1. Системное программное обеспечение | |
| 8.2. Прикладное программное обеспечение |
Если ваше рабочее место не оборудовано компьютером, то в качестве объекта описания вы можете выбрать любой компьютер: на рабочем месте вашего коллеги, домашний компьютер и т. д. В крайнем случае, вы можете взять описание конфигурации компьютера из рекламной компьютерной газеты.
Для определения параметров устройств, входящих в состав доступного вам реального компьютера, целесообразно использовать специальную папку Мой компьютер.
После раскрытия папки Мой компьютер вы сразу же получите информацию о наличии дисководов для гибких магнитных дисков и для CD-ROM, о количестве и объеме логических (локальных) дисков, на которые разделен жесткий магнитный диск.
После раскрытия папки Панель управления вы получите доступ ко многим папкам, содержащим сведения об устройствах компьютера (Экран, Принтеры, Модемы, Клавиатура и др.), и в первую очередь к папке Система. Необходимо раскрыть папку Система и по вкладке Общие получить сведения об объеме оперативной памяти. На вкладке Устройства находятся сведения о контроллерах различных устройств.
Сведения об установленном на компьютере микропроцессоре и его тактовой частоте можно получить при загрузке и перезагрузке системы. Для отображения на экране указанных характеристик следует нажать клавишу Pause, для возобновления приостановленного процесса загрузки – клавишу Enter.
Значения всех параметров и характеристик можно также получить из технической документации соответствующих устройств.
Нужно указать конкретные параметры и характеристики устройств, а не описывать, какими могут быть эти значения в различных конфигурациях.
Задание 4. Создайте web-узел в соответствии со структурой, приведенной на рис. 41.
 |
Рис. 41. Структура web-узла
Порядок выполнения задания 4 в среде MS FrontPage2003
1. Спроектировать три web-страницы, как указано на рис. 42.
| Страница 1 (Главная.html) | |||||
(Темы.html) | |||||
(Техника.html) |
Рис. 42. Web-страницы
2. Объединить созданные web-страницы в web-узел (создать гиперссылки) (см. рис. 41).
3. Продемонстрировать работу гиперссылок в web-узле с помощью обозревателя (Internet Explorer, Opera и др.).
Задание можно выполнить в редакторе MS FrontPage2003 (русифицированная версия) или MS FrontPage2000 (англоязычная версия). Действия, характерные для MS FrontPage2000, указаны в скобках с символом (*).
Этапы выполнения задания:
1. В папке КИТ_Фамилия создайте папку WEB.
2. Загрузите программу MS FrontPage2003  (*FrontPage*).
(*FrontPage*).
Окно редактора MS FrontPage2003 приведено на рис. 43.
 |
| Условные обозначения: | |
| 1 – строка заголовка; 2 – строка меню; 3 – стандартная панель инструментов; 4 – панель инструментов Форматирование; 5 – панель представления; 6 – информационная область текущего представления; | 7 – рабочая область; 8 – панель кнопок представления; 9 – панель инструментов Рисование; 10 – строка состояния; 11 – панель области задач; 12 – справка |
Рис. 43. Окно программы MS Office FrontPage 2003
После запуска редактораоткрывается пустая страница для редактирования в режиме Конструктор (*Normal*).
3. Установите параметры web-страницы. Для этого выполните команду Файл / Свойства… ( * File / Properties…*).
В открывшемся окне Свойства страницы (*Page Properties*) (рис. 44) на вкладке Форматирование (*Background*) установите цвета:
· фон (*Background*) Голубой;
· текст (*Text*) Черный.
Остальные цвета пусть будут заданы по умолчанию (Авто (*Automatic*)) / ОК.
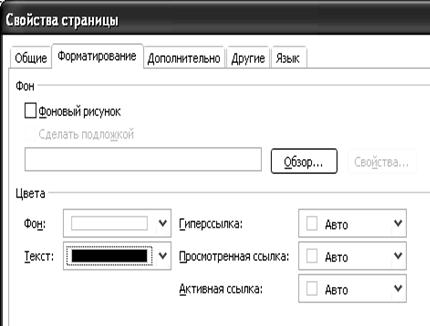 |
Рис. 44. Фрагмент вкладки Форматирование окна Свойства страницы
На вкладке Язык (Language) параметры установите в соответствии с рис. 45.

Рис. 45. Фрагмент вкладки Язык окна Свойства страницы
4. Введите на страницу текст:
|
|
Дата добавления: 2014-11-16; Просмотров: 453; Нарушение авторских прав?; Мы поможем в написании вашей работы!