
КАТЕГОРИИ:
Архитектура-(3434)Астрономия-(809)Биология-(7483)Биотехнологии-(1457)Военное дело-(14632)Высокие технологии-(1363)География-(913)Геология-(1438)Государство-(451)Демография-(1065)Дом-(47672)Журналистика и СМИ-(912)Изобретательство-(14524)Иностранные языки-(4268)Информатика-(17799)Искусство-(1338)История-(13644)Компьютеры-(11121)Косметика-(55)Кулинария-(373)Культура-(8427)Лингвистика-(374)Литература-(1642)Маркетинг-(23702)Математика-(16968)Машиностроение-(1700)Медицина-(12668)Менеджмент-(24684)Механика-(15423)Науковедение-(506)Образование-(11852)Охрана труда-(3308)Педагогика-(5571)Полиграфия-(1312)Политика-(7869)Право-(5454)Приборостроение-(1369)Программирование-(2801)Производство-(97182)Промышленность-(8706)Психология-(18388)Религия-(3217)Связь-(10668)Сельское хозяйство-(299)Социология-(6455)Спорт-(42831)Строительство-(4793)Торговля-(5050)Транспорт-(2929)Туризм-(1568)Физика-(3942)Философия-(17015)Финансы-(26596)Химия-(22929)Экология-(12095)Экономика-(9961)Электроника-(8441)Электротехника-(4623)Энергетика-(12629)Юриспруденция-(1492)Ядерная техника-(1748)
Настройки Eclipse
| Разделы | Назначение |
| General | Содержит общие настройки, не попадающие в остальные пункты |
| Ant | Содержит настройки сборщика проектов Ant |
| C/C++ | Содержит настройки поддержки и разработки С++ приложений |
| Help | Содержит настройки справочной системы, такие, как способы открытия справочной информации, используемый Web-браузер и настройка сторонних справочных служб в сети Интернет |
| Install/Update | Содержит настройки процесса обновления Eclipse, а также настройки автообновления |
| Java | Один из обширнейших разделов настроек, в котором содержится огромное количество различных настроек Eclipse в режиме Java, начиная от подсветки и стиля кодирования и заканчивая подробными настройками компилятора |
| PHPeclipseWebDevelopment | Содержит настройки, связанные с разработкой Java-приложенийдля Web. Включает в себя настройки браузера, серверов Apache и MySQL |
| Run/Debug | Содержит настройки, параметры запуска и отладки программ |
| Team | Содержит настройки командной разработки приложений. Чаще всего, приложения разрабатываются не одним человеком, а целыми группами — командами программистов, которым необходимо поддерживать связь. В данном пункте можно настроить особенности командной разработки |
Из всех перечисленных разделов в табл. 4 интерес начинающим программистам Java могут представлять только пункты General и Java. В пособии нам будет достаточно использовать имеющиеся настройки по умолчанию.
· Создание проекта
Проект Java представляет собой каталог на жестком диске, содержащий библиотеки JRE, исходные коды, картинки и прочее. Управлять содержимым пакета лучше с помощью среды. Хотя никто не запрещает изменять содержимое файлов и структуру каталогов в проекте с помощью сторонних редакторов и браузеров, все же рекомендуется это делать средствами IDE, поскольку возможны серьезные ошибки и сбои при компиляции и работе приложения в случае использования других программ.
Пример. Создадим новый проект с именем Hello. Нажмите на черный треугольник кнопки  на панели инструментов и в раскрывшемся списке (рис. 15) выберите Java Project (Проект Java).
на панели инструментов и в раскрывшемся списке (рис. 15) выберите Java Project (Проект Java).
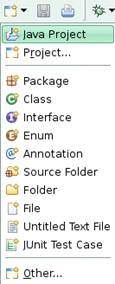
Рис. 15. Создание нового проекта
Следующим будет окно с начальными настройками проекта (рис. 16).
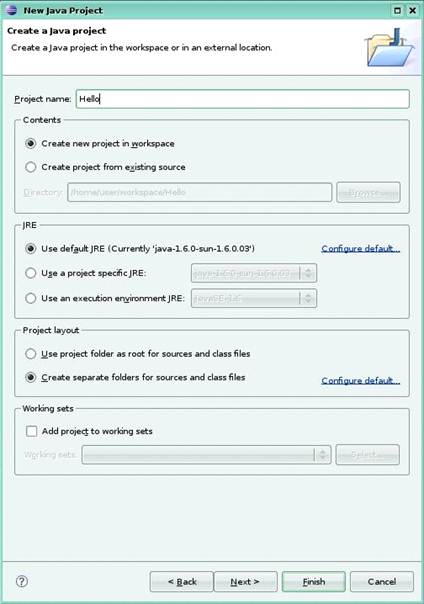
Рис. 16. Параметры нового проекта
В поле Project name (Имя проекта) введите название нового проекта «Hello». В группе Contents (содержимое) можно выбрать Create new project in workspace (Создать новый проект в рабочем пространстве), то есть в той папке, которую вы указали в качестве рабочего пространства, или же выбрать Create project from existing source (создать проект из имеющихся «исходных кодов»), то есть создать проект, который ранее уже был создан в других средах программирования и не является в строгом смысле проектом Eclipse.
Сейчас мы остановим выбор на команде Create new project in workspace (Создать новый проект в рабочем пространстве). В группе опций JRE (Java Runtime Environment) можно выбрать тип JRE для нового проекта, остановившись на опции Use default JRE (использовать JRE по умолчанию). В группе Project layout (Формат проекта) можно выбрать один из двух форматов: либо файлы класса и файлы источника будут иметь разделенные папки (Separate folders), либо папка проекта будет корневой (as root), хотя для файлов классов и для файлов источников здесь лучше выбрать вариант разделенных папок. Далее нажмите кнопку «Finish».
Теперь проект создан и «рабочий стол» примет вид, представленный на рис. 17.
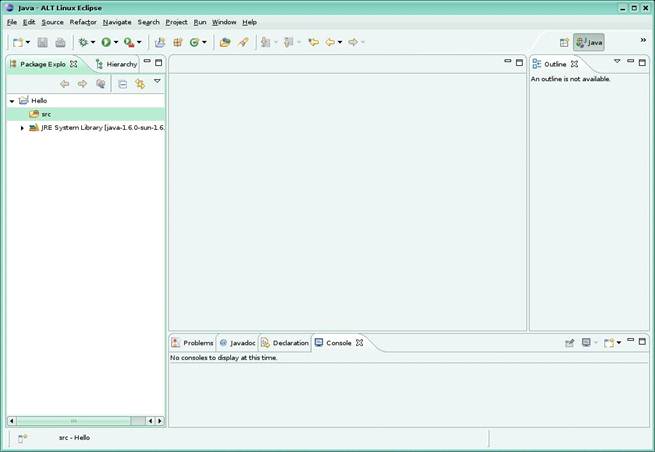
Рис. 17. Вид «рабочего стола» нового проекта
В левом окне Package explorer отображается структура текущего проекта. Теперь создадим наш первый класс: нажмем черный треугольник на кнопке  и в раскрывшемся списке выберем Class (рис. 18).
и в раскрывшемся списке выберем Class (рис. 18).
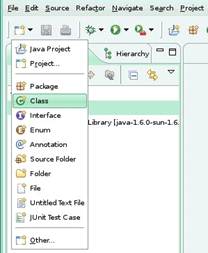
Рис. 18. Создание нового класса
Появится диалоговое окно создания нового класса (рис. 19).
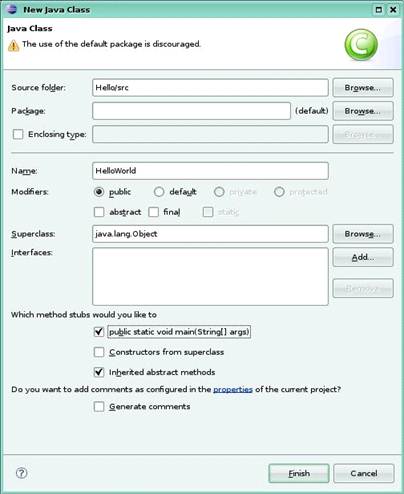
Рис. 19. Параметры нового класса
В поле Source folder находится путь к файлу класса из рабочего пространства, там вы видите Hello/src, это означает, что класс будет располагаться в папке Hello/src, так как наш проект называется Hello, а src — это имя основного пакета, в котором хранятся исходные коды проекта. В поле Package (пакет) можно указать пакет, в котором будет находиться класс, поскольку мы не создавали еще никаких пакетов, то пусть наш класс будет находиться прямо в src. В поле Name введите имя класса HelloWorld; обратите внимание на то, что в имени класс нельзя использовать пробелы, как только в поле Name появится пробел, кнопка Finish станет неактивной. Здесь можно также выбрать набор модификаторов для класса, класс-родитель и интерфейсы класса. В нижней части окна имеется группа из трех кнопок, которая позволяет автоматически добавить некоторые основные методы:
· public static void main(String[] args) — уже известный нам метод main();
· Constructor from superclass — конструктор класса-родителя;
· Inherited abstract methods — наследованные абстрактные методы.
Нажимаем кнопку «Finish». Теперь в нашем проекте есть один класс HelloWorld (рис. 20), после чего можно приступить к созданию программы.
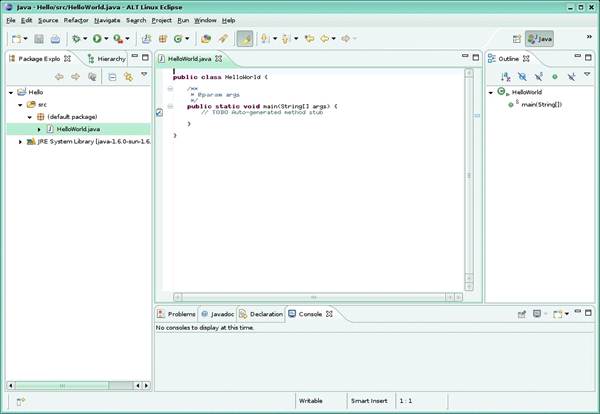
Рис. 20. Новый класс в проекте
При наличии нескольких проектов лучше закрыть предыдущий проект перед открытием или созданием нового проекта. Для закрытия проекта нужно выделить в окне Package Explorer нужный проект, затем в строке меню, в пункте «Project», выбрать «Close», либо, щелкнув правой кнопкой мыши на проект в Package Explorer, в раскрывающемся меню выбрать пункт «Close».
|
|
Дата добавления: 2014-11-16; Просмотров: 508; Нарушение авторских прав?; Мы поможем в написании вашей работы!