
КАТЕГОРИИ:
Архитектура-(3434)Астрономия-(809)Биология-(7483)Биотехнологии-(1457)Военное дело-(14632)Высокие технологии-(1363)География-(913)Геология-(1438)Государство-(451)Демография-(1065)Дом-(47672)Журналистика и СМИ-(912)Изобретательство-(14524)Иностранные языки-(4268)Информатика-(17799)Искусство-(1338)История-(13644)Компьютеры-(11121)Косметика-(55)Кулинария-(373)Культура-(8427)Лингвистика-(374)Литература-(1642)Маркетинг-(23702)Математика-(16968)Машиностроение-(1700)Медицина-(12668)Менеджмент-(24684)Механика-(15423)Науковедение-(506)Образование-(11852)Охрана труда-(3308)Педагогика-(5571)Полиграфия-(1312)Политика-(7869)Право-(5454)Приборостроение-(1369)Программирование-(2801)Производство-(97182)Промышленность-(8706)Психология-(18388)Религия-(3217)Связь-(10668)Сельское хозяйство-(299)Социология-(6455)Спорт-(42831)Строительство-(4793)Торговля-(5050)Транспорт-(2929)Туризм-(1568)Физика-(3942)Философия-(17015)Финансы-(26596)Химия-(22929)Экология-(12095)Экономика-(9961)Электроника-(8441)Электротехника-(4623)Энергетика-(12629)Юриспруденция-(1492)Ядерная техника-(1748)
Пошаговая инструкция по работе с MovieMaker Win7 Edition
|
|
|
|
Возможно выполнение работы и в других пакетах по работа с видео с условием сохранения всех требований!
Если на компьютере установлена ОС Windows 7, то требуется устанавливать MovieMaker Win7 Edition.
Или с сайта
Windows Movie Maker – стандартная программа, входящая в состав пакета MS Office.
В имени письма обязательно указать фамилию, номер группы.
Создание видео средствами Windows Movie Maker
Срок сдачи работы: до 23.11.2014
Цель работы: получение навыков создания видео с помощью программы Windows Movie Maker.
Работа выполняется в MS Windows Movie Maker. Выполненную работу следует прислать на электронный ящик: [email protected].
Задание
ü Выбрать вид видеопрезентации (слайд-шоу, видео и т.д.)
ü Определить тему видеопрезентации
ü Продумать нарратив (историю, повествование, сценарий) видеопрзентации
ü Подобрать видео/аудио/фотоматериал
ü Создать видеопрезентацию на выбранную тему. Длительность видеопрезентации – не более 3 минут.
ü Видеопрезентация должна содержать Ваши фамилию и имя!!!
Скачать Windows Movie Maker можно с официального сайта:
http://windows.microsoft.com/ru-RU/windows/downloads/get-movie-maker
http://back4side.net/?p=1022
Видеоуроки по работе с Windows Movie Maker: http://www.iqcomp.ru/v/s143
Начало работы с Киностудией Windows
Основное окно программы выглядит так:
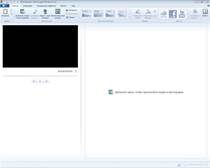
Мы видим четыре основных элемента для работы:
- меню программы (включает закладки " Главная "," Анимация ", " Визуальные эффекты ", " Проект ", " Вид "). При помощи меню мы можем вставлять видеофайлы и картинки, делать титры, вставлять музыку и управлять ей, вставлять переходы между клипами, добавлять различные видеоэффекты, менять настройки проекта;
-панель управления (на каждой закладке появляются свои элементы);
-окно предпросмотра (в нём мы видим результат нашей работы);
|
|
|
-окно проекта (в нём мы управляем клипами, музыкой, режем, сращиваем - в общем, аналог линии времени (timeline) в Pinnacle Studio.
Вначале выберем клипы, из которых мы будем создавать наш фильм. Для этого в меню программы нажимаем кнопку " Главная " (если она не нажата) и выбираем кнопку " Добавить видео и фотографии ":

NB: При первом запуске программы подобную функцию можно вызвать просто нажатием в рабочем поле проекта - там, где надпись " Щёлкните здесь, чтобы просмотреть видео или фотографии ".
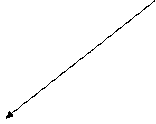 После того, как мы выбрали нужный клип (или клипы, их можно выбрать сразу несколько) этот клип появляется в окнах проекта и предпросмотра:
После того, как мы выбрали нужный клип (или клипы, их можно выбрать сразу несколько) этот клип появляется в окнах проекта и предпросмотра:
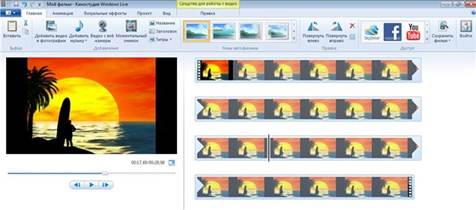
Кстати, обращаем внимание на то, что сверху, над меню программы, появилась надпись на жёлтом фоне: " Средства для работы с видео ". Запомним эту закладку, о ней поговорим немного позже
Добавляем клипы, режем их.
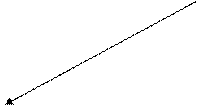 На любое место видеофрагмента мы можем поставить курсор:
На любое место видеофрагмента мы можем поставить курсор:
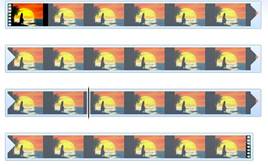
Курсор выглядит как чёрная вертикальная палка. Если просто щёлкать по видеофрагменту левой кнопкой мышки, то курсор будет устанавливаться лишь в местах разделения картинок (вот как сейчас). Однако иногда надо установить курсор не грубо, а точно. В этом случае просто захватываем курсор мышкой и тянем его в то место, которое нужно.
Для того, чтобы «растянуть» линию времени, то есть, укрупнить масштаб, можно воспользоваться правой кнопкой мыши, щёлкнув ею по клипу, и выбрать команду "Увеличить (+)":
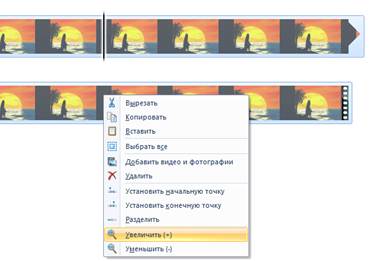
Соответственно, для того, чтобы уменьшить масштаб, выбираем альтернативную команду " Уменьшить (-) ".
NB: Многие известные Вам клавиатурные команды так же работают в KW. Например, чтобы увеличить масштаб, можно просто нажать " плюс " на цифровой части Вашей клавиатуры, чтобы уменьшить - нажать " минус ", а для того, чтобы запустить или остановить проигрывание фильма, достаточно пользоваться клавишей " пробел ". Соответственно, работают и сочетания клавиш. Например, ctrl+Z отменяет предыдущее действие, ctrl+C - копирует выделенное, ctrl+V - вставляет откопированное с места установки курсора, а ctrl+A - выделяет всё.
|
|
|
Вообще правую кнопку мышки зачастую зовут «волшебной», ибо при нажатии на неё выскакивает контекстное меню (для каждой программы, соответственно, своё), и при помощи команд, которые отображаются в этом меню, можно делать множество операций, не залезая в меню закладок.
Как видим, контекстное меню таймлайна достаточно простое. Подробнее я остановлюсь лишь на строке «Разделить» - нажатие на эту строчку делит клип там, где установлен курсор. В результате мы получаем два независимых клипа: у каждого из них будут свои настройки звука, видеоэффектов и так далее.
Работа с титрами.
В KW можно вставить несколько видов титров. Конечно, возможность их «разукрашивания» и «креативности» в данной программе весьма ограничена: можно выбрать шрифт, его цвет и размер, положение на экране, а также прицепить к нему один из эффектов, входящих в стандартный набор работы с титрами KW.
Создание титров доступно в закладке «Главная».
Различается три вида титров: Название, Заголовок и просто Титры.

Название -это титр названия всего Вашего фильма. Он всегда вставляется в начало, независимо от положения курсора:

Мы видим, что после нажатия на эту кнопку в начале фильма появился клип титра. При двойном клике на дорожку титра (она под клипом, название по умолчанию – «Мой фильм») титр открывается в окне предпросмотра для редактирования:

Теперь мы можем изменить шрифт, размер, положение, цвет шрифта, а также фон, на котором титр будет присутствовать. Кроме того, мы можем применить к титру один из множества эффектов, созданных специально для титров.
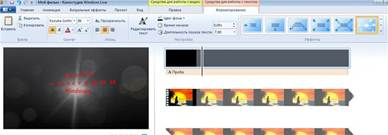
Кстати, обращаем внимание на то, что сверху, над меню программы, появилась ещё надпись, уже на розовом фоне: " Средства для работы с текстом ". Если нажать на неё, то мы выходим в режим редактирования титра. Слева - инструментарий управления шрифтом, в центре - фоном и длительностью титра, а справа - вкусность: эффекты появления титра. Рядом с последним эффектом мы видим маленькую стрелочку «вниз». Если на неё нажать, то становится доступен весь набор эффектов для титров:
|
|
|

При простом наведении курсора на какой-либо эффект результат мы сразу увидим в окне предпросмотра. После того, как нужный эффект выбран, достаточно щёлкнуть по нему - и данный эффект будет применён к нашему титру.
Заголовок - это название уже не всего фильма, а отдельного клипа. Это, кстати, может быть и отдельная фотография, вставленная в проект. Заголовок можно вставлять с любого места проекта и так же редактировать, применяя те же способы редакции шрифта и эффекты титра:

Результатом может оказаться, например, вот такой титр:
 |

Ну, а в заголовке меню «Титры» мы видим сразу несколько подменю: «Титры», «Режиссёр», «В ролях» и «Место съёмки». Эти титры сами собой вставляются в конец фильма и по умолчанию работают по принципу «прокрутки барабана» - снизу вверх. При нажатии на заголовок «Средства для работы с текстом» становятся доступны средства редакции - в том числе и эффекты появления титра.
Работаем со звуком.
В KW мы имеем доступ лишь к двум звуковым дорожкам: собственному звуку клипа (если он есть) и наложенной дорожке. Инструментарий управления звуком крайне небогат.
Что можно сделать со звуком в KW?
- убрать звук у видеоклипа. Если у клипа есть собственная звуковая дорожка, то нажимаем надпункт меню " Средства для работы с видео " (надпись на жёлтом фоне):

Первый значок слева (громкоговоритель) отвечает за уровень громкости звука видеоклипа. Если на него нажать, то появится ползунок, которым можно уменьшить громкость клипа (или вовсе убрать звук).
NB: Для каждого клипа в проекте этот уровень - свой. Если в проекте один клип разрезан на несколько частей, то и звук будет регулироваться для каждой части отдельно.
-Скорость нарастания и Скорость угасания - это два параметра, которые в состоянии «нет» ни на что не влияют, но можно выбрать три доступных скорости нарастания или угасания звука в видеоклипе: низкая, средняя и высокая. При выборе этих параметров звук клипа будет нарастать или угасать с различной скоростью.
|
|
|
Теперь попробуем добавить к нашему клипу какую-нибудь музыку. Возвращаемся в закладку " Главная " и нажимаем кнопку " Добавить музыку ":

Как и в случае с выбором видеоклипа, откроется окно Проводника, где Вы можете выбрать любой нужный вам музыкальный трек из Вашего компьютера.
Если выбрать просто «Добавить музыку», то трек добавится с начала фильма. А если нажать «Добавить музыку с текущего момента», то трек добавится с того места, где стоит курсор.
 В случае добавления какого-нибудь трека в проект над видеоклипом появится зелёная полоска - это и есть звуковая дорожка, которую мы только что добавили:
В случае добавления какого-нибудь трека в проект над видеоклипом появится зелёная полоска - это и есть звуковая дорожка, которую мы только что добавили:
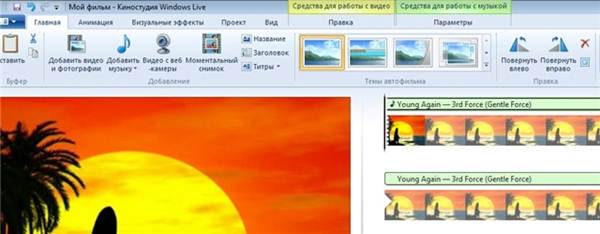
Эту дорожку мы можем захватить мышкой и двигать вперёд-назад, а также разрезать её, как обычный видеоклип. Для этого её надо выделить (щёлкнуть по ней) и нажать правую кнопку мыши. Выскочит контекстное меню, где будет команда «Разделить». И в месте установки курсора звуковая дорожка будет разрезана.
Кстати, обращаем внимание на то, что сверху, над меню программы, появилась ещё одна надпись, уже на зелёном фоне: «Средства для работы с музыкой». Если нажать на неё, то мы выходим в режим редактирования добавленной музыкальной дорожки. Слева - значок управления громкостью наложенной музыкальной дорожки («Громкость музыки») и скорость нарастания либо угасания дорожки. Эта функция работает так же, как и функция «Скорость нарастания» и «Скорость угасания»громкости видеоклипа.
При нажатии на кнопку «Разделить» добавленная дорожка разрежется в месте установки курсора (аналог команды контекстного меню). Кроме того, можно установить начальную и конечную точки воспроизведения этой дорожки:

NB: Если нажать кнопку меню «Проект», то становится доступна ещё одна функция регулировки звука - баланс между звучанием клипа и звучанием наложенной дорожки. Называется эта функция – «Звуковой микшер».

К сожалению, этим возможности звуковой регулировки и микширования в KW исчерпываются. Нельзя, например, изменять громкость звучания в пределах клипа. Однако можно разрезать видеоклип вместе с наложенной дорожкой в двух местах, между которыми уровень звучания фоновой музыки должен быть меньше (например, чтобы ясно прослушивалась речь, записанная видеокамерой в данный момент) и убавить громкость в выделенной части музыкального трека. Естественно, ни о какой плавности перехода громкости звучания речь тут не идёт.
|
|
|
|
|
Дата добавления: 2014-11-16; Просмотров: 1782; Нарушение авторских прав?; Мы поможем в написании вашей работы!